Kuinka käyttää iPhonea, iPadia langattomana hiirenä tai näppäimistönä

Tietokoneesi näppäimistö "kaatuu" yhtäkkiä, kun sinun on kirjoitettava nopeasti lähetettävä asiakirja. Mitä sinun pitäisi tehdä?

Tietokoneesi näppäimistö "kaatuu" yhtäkkiä, kun sinun on kirjoitettava nopeasti lähetettävä asiakirja. Mitä sinun pitäisi tehdä? Onneksi voit muuttaa iPhonesi tai iPadisi kokonaan "kenttä" langattomaksi näppäimistöksi ja hiireksi tarvittaessa vain ilmaisella ohjelmistolla, joka on saatavilla App Storesta. Miten se tehdään seuraavasti.
Asenna tukisovellukset
App Storessa on tällä hetkellä monia sovelluksia, jotka tukevat älypuhelimien ja tablettien muuttamista erilaisiksi hiiriksi ja näppäimistöiksi, ja useimmat niistä voivat auttaa sinua saamaan työn tehtyä. Valitset itse, minkä työkalun valitset. Asenna vain sovellus iPhonellesi ja tietokoneellesi, ja iPhonen ja tietokoneen on oltava yhteydessä samaan WiFi-verkkoon, jotta sovellus toimii.
Ensin artikkelissa tarkastellaan joitain parhaista sovelluksista, jotka muuttavat iPhonesi langattomaksi hiireksi, ja käy sitten läpi asennus- ja asennusvaiheet seuraavassa osiossa.
Kaukosäädin hiiri
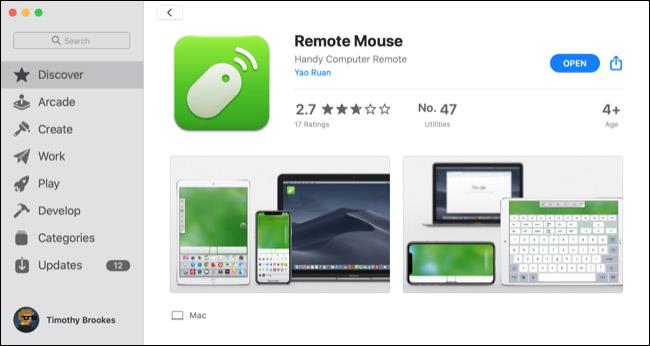
Remote Mouse tekee hienoa työtä muuttaakseen iPhonesi langattomaksi hiireksi, mutta se ei lopu tähän. Se voi myös muuttaa iPhonesi ohjauslevyksi, jolloin voit käyttää monikosketuseleitä (kuten Macin ohjauslevyillä) vierittääksesi, zoomataksesi jne. Joten sovellus Tämä on erityisen suosittu, kun sinun on käytettävä iPhonea hiirenä Macissasi. Remote Mouse on erittäin intuitiivinen MacBook-käyttäjille.
Sen avulla voit myös käyttää iPhonen näppäimistöä tietokoneellasi, jos haluat. Tämä sisältää toimintonäppäimien ja numeronäppäimistön tarjoamisen, jos tietokoneen näppäimistössä ei ole niitä.
Lisäksi Remote Mousessa on erikoissäätimiä, joiden avulla voit esimerkiksi vaihtaa nopeasti tietokoneellasi olevien avointen sovellusten ja selaimen suosikkien tai kirjanmerkkien välillä. Sen avulla voit myös sanella iPhonesi mikrofoniin kirjoittaaksesi sanoja tietokoneellesi.
Sinun on rekisteröidyttävä käyttääksesi toimintoja, kuten mediasoitinta ja kaukosäädintä, mutta jos et tarvitse sitä, Remote Mouse on täysin ilmainen ja helppo asentaa. Se on saatavana sekä iPhonelle että Androidille, ja se voi toimia Mac-, Windows- ja Linux-tietokoneiden kanssa.
Mobiili hiiren kaukosäädin
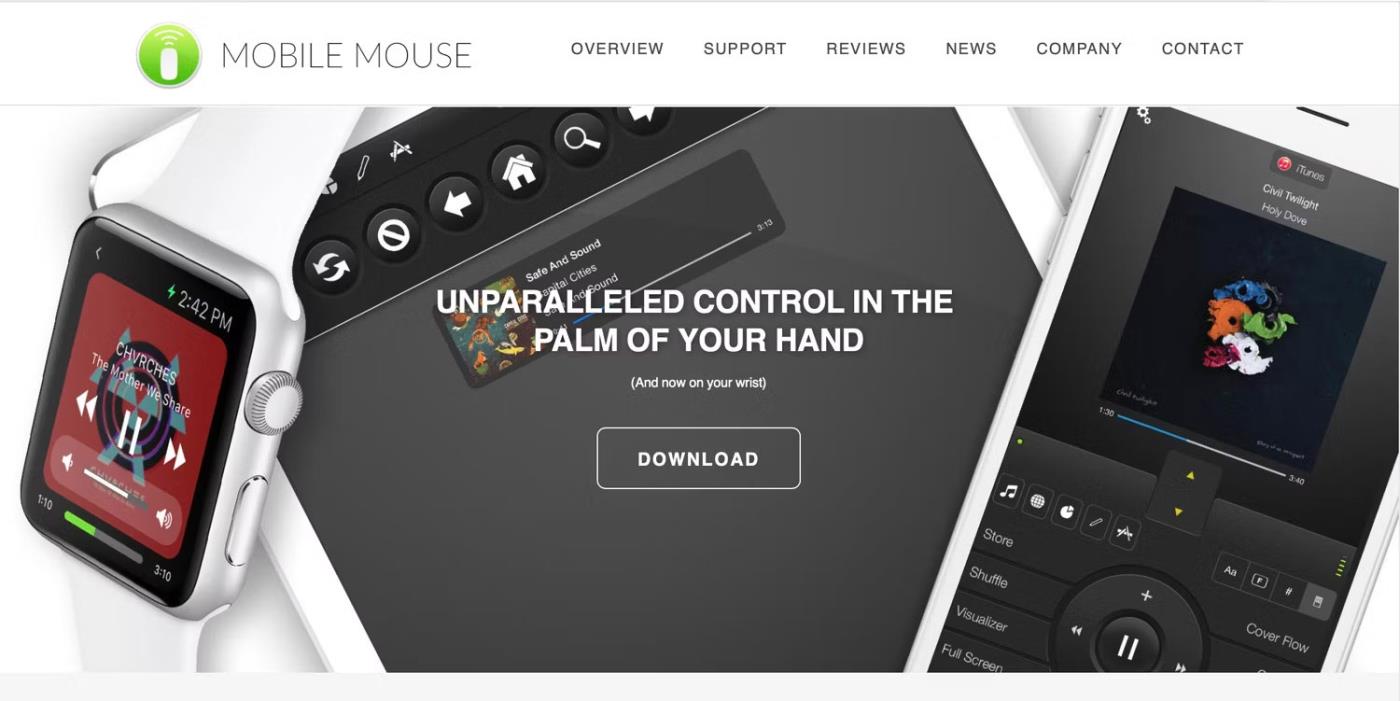
Mobiili hiiren kaukosäädin
Kuten Remote Mouse, Mobile Mouse Remote antaa iPhonellesi mahdollisuuden toimia monikosketusalustana sekä tietokoneen langattomana hiirenä. Sen avulla voit myös käyttää iPhonen näppäimistöä tietokoneen näppäimistönä ohjelmoitavilla pikanäppäimillä nopeaa käyttöä varten.
Tämä sovellus käyttää myös iPhonesi gyroskooppia, jonka avulla voit ohjata tietokonettasi liikuttamalla puhelinta ja napauttamalla sen näyttöä. Mobile Mouse Remote -kaukosäätimen avulla voit avata, poistua ja vaihtaa sovellusten välillä nopeasti. Voit myös selata tietokoneesi tiedostoja etänä aina tarvittaessa.
Sovellus toimii iPhonessa, iPadissa, Macissa ja Windowsissa. Käyttäjien, jotka haluavat käyttää iPhoneaan langattomana Mac-hiirenä, tulee huomioida, että se toimii tällä hetkellä vain Applen silikoni-Mac-tietokoneiden kanssa. Mutta ainakin siellä on Apple Watch -versio, jonka avulla voit hallita esityksiä ja kaikkea suoraan ranteeltasi.
Synkronoi langaton hiirisovellus iPhonen ja tietokoneen kanssa
Kun olet valinnut käytettävän sovelluksen, sinun on suoritettava muutama vaihe, jotta se toimii tietokoneellasi ja iPhonellasi. Ensin sinun on asennettava sovellus iPhoneen. Siirry App Storeen ja etsi haluamasi sovellus.
Napauta Hanki tai Osta -painiketta sovelluksen sivulla ja anna salasanasi näytön ohjeiden mukaan tai vahvista asennus Face ID:n avulla. Näet tilapalkin, jossa näkyy lataus, ja Hae- painikkeesta tulee sitten Avaa-painike.
Lataa Remote Mouse -sovellus iPhonelle App Storesta
Seuraavaksi sinun on ladattava sovelluspalvelin tietokoneellesi. Tämä tehdään yleensä sovelluksen verkkosivuston kautta, mutta jos haluat käyttää iPhoneasi Macin hiirenä, voit usein käydä myös Mac App Storessa.
Valitse tietokoneesi käyttöjärjestelmä sovelluksen verkkosivustolta ja lataa asennustiedosto. Useimmissa Maceissa saat DMG-tiedoston. Windowsissa saat EXE-tiedoston ja Linuxissa se voi olla TAR-tiedosto. Kaksoisnapsauta lataamaasi tiedostoa ja lataa palvelin tietokoneellesi suorittamalla asennusohjelma.
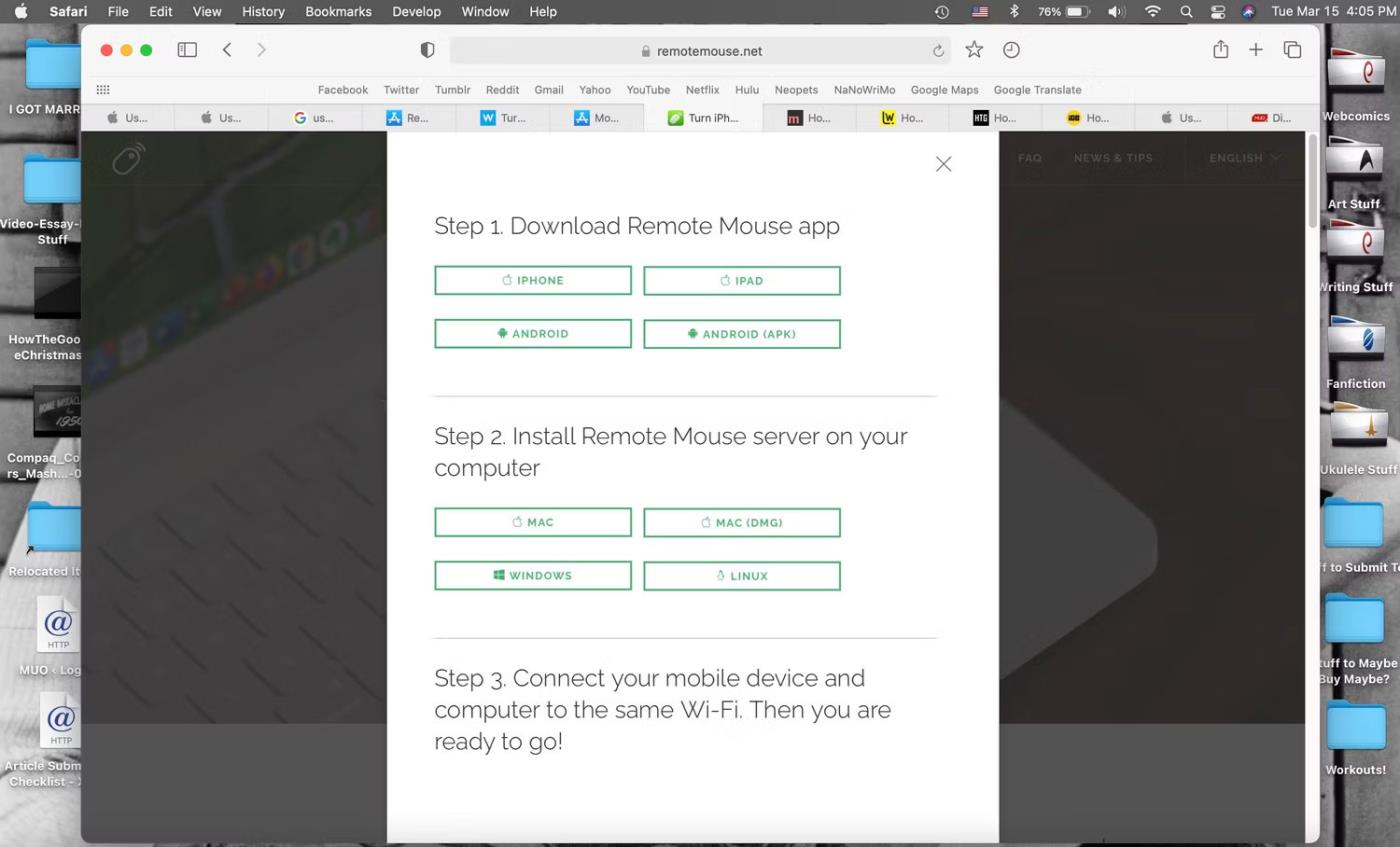
Lataa Remote Mouse -hiiren asetukset verkkosivustolta
Jos käyt Mac App Storen läpi, voit painaa Hae -painiketta ja sitten Asenna -painiketta saadaksesi palvelimen Mac-tietokoneellesi.
Nyt sinun on varmistettava, että iPhone ja tietokone ovat samassa WiFi-verkossa. Tämän jälkeen voit avata sovelluksen iPhonessa ja tietokoneessa.
iPhonesi ja tietokoneesi voivat pyytää Bluetooth-yhteyttä sovellukselle ja lupaa etsiä paikallisia laitteita, joihin voi muodostaa yhteyden. Napsauta OK molempien kohdalla - muuten sovellus ei toimi.
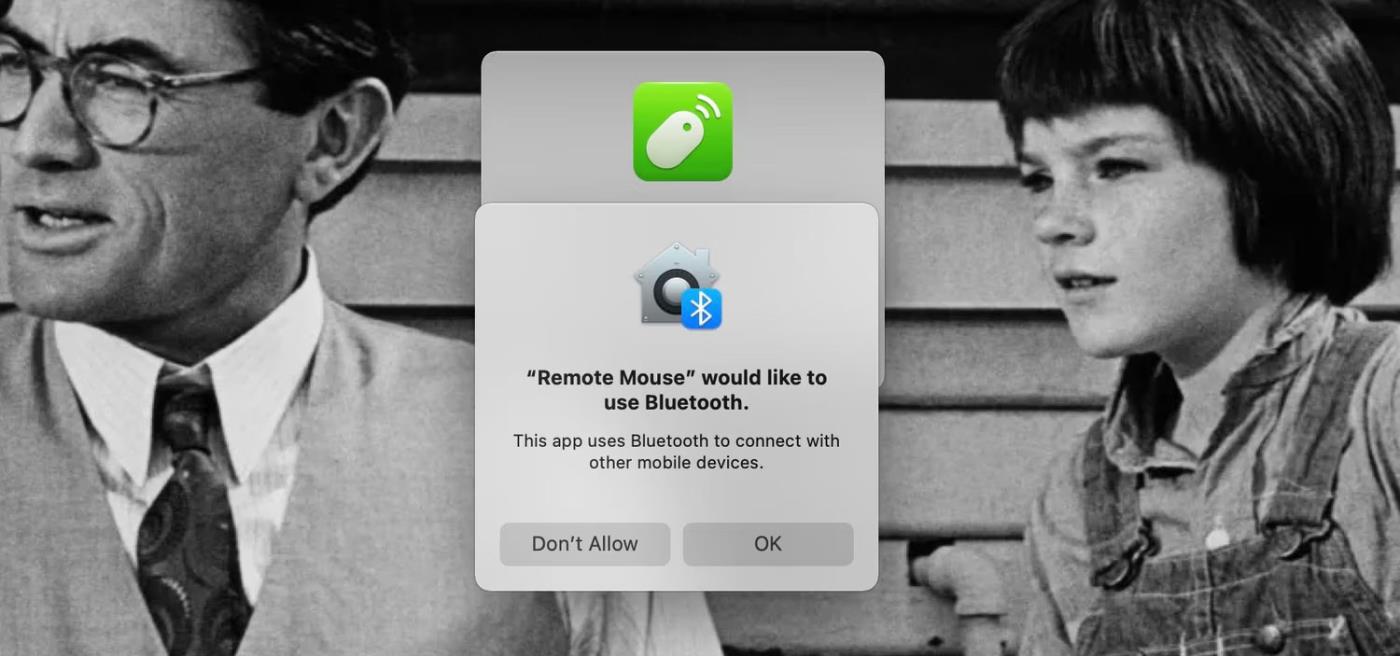
Remote Mouse vaatii Bluetooth-oikeudet Macissasi
Jos käytät Macia, sinua pyydetään myöntämään " Remote Mouse -sovellukselle " tarvittavat käyttöoikeudet tietokoneen ohjaamiseen. Voit tehdä tämän siirtymällä ensin kohtaan Järjestelmäasetukset > Suojaus ja yksityisyys , ja sitten " Tietosuoja " -välilehdellä napsauttamalla " Esteettömyys " vasemmalla olevasta luettelosta.
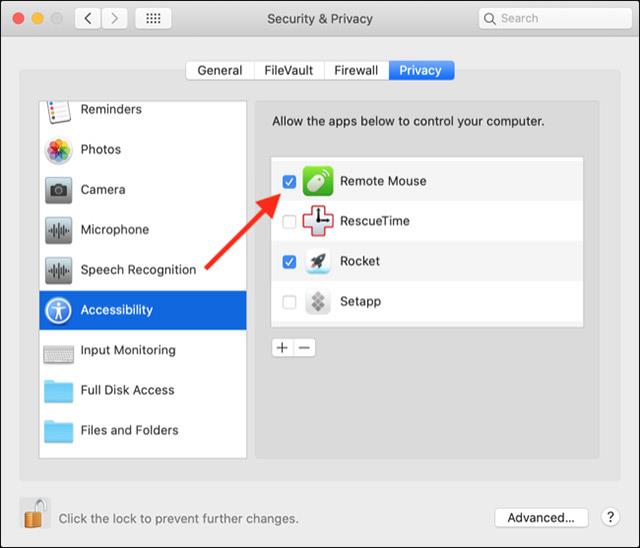
Napsauta näytön vasemmassa alakulmassa olevaa riippulukkoa ja anna järjestelmänvalvojan salasana. Voit nyt valita oikeanpuoleisessa ruudussa " Etähiiri " -kohdan vieressä olevan valintaruudun ja antaa sen ohjata tietokonettasi.
Ohita kaikki jäljellä olevat ilmoitukset näytöllä ja ota sitten iPhone tai iPad. Nyt voit käyttää näitä mobiililaitteita tietokoneesi täydelliseen hallintaan.
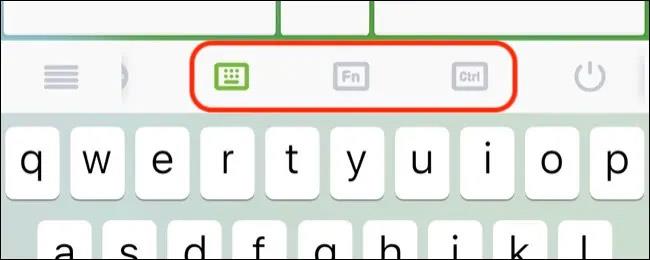
Käytä Fn- ja Ctrl - painikkeita käyttääksesi näppäinyhdistelmiä, jotka eivät ole käytettävissä iPhonen tai iPadin näppäimistössä. Huomaa, että kaikki kirjoittamasi merkit näkyvät hetkeksi kosketuslevyn keskellä, joten sinun ei tarvitse jatkuvasti katsoa näyttöön kirjoittaessasi nopeaa tahtia.
Tietokoneesi näppäimistö "kaatuu" yhtäkkiä, kun sinun on kirjoitettava nopeasti lähetettävä asiakirja. Mitä sinun pitäisi tehdä?
Jos hiiresi jostain syystä yhtäkkiä lakkaa toimimasta, kun työsi on kiireellistä, voit käyttää näppäimistön numeronäppäimistöä kokonaan "palontorjuntahiirenä".
Sound Check on pieni mutta varsin hyödyllinen ominaisuus iPhone-puhelimissa.
iPhonen Photos-sovelluksessa on muistiominaisuus, joka luo kokoelmia valokuvista ja videoista musiikin kanssa, kuten elokuva.
Apple Music on kasvanut poikkeuksellisen suureksi julkaisunsa jälkeen vuonna 2015. Se on tähän mennessä maailman toiseksi suurin maksullinen musiikin suoratoistoalusta Spotifyn jälkeen. Musiikkialbumien lisäksi Apple Music tarjoaa myös tuhansia musiikkivideoita, 24/7-radioasemia ja monia muita palveluita.
Jos haluat taustamusiikkia videoihisi tai tarkemmin sanottuna äänittää soivan kappaleen videon taustamusiikkina, on olemassa erittäin helppo ratkaisu.
Vaikka iPhonessa on sisäänrakennettu sääsovellus, se ei toisinaan tarjoa tarpeeksi yksityiskohtaisia tietoja. Jos haluat lisätä jotain, App Storessa on paljon vaihtoehtoja.
Albumeista olevien kuvien jakamisen lisäksi käyttäjät voivat lisätä valokuvia jaettuihin albumeihin iPhonessa. Voit lisätä kuvia automaattisesti jaettuihin albumeihin ilman, että sinun tarvitsee työskennellä albumista uudelleen.
On kaksi nopeampaa ja yksinkertaisempaa tapaa asettaa ajastin/ajastin Apple-laitteellesi.
App Storessa on tuhansia upeita sovelluksia, joita et ole vielä kokeillut. Yleisimmät hakutermit eivät välttämättä ole hyödyllisiä, jos haluat löytää ainutlaatuisia sovelluksia, eikä ole hauskaa aloittaa loputonta vierittämistä satunnaisten avainsanojen avulla.
Blur Video on sovellus, joka sumentaa kohtauksia tai mitä tahansa sisältöä, jonka haluat puhelimeesi, jotta voimme saada haluamamme kuvan.
Tämä artikkeli opastaa sinua asentamaan Google Chromen oletusselaimeksi iOS 14:ssä.










