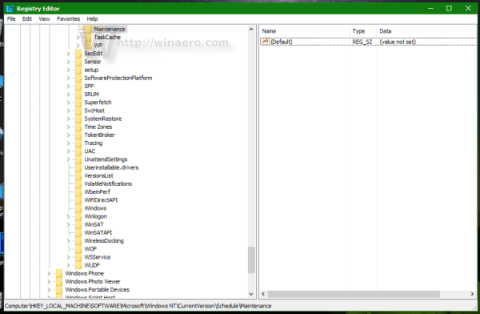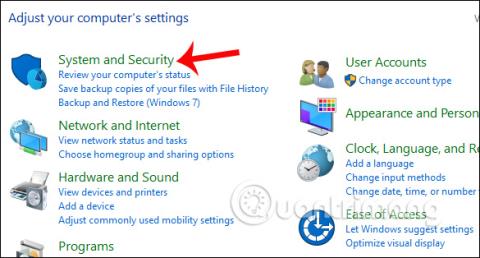Windows 8- ja Windows 10 -järjestelmissä on automaattinen ylläpito, virheiden tarkistus, eheytys, järjestelmädiagnostiikka, ohjelmistopäivitykset jne. Tämä tila toimii myös silloin, kun tietokone on asetettu lepotilaan. Ja automaattinen huoltoaikataulu tapahtuu joka päivä klo 2.00.
Ongelma voi kuitenkin estää Windowsia suorittamasta järjestelmän ylläpitoa automaattisesti, tai jos haluamme muuttaa huoltoväliä, voimme säätää tietokoneen automaattisen ylläpidon ominaisuutta. Windows 10 -järjestelmän ylläpidon automaattisen ajoituksen toiminnot löytyvät alla olevasta artikkelista.
1. Ajoita automaattinen Windows 10 -huolto:
Vaihe 1:
Napsauta tietokoneen ohjauspaneelin käyttöliittymässä Järjestelmä ja suojaus .

Vaihe 2:
Napsauta seuraavaksi Suojaus ja ylläpito -vaihtoehtoa .

Vaihe 3:
Napsauta uudessa käyttöliittymässä Ylläpito laajentaaksesi vaihtoehtojen luetteloa.

Vaihe 4:
Täällä näet Automaattinen huolto -osion suorittaaksesi automaattisen järjestelmän ylläpidon. Alla on 2 vaihtoehtoa, mukaan lukien Aloita ylläpito suorittaaksesi tietokonejärjestelmän huollon välittömästi. Jos käyttäjä haluaa nollata ylläpidon, napsauta Muuta ylläpitoasetuksia .

Oletuksena tämä ominaisuus ajoittaa automaattisen Windows 10 -järjestelmän ylläpidon joka päivä kello 2.00. Käyttäjät voivat muuttaa automaattisen järjestelmän ylläpitotilan käynnistysaikataulua. Valitse Suorita huoltotehtävät päivittäin klo -osiossa aika, jonka haluat asettaa. Napsauta sitten OK , jotta järjestelmä tallentaa muutokset ja astuu voimaan.
Muista alla oleva kohta Salli ajoitettu huolto herättää tietokoneeni ajoitettuun aikaan.

2. Lisätty mahdollisuus tarkistaa ja asentaa päivitykset huollon aikana:
Järjestelmän ylläpidon aikana oletusarvoisesti muita mukautuksia ei sisällytetä. Halutessasi voimme kuitenkin lisätä toimintoja päivitysten tarkistamiseksi ja asentamiseksi vaikuttamatta käyttäjän tietokoneen käyttöaikaan.
Vaihe 1:
Kirjoita avainsana Ryhmä Windowsin hakupalkkiin ja napsauta sitten Muokkaa ryhmäkäytäntötulosta alla olevan kuvan mukaisesti.

Vaihe 2:
Käytämme alla olevaa linkkiä paikallisen ryhmäkäytäntöeditorin käyttöliittymässä.
Tietokoneen kokoonpano\Hallintamallit\Windows-komponentit\Windows Update

Kun katsot oikealla olevaa sisältöä, napsauta Määritä automaattiset päivitykset -vaihtoehtoa .

Vaihe 3:
Näyttöön tulee Määritä automaattiset päivitykset -valintaikkuna. Täällä valitset Käytössä aktivoidaksesi. Jatka napsauttamalla 4 - Automaattinen lataus ja ajoita asennus luettelossa Konfiguroi automaattisen päivityksen sisältö.
Napsauta lopuksi Käytä > OK tallentaaksesi tämän muutoksen.

Voit siis muuttaa järjestelmän automaattisen huollon ajoitettua aikaa Automaattinen huolto -ominaisuuden kautta. Lisäksi voimme lisätä järjestelmän ylläpitotehtäviin päivitysten tarkistusta ja asennusta, mikä ei vaikuta tietokoneen työaikaan.
Menestystä toivottaen!