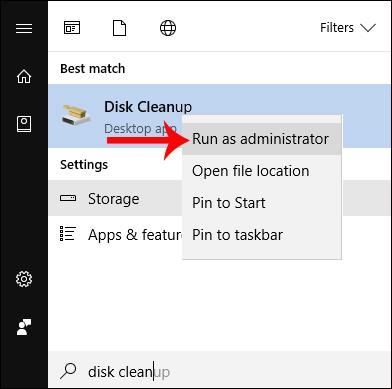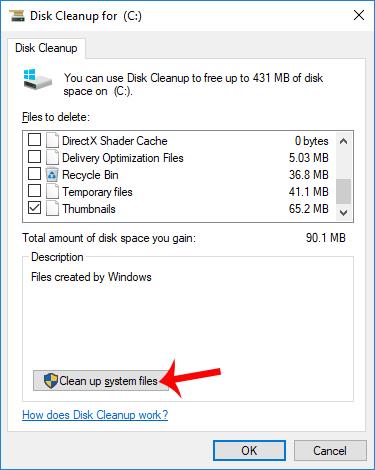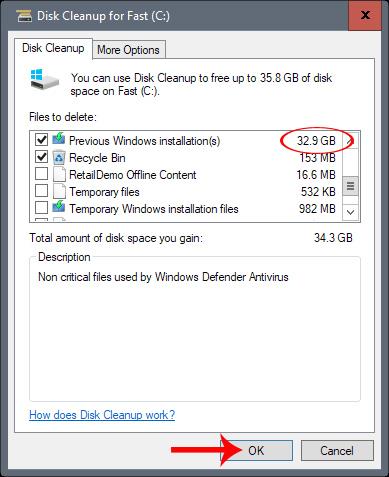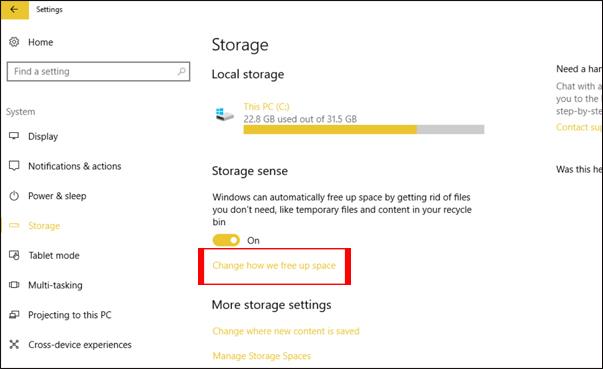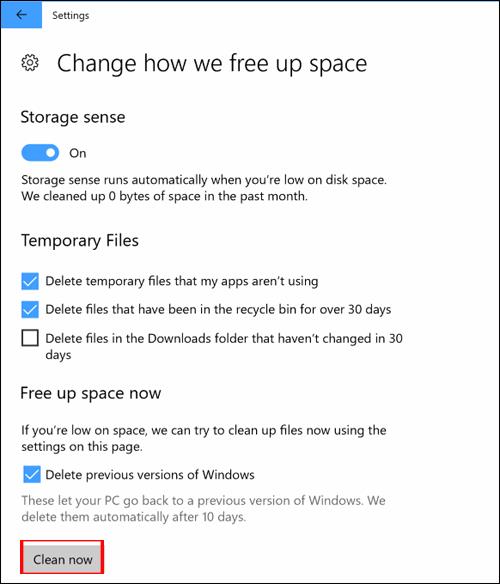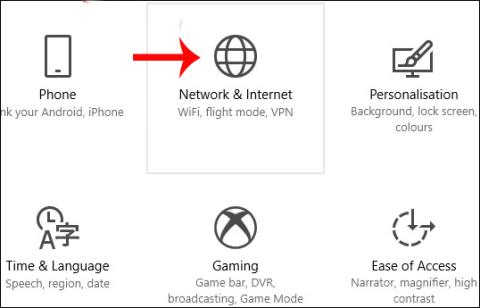Windows 10 Fall Creators julkaistiin virallisesti käyttäjille, ja se tuo mukanaan monia uusia ominaisuuksia, käyttöliittymämuutoksia, erityisesti laitteen paremman suorituskyvyn sekä päivitettyjä suojausominaisuuksia.
Päivittäminen uuteen versioon vie kuitenkin aina paljon muistia, koska tiedostot jäävät käsittelemättä. Joidenkin ihmisten mukaan näiden ylimääräisten tiedostojen viemä tila on jopa 30 Gt Windows 10 Fall Creators Update -päivityksen jälkeen . Joten kuinka voimme puhdistaa kaikki tarpeettomat tiedostot ja saada takaisin 30 Gt tilaa tietokoneelle?
Tapa 1: Käytä Levyn uudelleenjärjestäminen -työkalua
Vaihe 1:
Napsauta Käynnistä-painiketta ja kirjoita sitten hakupalkkiin avainsana levyn puhdistus . Napsauta seuraavaksi hiiren kakkospainikkeella Levyn uudelleenjärjestäminen avataksesi alivalikon ja valitse Suorita järjestelmänvalvojana .
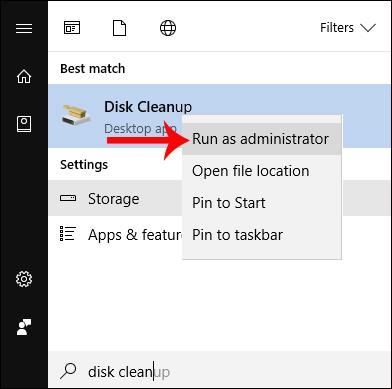
Vaihe 2:
Tämä työkalu skannaa järjestelmäkansion, joka sisältää puhdistettavat tiedostot. Seuraavaksi käyttäjä napsauttaa Puhdista järjestelmätiedostot ja valitsee tietokoneen järjestelmän kiintolevyn ja aloittaa valitsemalla OK .
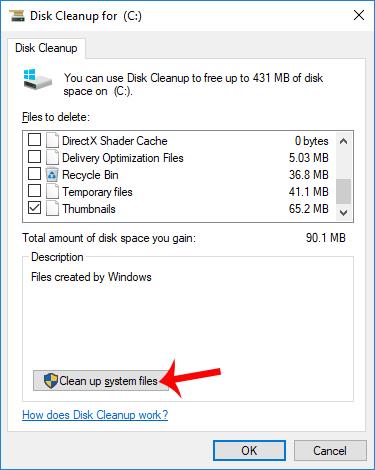
Vaihe 3:
Välittömästi Levyn uudelleenjärjestäminen -työkalu puhdistaa muistin sekä uusi vaihtoehto Aiemmat Windows-asennukset . Tämä on osa, joka sisältää jäljellä olevat tiedostot Windows 10 Fall Creatorsin asennuksen jälkeen.
Valitse tämä kohde ja napsauta sitten OK alla jatkaaksesi jäljellä olevien tiedostojen poistamista.
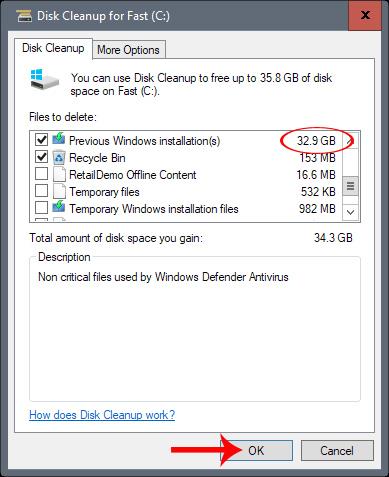
Tapa 2: Uusi puhdistusominaisuus Storagessa
Tämä uusi Windows 10 Fall Creators -versio on myös päivitetty lisäämällä ominaisuus tietokoneen muistin puhdistamiseen.
Vaihe 1:
Siirry ensin tietokoneesi asennusliittymässä kohtaan Asetukset > Järjestelmä > Tallennus . Kun siirryt tallennuskäyttöliittymään, käyttäjien tulee napsauttaa Muuta kuinka vapautamme tilaa heti Storage Sensen alla.
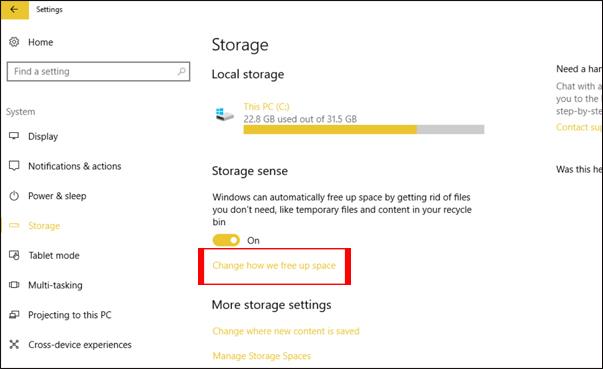
Vaihe 2:
Kun uusi näyttö avautuu, valitse Poista aiemmat Windowsin versiot ja valitse Puhdista nyt .
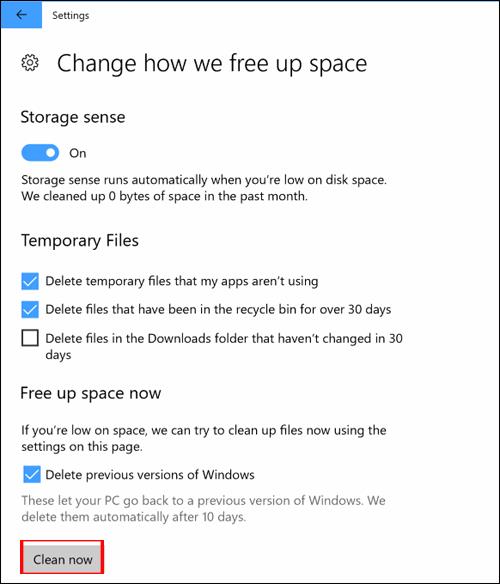
Olet siis poistanut kokonaan Windows 10 Fall Creators -päivityksen jälkeen jäljelle jääneet tiedostot käyttämällä Levyn uudelleenjärjestäminen -työkalua tai tallennusasetusten uutta puhdistusominaisuutta. Vain muutamalla yksinkertaisella vaiheella käyttäjät voivat saada takaisin 30 Gt vapaata tilaa järjestelmälle päivityksen jälkeen Windows 10 Fall Creators -käyttöjärjestelmään.
Menestystä toivottaen!