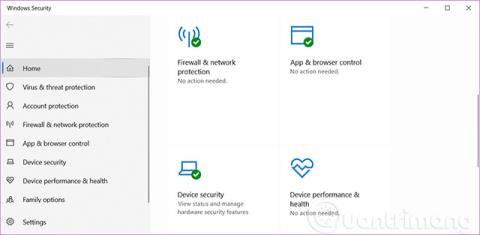Mikä on Windowsin suojaus?
Kuten tiedämme, Windows 10 tarjoaa käyttäjille uusimman virussuojauksen Windows Securityn avulla. Kun käynnistät Windows 10:n ensimmäisen kerran, Windowsin suojaus otetaan käyttöön ja suojaa laitettasi ennakoivasti tarkistamalla haittaohjelmien , virusten ja muiden tietoturvauhkien varalta.
Huomio:
- Jos sinulla on asennettuna toinen virustorjuntasovellus, Windows Defender Antivirus saattaa sammua automaattisesti.
- Jos käytät Windows 10:tä S-tilassa , jotkin Windowsin suojausominaisuudet ovat hieman erilaisia. Windows 10 S-tilassa on virtaviivaistettu tiukempaa turvallisuutta varten, joten viruksilta ja tietoturvauhkilta suojausvaihtoehdot ovat pienemmät. Tämä johtuu siitä, että Windows 10:n sisäänrakennettu suojausominaisuus S-tilassa estää automaattisesti viruksia ja muita uhkia näkymästä laitteellesi. Lisäksi laitteet, joissa on Windows 10 S-tilassa, saavat automaattisesti tietoturvapäivitykset.
- Aiemmissa Windows 10 -versioissa Windows-suojauksen nimi oli Windows Defender Security Center.
Windowsin suojaus käyttää reaaliaikaista suojausta latausten ja laitteessasi suoritettavien ohjelmien tarkistamiseen. Lisäksi Windows Update lataa automaattisesti Windows Securityn päivityksiä, jotka auttavat pitämään laitteesi turvassa ja suojaamaan sitä mahdollisilta uhilta.
Windows Security tarjoaa virustorjuntapäivityksiä näyttämällä, kun:
- Laitteesi viimeksi tarkistettiin uhkien varalta.
- Määritelmäsi päivitettiin viimeksi. Määritelmät ovat tiedostoja, joita Windowsin suojaus käyttää suojaamaan laitettasi viimeisimmiltä uhilta.
- Laitteen suorituskyvyn ja vakauden skanneri suoritetaan varmistaakseen, että laitteesi toimii tehokkaasti.
Windows Securityssa on seitsemän laitesuojausvyöhykettä, ja voit määrittää, kuinka haluat suojata laitettasi seuraavasti:
- Virus- ja uhkien suojaus: Valvo laitteeseesi kohdistuvia mahdollisia uhkia, suorita tarkistuksia ja vastaanota päivityspaketteja uusimpien uhkien havaitsemiseksi. Windows 10:n versiossa 1709 virus- ja uhkien suojaus tarjoaa myös lisävaihtoehtoja ohjatun kansion käytön määrittämiseen.
- Tilin suojaus: Helpottaa käyttäjien suojata henkilöllisyytensä kirjautuessaan Windowsiin Windows Defender Security Centerin tilin suojauksella. Tilin suojaus rohkaisee salasanan käyttäjiä määrittämään lisää Windows Hello Facea, sormenjälkiä tai PIN-koodia kirjautuakseen nopeammin sisään ja ilmoittaa Dynaamisen lukituksen käyttäjille , jos dynaaminen lukitus lakkaa toimimasta puhelimen tai Bluetooth-laitteen takia. Heidän omansa on poistettu käytöstä.
- Palomuuri ja verkon suojaus: Hallitse Windows Defender -palomuurin asetuksia ja seuraa, mitä verkko- ja Internet-yhteytesi kanssa tapahtuu.
- Sovellusten ja selaimen ohjaus: Voit käyttää Windows Defender SmartScreeniä suojaamaan laitettasi mahdollisesti vaarallisilta sovelluksilta, tiedostoilta, verkkosivustoilta ja latauksilta. Lisäksi sovellus- ja selainhallinta tarjoaa myös hyväksikäytön suojausominaisuuksia (hyödyntämissuojaus). Tämän ominaisuuden avulla voit mukauttaa laitteesi suojausasetuksia. Windows 10:n versiossa 1709 tässä osiossa on myös vaihtoehtoja, joilla voit määrittää hyväksikäyttösuojauksen.
- Laitteen suojaus: Antaa sinulle syvemmän käsityksen Windows-laitteeseesi sisäänrakennetuista suojausominaisuuksista. Laitteen suojausominaisuus antaa sinulle raportteja laitteeseen sisäänrakennettujen suojausominaisuuksien tilasta ja hallinnasta, mukaan lukien siirtoominaisuudet, jotka tarjoavat parannetun suojan.
- Laitteen suorituskyky ja kunto: Tarkista laitteesi toimintatila ja pidä laitteesi "puhtaana" ja päivitetään aina uusimmalla Windows 10 -versiolla.
- Perheasetukset: Tarjoaa helpon pääsyn lapsesi verkkotoimintojen ja perheesi laitteiden hallintaan.
Näet useita suojausalueita, jotka näyttävät tilakuvakkeita:
- Vihreä tarkoittaa, että laitteesi on täysin suojattu ja vapaa kaikista uhista. Tämä tarkoittaa, että sinun ei tarvitse ottaa käyttöön muita suojausasetuksia.
- Keltainen tarkoittaa, että on olemassa ehdotuksia turvallisten asetusten määrittämiseksi.
- Punainen varoittaa, että on olemassa turvallisuusriski, joka on tarkistettava välittömästi.
Esimerkiksi: Windowsin suojausliittymä:

Kuinka avata Windows Security Windows 10:ssä
Avaa Windowsin suojaus ilmoitusalueen kuvakkeesta
1. Napsauta tehtäväpalkin Windowsin suojauskuvaketta.

2. Nyt voit tarkastella ja muuttaa Windowsin suojauksen asetuksia.
Avaa Windowsin suojaus Käynnistä-valikosta
1. Avaa Käynnistä-valikko.
2. Napsauta Kaikki sovellukset -luettelosta Windowsin suojaus.

3. Nyt voit tarkastella ja muuttaa Windowsin suojauksen asetuksia.
Avaa Windowsin suojaus asetuksista
1. Avaa Asetukset ja napsauta Päivitä ja suojaus -kuvaketta .
2. Napsauta vasemmalla olevaa Windowsin suojausta ja napsauta sitten Avaa Windowsin suojaus -painiketta tai valitse suojausalueet, jotka haluat avata suoraan.
Huomautus : Windows 10:n koontiversiosta 17093 alkaen asetussivu on nimetty uudelleen "Windows Defenderistä" vasemmalla puolella olevaksi "Windows Security" -sivuksi, ja siihen on lisätty linkkejä suojausalueille.

3. Nyt voit tarkastella ja muuttaa Windowsin suojauksen asetuksia.
Tarkastele ja muuta Windowsin suojausasetuksia.
Nyt voit tarkastella ja muuttaa haluamiasi asetuksia suoraan kotisivulla.
Virus- ja uhkien suojaus
Virus- ja uhkien suojaus tuo uuden näkökulman virustorjuntaominaisuuksiisi, olipa kyseessä sitten vain Windows Defender Antivirus, joka tulee Windows 10 -ohjelmiston mukana, tai AV-virustorjuntaohjelma ekosysteemikumppaneistamme. Jos olet valinnut Windows Defender Antivirus -sovelluksen, tarkistustulokset ja tiedot laitteeseesi kohdistuvista uhista näkyvät tässä, tai voit myös käynnistää kolmannen osapuolen AV-suojaussovelluksen suoraan Virus- ja uhkien suojauksessa.




Tilin suojaus
Tilin suojauksen avulla käyttäjät voivat suojata henkilöllisyytensä helpommin kirjautuessaan Windowsiin Windows Defender Security Centerin tilin suojauksella. Tilin suojaus rohkaisee salasanan käyttäjiä määrittämään lisää Windows Hello Facea, sormenjälkiä tai PIN-koodia kirjautuakseen nopeammin sisään ja ilmoittaa dynaamisen lukituksen käyttäjille, jos dynaaminen lukitus lakkaa toimimasta puhelimen tai laitteen vuoksi.

Palomuuri ja verkkosuojaus
Palomuuri ja verkon suojaus tarjoavat tietoa verkkoyhteyksistä ja aktiivisista palomuuriasetuksista Windowsissa sekä linkkejä verkon vianmääritystietoihin.




Sovellusten ja selaimen hallinta
Sovellusten ja selaimen ohjaus, jonka avulla voit säätää SmartScreen-asetuksia sovelluksille ja selaimille, auttaa sinua pysymään ajan tasalla ja turvassa varoittamalla mahdollisesti haitallisista verkkosivustoista, latauksia ja sovelluksia ei tunnisteta Internetissä.


Laitteen suojaus
Laitteen suojaus auttaa sinua ymmärtämään paremmin Windows-laitteeseesi sisäänrakennettuja suojausominaisuuksia. Laitteen suojaus -sivulla on myös raportteja laitteeseen sisäänrakennettujen suojausominaisuuksien tilasta ja hallinnasta, mukaan lukien parannetun suojan tarjoavia vaihtoominaisuuksia.

Laitteen suorituskyky ja kunto
Laitteen suorituskyky ja kunto antavat sinulle viimeisimmät tiedot Windows-päivityksistä, ohjaimista, akun kestosta ja tallennustilasta. Lisäksi sinulla on myös Refresh Windows -ominaisuus. Tämä vaihtoehto säilyttää henkilökohtaiset tiedostosi ja jotkin Windowsin asetukset ja poistaa useimmat sovellukset järjestelmän "päivittämiseksi", mikä parantaa laitteen suorituskykyä.
(Windows 10 build 17704:stä alkaen Microsoft on lisännyt uuden luokituksen Windowsin aikapalvelulle. Jos Windows havaitsee, että laitettasi ei ole synkronoitu oikein Microsoftin aikapalvelimien kanssa ja ajan synkronointipalvelu on poistettu käytöstä, Microsoft tarjoaa sinulle vaihtoehdon kytke se takaisin päälle).


Perhevaihtoehdot
Perhevaihtoehdot tarjoavat sinulle helpon tavan ottaa yhteyttä saatavilla oleviin verkkoperhevaihtoehtoihin. Tämä sivu voi linkittää sinut lapsilukkoihin liittyviin tietoihin , käyttöaikatottumusten asettamiseen, lapsesi verkkotoiminnan raporttien määrittämiseen sekä sovellusten ostojen ja pelien hallintaan. Voit myös valvoa laitteesi vakautta ja turvallisuutta tällä vaihtoehdolla.

Onnea!
Katso lisää: