Camera Roll -kansion oletussijainnin muuttaminen tai palauttaminen Windows 10:ssä

Tämä opas näyttää, kuinka voit muuttaa tai palauttaa Camera Roll -kansion oletussijaintia Windows 10:ssä.
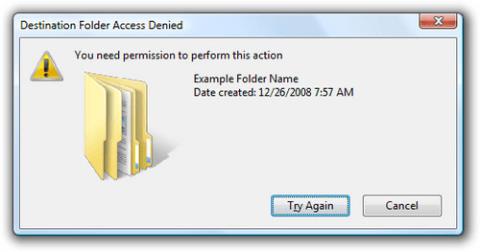
Windows 8: ssa , kuten missä tahansa muussakin Windows-versiossa, huomaat ajan myötä, että et voi aina käyttää kaikkia laitteesi tiedostoja. Tämä voi tapahtua, koska sinulla ei ole oikeita käyttöoikeuksia tai koska järjestelmässäsi on ristiriitoja useiden tiedostojen välillä.
Käyttäessään Windowsia käyttäjät kohtaavat usein virheilmoituksen "Tarvitset luvan tämän toiminnon suorittamiseen", joten jos haluat tietää, kuinka tämä virhe korjataan, ja samalla haluat järjestelmän antavan sinulle täydet oikeudet käsitellä tiedostoa, katso tähän artikkeliin.

Kuinka korjata tiedostojen käyttö estetty -virhe (tiedostojen käyttöoikeuspyyntö estetty)?
Virheilmoitusten, kuten Tiedoston käyttö estetty tai Tarvitset luvan tämän toiminnon suorittamiseen, vastaanottamisen täytyy olla melko ärsyttävää, varsinkin kun haluat katsoa elokuvaa tai pelata peliä, mutta et voi vain yhdestä syystä. Lisäksi samanlaisia varoituksia voidaan näyttää, kun yrität asentaa tai poistaa tiedostoja tai ohjelmia Windows-tietokoneeltasi, joten täydellisten tiedostojen käyttöoikeuksien saaminen laitteelle on välttämätöntä.
Tiedoston käyttö estetty on suhteellisen yleinen virhe, jonka kaikki Windows-käyttäjät ovat kohdanneet. Alla on yleisiä Access Denied -virheitä ja yleisiä korjauksia seuraavasti:
Korjaavat toimenpiteet
Tarkista Windows-käyttäjätilin tyyppi
Yksi yleisimmistä korjauksista "Tarvitset luvan suorittaa tämä toiminto" -virheeseen on tarkistaa Windows-käyttäjätilisi tyyppi. Windows-käyttäjätilejä on kolme päätyyppiä: Järjestelmänvalvoja, Vakio ja Vieras .
Windows-käyttäjätilin tyyppi määrittää toiminnot, joita voit käyttää Windows-koneellasi.
Jos käytät vakio- tai vierastiliä , tarvitset oikeudet joihinkin tiedostoihin ja kansioihin, joilla on rajoitettu käyttöoikeus. Joissakin tapauksissa käyttöoikeuksien rajoituksen virhenäyttö sisältää vaihtoehdon antaa järjestelmänvalvojan käyttäjätilin salasana. Jos tunnet järjestelmänvalvojan, voit pyytää häntä syöttämään salasanansa rajoituksen poistamiseksi ja virheen korjaamiseksi.
Tämä on kuitenkin väliaikainen korjaus, joka ei anna jatkuvaa pääsyä koko tietokoneelle.
Voit tarkistaa käyttämäsi Windows-käyttäjätilin tyypin valitsemalla Ohjauspaneeli > Käyttäjätilit . Käyttäjätilin tyyppi näkyy käyttäjänimesi kanssa.

Tarkista Windows-käyttäjätilin tyyppi
Toimenpide 1 - Vaihda kansion omistaja
1. Etsi ensin tiedosto, jota ei voi käyttää. Napsauta tiedostoa hiiren kakkospainikkeella ja valitse Ominaisuudet .
2. Valitse Suojaus- välilehti ja napsauta Ryhmä- ja käyttäjänimet -osiossa Järjestelmänvalvoja .
3. Napsauta Advanced (Lisäasetukset) -painiketta alareunassa.

4. Napsauta Omistaja- osiossa Muuta .

5. Napsauta Valitse käyttäjä tai ryhmä -ikkunassa Lisäasetukset -painiketta

6. Napsauta sitten Lisäasetuksissa Etsi nyt -painiketta ja valitse, millä käyttäjäryhmillä on täysi käyttöoikeus tietokoneeseesi. Kun olet valinnut, sulje tämä ikkuna napsauttamalla OK .

7. Siirry seuraavaksi Käyttöoikeudet- välilehteen ja napsauta Lisää- painiketta .

8. Napsauta Valitse päämies.

9. Toista vaiheet 5 ja 6 valitaksesi käyttäjä tai ryhmä, jota haluat käyttää.
10. Aseta Tyyppi -asetukseksi Salli ja valitse Full control -vaihtoehto . Napsauta sitten OK tallentaaksesi muutokset.

Kun olet suorittanut nämä vaiheet, omistat valitun tiedoston kokonaan ja voit muokata sitä ilman rajoituksia.
Toimenpide 2 - Muuta suojausoikeuksia vaihtamatta omistajuutta
Joskus käyttääksesi tiettyä tiedostoa sinulla ei tarvitse olla omistusoikeuksia kyseiseen tiedostoon, tarvitset vain muutaman asianmukaisen käyttöoikeuden. Arkaluonteisten tiedostojen omistajuuden muuttaminen voi aiheuttaa monimutkaisempia ongelmia, joten jos mahdollista, on parempi vain muuttaa suojausoikeuksia.
Jos saat tiedoston käyttö estetty -virheilmoituksen , voit muuttaa käyttöoikeuksiasi ilman, että se vaikuttaa omistajuuteen seuraavasti:
1. Etsi tiedosto tai kansio, jota et voi käyttää, napsauta sitä hiiren kakkospainikkeella ja valitse Ominaisuudet .

2. Kun Ominaisuudet - ikkuna avautuu, siirry Suojaus- välilehteen . Tarkista luettelo käytettävissä olevista käyttäjistä ja ryhmistä ja napsauta Muokkaa -painiketta .

3. Tarkista, onko luettelossa tili, jonka käyttöoikeuksia haluat muuttaa. Jos ei, siirry seuraavaan vaiheeseen. Jos tili on jo luettelossa, siirry vaiheeseen 7.
4. Napsauta Lisää- painiketta .

5. Valitse käyttäjät tai ryhmät -ikkuna tulee näkyviin. Jos tiedät käyttäjän tai ryhmän nimen tarkan nimen, voit kirjoittaa sen Anna objektien nimet -kenttään ja napsauttaa Tarkista nimet -painiketta ja sitten OK .

Jos et saa tarkkaa nimeä, napsauta Lisäasetukset .
6. Napsauta Etsi nyt . Näet nyt luettelon kaikista tietokoneellasi olevista käyttäjistä ja ryhmistä. Valitse haluamasi ryhmä tai käyttäjä hakutuloskentästä ja napsauta OK tallentaaksesi muutokset.

Napsauta nyt uudelleen OK- painiketta . Tili, jonka haluat valita, lisätään nyt luetteloon ja voit muuttaa sen suojausoikeuksia.
7. Valitse haluamasi tili Ryhmä- tai käyttäjänimet -osiossa . Valitse nyt alareunan Käyttöoikeudet- osiossa Täysi hallinta -vaihtoehto Salli- sarakkeesta . Napsauta Käytä ja sitten OK tallentaaksesi muutokset.

Kun olet myöntänyt valitulle käyttäjälle tai ryhmälle täydet hallintaoikeudet, pääset käsiksi ongelmalliseen tiedostoon tai kansioon ilman ongelmia.
Ratkaisu 3 - Muuta suojaus- ja omistusoikeuksia komentokehotteen avulla
Jos sinulla on ongelmia Tiedoston käyttö estetty -virhesanoman kanssa , voit kahden yllä olevan menetelmän lisäksi ratkaista ongelman käyttämällä komentokehotetta. Vaikka yllä olevat ratkaisut ovat tehokkaita, niissä on monia vaiheita, joten ne vievät myös enemmän aikaa, kun taas komentokehotteella voit muuttaa suojaus- ja omistusoikeuksia erittäin nopeasti kahdella komennolla. Voit korjata tämän ongelman komentokehotteen avulla seuraavasti:
1. Avaa Win + X -valikko painamalla Windows-näppäin + X ja valitse valikkoluettelosta komentokehote (Admin) . Jos komentokehote ei ole käytettävissä, voit käyttää sen sijaan PowerShellia (järjestelmänvalvoja) .

2. Kun komentokehote avautuu, sinun on kirjoitettava komento takeown /f /r /dy ja painettava Enter . Suorittamalla tämän komennon saat valitsemasi kansion tai tiedoston omistusoikeuden.

3. Kirjoita nyt komento /grant administrators:F /T ja suorita se painamalla Enter- näppäintä. Kun komento on suoritettu, saat kansion täyden hallinnan järjestelmänvalvojaryhmälle. Jos haluat antaa täyden hallinnan toiselle käyttäjälle tai käyttäjäryhmälle, kirjoita kyseisen käyttäjän tai ryhmän nimi.

Kun olet suorittanut nämä kaksi komentoa, omistat valitun käyttäjän tai ryhmän ja saat täyden hallinnan. Jotta tämä komento toimisi, sinun on korvattava se sen tiedoston tai kansion tarkalla sijainnilla, jossa näkyy Tiedoston käyttö estetty -virhesanoma.
Kuten näet, komentokehotteen käyttäminen omistajuuden ja suojausoikeuksien muuttamiseen vie vain muutaman minuutin, paljon nopeammin kuin kahdella ensimmäisellä menetelmällä. Tämä on kuitenkin hieman edistynyt menetelmä, ja sen käyttämiseksi sinun on syötettävä komennot ehdottoman tarkasti.
Ratkaisu 4 - Käynnistä vikasietotilaan
Joskus Windows-ongelmat voivat estää sinua käyttämästä tiettyä tiedostoa tai kansiota. Voit tarkistaa, onko kyseessä virhe, käynnistämällä vikasietotilaan ja yrittämällä sitten käyttää rajoitettua tiedostoa.

Käynnistä vikasietotilaan
Toimenpide 5 - Suorita SFC ja CHKDSK
Toinen tapa korjata "Tarvitset luvan suorittaa tämä toiminto" -virheen on tarkistaa vioittuneet tiedostot. Windows System File Check (SFC) on sisäänrakennettu Windowsin järjestelmätyökalu, jonka avulla voit tarkistaa virheitä.
Ennen kuin suoritat SFC-komennon, sinun on tarkistettava, toimiiko se oikein. Tässä artikkelissa käytetään Deployment Image Services and Management- tai DISM-työkalua.
Kuten SFC, DISM on integroitu Windows-apuohjelma, jossa on laaja valikoima toimintoja. Tässä tapauksessa DISM Restorehealth -komento varmistaa, että seuraava korjaus toimii oikein. Näin käytät DISM:ää ja SFC:tä .

Suorita SFC ja CHKDSK
CHKDSK on toinen Windows-järjestelmätyökalu tiedostorakenteen tarkistamiseen. Toisin kuin SFC, CHKDSK tarkistaa koko aseman virheiden varalta, kun taas SFC tarkistaa Windowsin järjestelmätiedostot erikseen. Kuten SFC, suorita CHKDSK-skannaus komentokehotteesta ongelman vianmääritykseen .
Kun SFC ja CHKDSK ovat korjanneet kaikki prosessin aikana vaurioituneet tiedostot, käynnistä järjestelmä uudelleen. Yritä sitten käyttää rajoitettuja tiedostoja.
Yllä on kaikki menetelmät pääsyn estettyjen virheiden korjaamiseen Windowsissa, toivottavasti tämä artikkeli voi auttaa sinua. Olette menestyneet!
Katso lisää:
Tämä opas näyttää, kuinka voit muuttaa tai palauttaa Camera Roll -kansion oletussijaintia Windows 10:ssä.
Valokuvien koon ja kapasiteetin pienentäminen helpottaa niiden jakamista tai lähettämistä kenelle tahansa. Erityisesti Windows 10:ssä voit muuttaa kuvien kokoa erässä muutamalla yksinkertaisella vaiheella.
Jos sinun ei tarvitse näyttää äskettäin vierailtuja kohteita ja paikkoja turvallisuus- tai yksityisyyssyistä, voit helposti sammuttaa sen.
Yksi paikka monien toimintojen ohjaamiseen suoraan ilmaisinalueella.
Windows 10:ssä voit ladata ja asentaa ryhmäkäytäntömalleja hallitaksesi Microsoft Edge -asetuksia, ja tämä opas näyttää prosessin.
Tehtäväpalkissa on rajoitetusti tilaa, ja jos työskentelet säännöllisesti useiden sovellusten kanssa, tila saattaa loppua nopeasti, jotta voit kiinnittää lisää suosikkisovelluksiasi.
Resurssienhallinnan alareunassa oleva tilapalkki kertoo, kuinka monta kohdetta on sisällä ja valittuna tällä hetkellä avoimessa kansiossa. Alla olevat kaksi painiketta ovat myös käytettävissä tilapalkin oikealla puolella.
Microsoft on vahvistanut, että seuraava suuri päivitys on Windows 10 Fall Creators Update. Näin päivität käyttöjärjestelmän aikaisin ennen kuin yritys julkaisee sen virallisesti.
Virranhallinta-asetusten Salli herätysajastimet -asetuksen avulla Windows voi herättää tietokoneen automaattisesti lepotilasta ajoitettujen tehtävien ja muiden ohjelmien suorittamiseksi.
Jos haluat muuttaa Windows 10:n viikon ensimmäisen päivän vastaamaan asuinmaatasi, työympäristöäsi tai hallita kalenteriasi paremmin, voit muuttaa sen Asetukset-sovelluksen tai Ohjauspaneelin kautta.
Puhelimesi sovelluksen versiosta 1.20111.105.0 alkaen on lisätty uusi Useita ikkunoita -asetus, jonka avulla voit ottaa käyttöön tai poistaa käytöstä varoituksen ennen useiden ikkunoiden sulkemista, kun suljet Puhelin-sovelluksesta.
Tämä opas näyttää, kuinka Win32:n pitkien polkujen käytäntö otetaan käyttöön tai poistetaan käytöstä, jotta polut ovat yli 260 merkkiä pitkiä kaikille käyttäjille Windows 10:ssä.
Liity Tips.BlogCafeIT-ohjelmaan ja opi tässä artikkelissa, kuinka voit sammuttaa ehdotetut sovellukset (suositellut sovellukset) Windows 10:ssä!
Nykyään monien kannettavien ohjelmien käyttö saa akun tyhjenemään nopeasti. Tämä on myös yksi syy siihen, miksi tietokoneen akut kuluvat nopeasti. Alla on tehokkaimmat tavat säästää akkua Windows 10:ssä, joita lukijoiden tulisi harkita.
Halutessasi voit standardoida kaikkien tietokoneesi käyttäjien tilikuvan oletustilikuvaksi ja estää käyttäjiä vaihtamasta tilikuvaansa myöhemmin.
Oletko kyllästynyt siihen, että Windows 10 ärsyttää sinua "Hanki vielä enemmän Windowsista" -aloitusnäytöllä joka kerta, kun päivität? Se voi olla hyödyllistä joillekin ihmisille, mutta myös estää niitä, jotka eivät sitä tarvitse. Näin voit poistaa tämän ominaisuuden käytöstä.
Jos sinulla on tehokas tietokone tai sinulla ei ole monia käynnistysohjelmia Windows 10:ssä, voit yrittää vähentää käynnistysviivettä tai jopa poistaa sen kokonaan käytöstä, jotta tietokoneesi käynnistyy nopeammin.
Microsoftin uusi Chromium-pohjainen Edge-selain poistaa tuen EPUB-e-kirjatiedostoille. Tarvitset kolmannen osapuolen EPUB-lukijasovelluksen, jotta voit tarkastella EPUB-tiedostoja Windows 10:ssä. Tässä on joitain hyviä ilmaisia vaihtoehtoja.
Ehkä et tiedä, mutta yksi OneDriven käytön suurimmista eduista on sen loistava ominaisuus, nimeltään paikkamerkit.
Kameran rulla- ja Tallennetut kuvat -kansiot tulevat oletusarvoisesti Windows 10:n mukana. Seuraavassa artikkelissa kerrotaan, kuinka voit siirtää, piilottaa tai poistaa näitä kansioita, jotta ne eivät ole tiellä, sekä kuinka piilottaa niihin liittyvät kirjastot.
Kioskitila Windows 10:ssä on tila, jolla voit käyttää vain yhtä sovellusta tai käyttää vain yhtä verkkosivustoa vierailevien käyttäjien kanssa.
Tämä opas näyttää, kuinka voit muuttaa tai palauttaa Camera Roll -kansion oletussijaintia Windows 10:ssä.
Hosts-tiedoston muokkaaminen voi aiheuttaa sen, että et voi käyttää Internetiä, jos tiedostoa ei ole muokattu oikein. Seuraava artikkeli opastaa sinua muokkaamaan isäntätiedostoa Windows 10:ssä.
Valokuvien koon ja kapasiteetin pienentäminen helpottaa niiden jakamista tai lähettämistä kenelle tahansa. Erityisesti Windows 10:ssä voit muuttaa kuvien kokoa erässä muutamalla yksinkertaisella vaiheella.
Jos sinun ei tarvitse näyttää äskettäin vierailtuja kohteita ja paikkoja turvallisuus- tai yksityisyyssyistä, voit helposti sammuttaa sen.
Microsoft on juuri julkaissut Windows 10 Anniversary Update -päivityksen, joka sisältää monia parannuksia ja uusia ominaisuuksia. Tässä uudessa päivityksessä näet paljon muutoksia. Windows Ink -kynän tuesta Microsoft Edge -selainlaajennuksen tukeen, Start Menu ja Cortana ovat myös parantuneet merkittävästi.
Yksi paikka monien toimintojen ohjaamiseen suoraan ilmaisinalueella.
Windows 10:ssä voit ladata ja asentaa ryhmäkäytäntömalleja hallitaksesi Microsoft Edge -asetuksia, ja tämä opas näyttää prosessin.
Dark Mode on tumman taustan käyttöliittymä Windows 10:ssä, joka auttaa tietokonetta säästämään akun virtaa ja vähentämään vaikutusta käyttäjän silmiin.
Tehtäväpalkissa on rajoitetusti tilaa, ja jos työskentelet säännöllisesti useiden sovellusten kanssa, tila saattaa loppua nopeasti, jotta voit kiinnittää lisää suosikkisovelluksiasi.






















