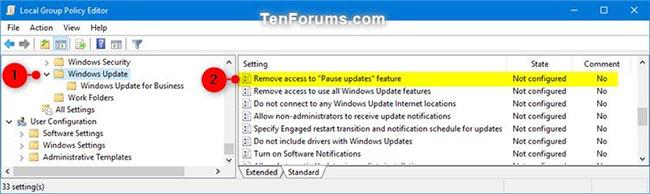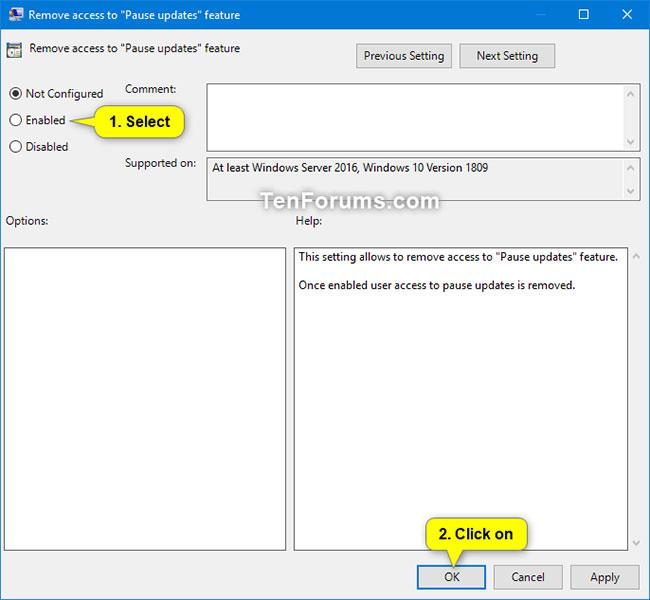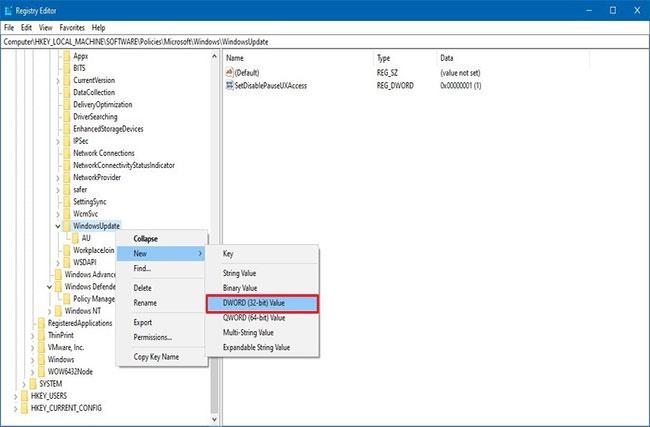Tämä opas näyttää, kuinka voit ottaa käyttöön tai poistaa käytöstä Windows Updaten keskeytä päivitykset -ominaisuuden kaikille käyttäjille Windows 10:ssä.
Päivityksiä voidaan lykätä jopa 35 päivää
Windows Update pitää Windows 10:n ajan tasalla lataamalla ja asentamalla uusimmat Microsoftin julkaisemat päivitykset, ohjaimet ja hotfix-korjaukset.
Windows 10 build 15002:sta alkaen voit tilapäisesti lykätä päivitysten asentamista jopa 7 päivällä (sisäpiiriläisille) tai 35 päivällä (ei-sisäpiiriläisille). Jotkin päivitykset, kuten Windows Defenderin määrittelypäivitykset , asennetaan edelleen.
Windows 10:n versiosta 1809 alkaen voit käyttää uutta ryhmäkäytäntöä poistaaksesi pääsyn Keskeytä päivitykset -ominaisuuteen.
Windows 10 -versiosta 1903 alkaen Windows 10 Home -versiot voivat keskeyttää päivitykset.
Huomautus : Sinun on kirjauduttava sisään järjestelmänvalvojan oikeuksilla, jotta voit ottaa Keskeytä päivitykset -ominaisuuden käyttöön tai poistaa sen käytöstä.
Ota Keskeytä päivitykset -ominaisuus käyttöön tai poista se käytöstä käyttämällä paikallista ryhmäkäytäntöeditoria
Paikallinen ryhmäkäytäntöeditori on saatavilla vain Windows 10 Pro-, Enterprise- ja Education-versioissa.
1. Avaa Paikallinen ryhmäkäytäntöeditori .
2. Siirry paikallisen ryhmäkäytäntöeditorin vasemmassa reunassa alla olevaan sijaintiin.
Computer Configuration/Administrative Templates/Windows Components/Windows Update
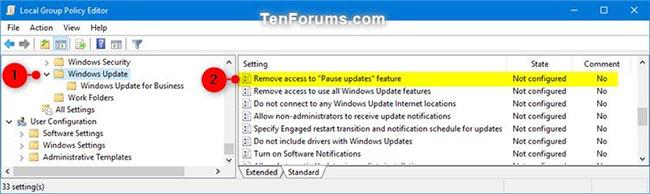
Siirry yllä olevaan sijaintiin paikallisessa ryhmäkäytäntöeditorissa
3 Kaksoisnapsauta paikallisen ryhmäkäytäntöeditorin Windows Updaten oikealla puolella olevaa Poista käyttöoikeudet keskeytä päivitykset -ominaisuuskäytäntöä muokataksesi sitä.
4. Suorita vaihe 6 (kytkeäksesi sen päälle) tai vaihe 7 (sammuttaaksesi sen) sen mukaan, mitä haluat tehdä.
5. Ota Keskeytä päivitykset käyttöön valitsemalla Ei määritetty tai Ei käytössä , napsauta OK ja siirry alla olevaan vaiheeseen 7. Ei määritetty on oletusasetus.
6. Voit poistaa Keskeytä päivitykset käytöstä valitsemalla Käytössä , napsauttamalla OK ja siirtymällä alla olevaan vaiheeseen 7.
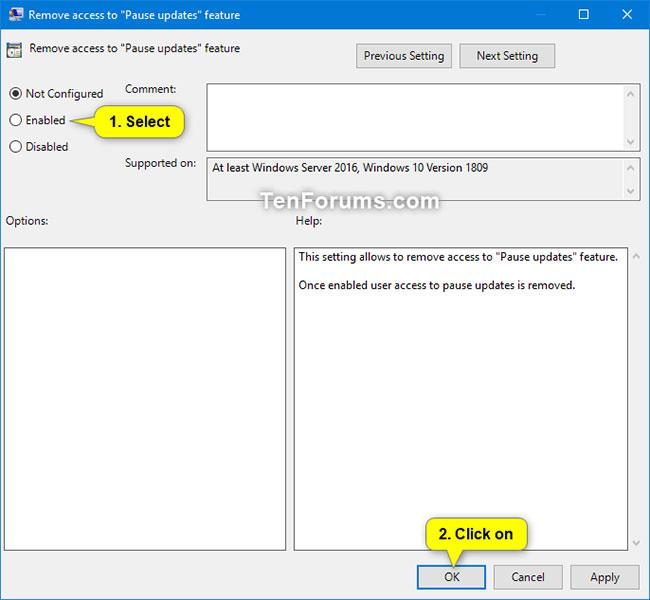
Voit ottaa Keskeytä päivitykset pois käytöstä valitsemalla Käytössä
7. Sulje paikallinen ryhmäkäytäntöeditori.
8. Ota muutokset käyttöön käynnistämällä tietokone uudelleen.
Ota Keskeytä päivitykset -ominaisuus käyttöön tai poista se käytöstä rekisterin avulla
Lisäksi, jos käytät Windows 10 Homea tai sinulla ei ole pääsyä ryhmäkäytäntöeditoriin, voit muokata rekisteriä ja poistaa käytöstä Keskeytä päivitykset -vaihtoehdon.
Varoitus : Huomaa, että rekisterin muokkaaminen on riskialtista ja voi aiheuttaa peruuttamattomia vahinkoja asennukselle, jos et tee sitä oikein. Artikkelissa suositellaan, että luot täydellisen väliaikaisen varmuuskopion tietokoneesta ennen kuin jatkat.
1. Avaa Käynnistä.
2. Etsi regedit ja napsauta ylintä tulosta avataksesi rekisterin.
3. Selaa seuraavaa linkkiä:
HKEY_LOCAL_MACHINE\SOFTWARE\Policies\Microsoft\Windows\WindowsUpdate
Pikavinkki : Windows 10:ssä voit nyt kopioida ja liittää polun rekisterin osoitepalkkiin päästäksesi nopeasti määränpäähän.
4. Napsauta hiiren kakkospainikkeella WindowsUpdate- avainta (kansiota), valitse Uusi ja DWORD-arvo (32-bittinen).
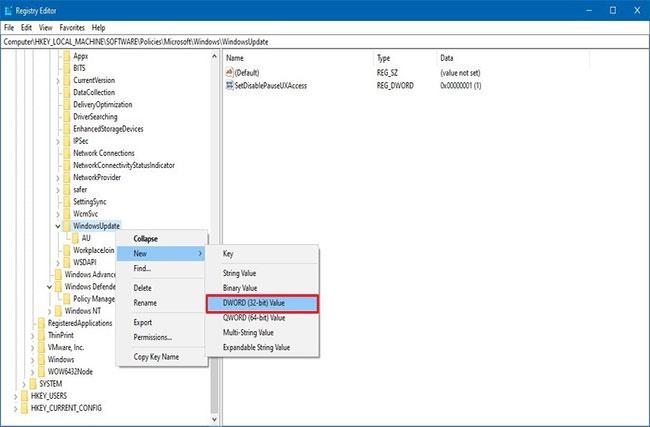
Napsauta hiiren kakkospainikkeella WindowsUpdata-avainta (kansiota), valitse Uusi ja DWORD-arvo (32-bittinen).
5. Nimeä avain SetDisablePauseUXAccess ja paina Enter.
6. Kaksoisnapsauta juuri luotua DWORDia ja aseta arvoksi 0 - 1 .

Kaksoisnapsauta juuri luotua DWORDia ja aseta arvo 0:sta 1:een
7. Napsauta OK.
8. Käynnistä tietokone uudelleen.
Kun olet suorittanut vaiheet, käyttäjät eivät voi enää keskeyttää päivityksiä Asetukset-sovelluksella.
Voit milloin tahansa kumota muutokset samoilla ohjeilla, mutta varmista vaiheessa 6, että asetat arvoksi 1 : stä 0: aan tai napsauta hiiren kakkospainikkeella SetDisablePauseUXAccess- näppäintä ja valitse vaihtoehto Poista.
Katso lisää: