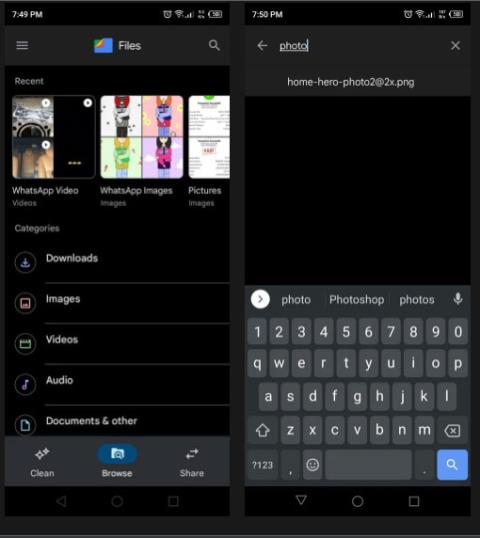Kuinka näyttää koko polku File Explorerissa Windows 10:ssä

Tässä opetusohjelmassa Quantrimang.com opastaa sinua näyttämään nykyisen sijainnin todellisen koko polun Windows 10:n File Explorerin otsikkopalkissa.

Aiempien Windows-versioiden tapaan File Explorer on olennainen osa Windows 11:tä, ja se auttaa käyttäjiä hallitsemaan tiedostojaan ja kansioitaan yksinkertaisemmalla ja tieteellisemmällä tavalla.
Normaalisti File Explorerin pikakuvake kiinnitetään oletuksena näytön alareunassa olevaan tehtäväpalkkiin. Se näyttää keltaiselta kansiokuvakkeelta, ja sinun tarvitsee vain avata se napsauttamalla.
Tämä artikkeli näyttää muita tapoja käynnistää File Explorer Windows 11:ssä, jos File Explorerin pikakuvake ei ole käytettävissä tehtäväpalkissa.
Nopein tapa: Paina Windows + E

Kun käytät Windows 11:tä milloin tahansa, paina vain Windows-näppäintä ja "E"-näppäintä samanaikaisesti, jolloin File Explorer -ikkuna avautuu välittömästi. Tämä on myös pikakuvake File Explorerin nopeaan avaamiseen aiemmissa Windowsin versioissa. Ei voisi olla helpompaa!
Napsauta hiiren kakkospainikkeella Käynnistä-valikkoa tai paina Windows + X
Jos napsautat hiiren kakkospainikkeella tehtäväpalkin Käynnistä-painiketta (tai painat Windows + x näppäimistöllä), piilotettu tehokäyttäjävalikko tulee näkyviin, ja siinä on muutamia vaihtoehtoja. Valitse luettelosta "File Explorer" ja File Explorer avautuu välittömästi.
Käytä Käynnistä-valikon hakupalkkia

Löydät myös File Explorerin Käynnistä-valikosta. Napsauta ensin tehtäväpalkin Käynnistä-painiketta ja kirjoita sitten hakupalkkiin hakusana "file explorer". Kun näet "File Explorer" -tuloksen, napsauta vastaavaa kuvaketta tai paina vain Enter, ja File Explorer käynnistyy välittömästi.
Hae Käynnistä-valikosta
Käynnistä-valikko sisältää paljon ohjelmistoja. Näin voit käyttää sitä File Explorerin käyttämiseen:

Avaa Windowsin Resurssienhallinta Käynnistä-valikosta
Käytä komentokehotetta tai Run Boxia

Voit myös avata File Explorerin komentoriviltä. Kun olet käynnistänyt komentokehotteen, kirjoita "explorer.exe" tai vain "explorer" ja paina Enter. File Explorer -ikkuna avautuu "Tämä tietokone" -sijaintiin. Sama temppu pätee, jos kirjoitat "explorer.exe" Windows + r "Suorita" -ruutuun.
Käytä tehtäväpalkin File Explorer -kuvaketta
Windowsin tehtäväpalkissa on usein esiladattu tiettyjä sovelluksia, kuten File Explorer, Microsoft Edge jne. Käynnistä File Explorer napsauttamalla tehtäväpalkin File Explorer -kuvaketta.
Jos File Explorer ei ole tehtäväpalkissasi, voit lisätä sen seuraavasti:

Valitse Resurssienhallinnassa Kiinnitä tehtäväpalkkiin -vaihtoehto
Käytä Task Manageria
Task Manager ei ole hyödyllinen vain haitallisten ohjelmien sulkemiseen ja tietokoneen suorituskyvyn valvontaan. Voit myös käyttää tätä työkalua ohjelmien käynnistämiseen Windows-laitteellasi.
Windows Task Managerin avulla voit käynnistää File Explorerin seuraavasti:

Avaa Windowsin Resurssienhallinta Tehtävienhallinnan avulla
Käytä File Explorerin suoritettavaa tiedostoa
Voit myös avata File Explorerin käyttämällä paikallisessa levykansiossa (C:) olevaa suoritettavaa tiedostoa (.exe). Voit tehdä tämän seuraavasti:

Avaa Windowsin Resurssienhallinta Windows-kansion kautta
Käytä File Exploreria epäsuorasti ohjauspaneelin kautta
Tiesitkö, että voit käyttää File Exploreria myös Ohjauspaneelin kautta? Se kuulostaa mahdottomalta, mutta voit tehdä sen seuraavasti:

Napsauta Työpöytä-vaihtoehtoa
Luo työpöydän pikakuvake File Explorerille
työpöydän pikakuvakkeet ovat uskomattomia ominaisuuksia, joiden avulla pääset helposti melkein mihin tahansa ohjelmistoon. Joten jos haluat käyttää File Exploreria ilman vaivaa, sinun tulee luoda työpöydän pikakuvake sille.
Ohjaamme sinut File Explorerin työpöydän pikakuvakkeen luomiseen:

Luo File Explorerin pikakuvake
Kirjoita seuraavaksi File Explorer nimikenttään ja napsauta Valmis tallentaaksesi pikakuvakkeen.
Nyt File Explorerin käyttäminen on helppoa. Sinun tarvitsee vain navigoida työpöydällesi ja napsauttaa "File Explorer" -työpöydän pikakuvaketta.
Tässä opetusohjelmassa Quantrimang.com opastaa sinua näyttämään nykyisen sijainnin todellisen koko polun Windows 10:n File Explorerin otsikkopalkissa.
Windows 10 -tiedostonhallinnassa on pikanäppäimet. Voit käynnistää File Explorerin ja käyttää sitä kokonaan näppäimistön kanssa koskettamatta hiirtä.
Tiedostojen esikatselu on helppoa avaamatta niitä Windows 10:ssä File Explorerin esikatseluruudun ansiosta. Näet pikkukuvat useimmista kuvista, videoista, äänitiedostoista ja joistakin tekstipohjaisista asiakirjoista.
Tiedostonhallinnan avulla voit järjestellä tiedostojasi, mutta myös tehdä paljon muuta.
Windows 10 Sun Valley -päivityksen (21. helmikuuta) odotetaan tuovan käyttöön käyttöliittymän ja grafiikan uudistuksen File Exploreriin.
Jos et käytä OneDrivea, sen pysyvä pikakuvake File Explorerissa on tarpeeton. Onneksi pientä puuhailua rekisterieditorissa voit piilottaa OneDriven Resurssienhallinnasta Windows 10:ssä.
Tiedostot UWP:n tiedostojen käyttösuorituskyky Windows 10 -ympäristössä on ”vertaamaton” kolmannen osapuolen Windows 10 -käyttäjille.
Joskus sinun on suoritettava File Explorer korotetuilla oikeuksilla suorittaaksesi tietyn tehtävän järjestelmänvalvojana.
Aiempien Windows-versioiden tapaan File Explorer on olennainen osa Windows 11:tä, ja se auttaa käyttäjiä hallitsemaan tiedostojaan ja kansioitaan yksinkertaisemmalla ja tieteellisemmällä tavalla.
File Explorer on yksi Windowsin käyttäjien useimmin käyttämistä apuohjelmista.
Kioskitila Windows 10:ssä on tila, jolla voit käyttää vain yhtä sovellusta tai käyttää vain yhtä verkkosivustoa vierailevien käyttäjien kanssa.
Tämä opas näyttää, kuinka voit muuttaa tai palauttaa Camera Roll -kansion oletussijaintia Windows 10:ssä.
Hosts-tiedoston muokkaaminen voi aiheuttaa sen, että et voi käyttää Internetiä, jos tiedostoa ei ole muokattu oikein. Seuraava artikkeli opastaa sinua muokkaamaan isäntätiedostoa Windows 10:ssä.
Valokuvien koon ja kapasiteetin pienentäminen helpottaa niiden jakamista tai lähettämistä kenelle tahansa. Erityisesti Windows 10:ssä voit muuttaa kuvien kokoa erässä muutamalla yksinkertaisella vaiheella.
Jos sinun ei tarvitse näyttää äskettäin vierailtuja kohteita ja paikkoja turvallisuus- tai yksityisyyssyistä, voit helposti sammuttaa sen.
Microsoft on juuri julkaissut Windows 10 Anniversary Update -päivityksen, joka sisältää monia parannuksia ja uusia ominaisuuksia. Tässä uudessa päivityksessä näet paljon muutoksia. Windows Ink -kynän tuesta Microsoft Edge -selainlaajennuksen tukeen, Start Menu ja Cortana ovat myös parantuneet merkittävästi.
Yksi paikka monien toimintojen ohjaamiseen suoraan ilmaisinalueella.
Windows 10:ssä voit ladata ja asentaa ryhmäkäytäntömalleja hallitaksesi Microsoft Edge -asetuksia, ja tämä opas näyttää prosessin.
Dark Mode on tumman taustan käyttöliittymä Windows 10:ssä, joka auttaa tietokonetta säästämään akun virtaa ja vähentämään vaikutusta käyttäjän silmiin.
Tehtäväpalkissa on rajoitetusti tilaa, ja jos työskentelet säännöllisesti useiden sovellusten kanssa, tila saattaa loppua nopeasti, jotta voit kiinnittää lisää suosikkisovelluksiasi.