Kuinka näyttää koko polku File Explorerissa Windows 10:ssä

Tässä opetusohjelmassa Quantrimang.com opastaa sinua näyttämään nykyisen sijainnin todellisen koko polun Windows 10:n File Explorerin otsikkopalkissa.
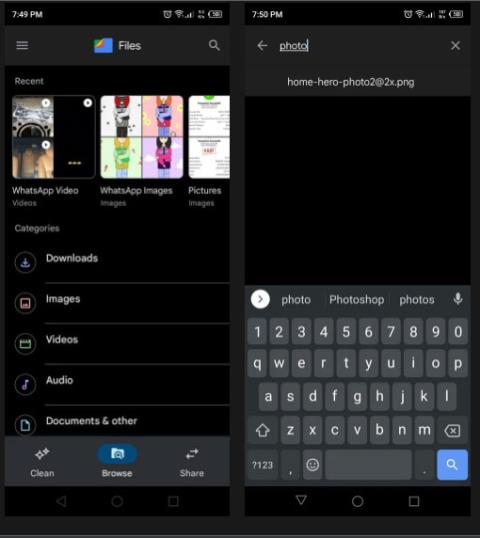
Älypuhelimista, mukaan lukien Android-puhelimet, on tullut pääasiallinen tallennuslähde monelle datalle, joka voi olla asiakirjojen, kuvien, videoiden ja muun tyyppisten tiedostojen muodossa. Jotta voit seurata tätä merkittävää datamäärää Android-laitteellasi, tarvitset tiedostonhallintasovelluksen, jonka avulla voit hallita ja järjestää tietoja puhelimesi sisäisessä tai ulkoisessa tallennustilassa.
Tiedostonhallinnan avulla voit järjestellä tiedostojasi, mutta myös tehdä paljon muuta (käsitellään alla). Tässä ovat Android-puhelimien tiedostohallinnan ehdot, jotka sinun on tiedettävä.
1. Mitä tiedostonhallintasovellusta kannattaa käyttää? Oletus vai kolmas osapuoli?
Kuten edellä mainittiin, tiedostosi ovat käytettävissä puhelimen tiedostonhallintasovellusten kautta. Android-laitteissa on aina sisäänrakennettu tiedostonhallinta, joka on yleensä laitteen valmistajan kehittämä. Monet käyttäjät pitävät näitä alkuperäisiä tiedostonhallintaohjelmia vähemmän tehokkaina, koska niistä puuttuu joitain edistyneitä ominaisuuksia. Ja siksi monet ihmiset valitsevat kolmannen osapuolen tiedostonhallinnan.
Vuosien varrella Android-kehittäjät ovat julkaisseet suuren määrän hyödyllisiä tiedostonhallintaohjelmia , ja Googlella on myös tiedostohallinta nimeltä Files by Google . Se on kolmannen osapuolen sovellus useimmissa laitteissa, mutta se on myös esiasennettu joihinkin laitteisiin nykyään. Sovelluksessa on paljon hienoja ominaisuuksia, joita et ehkä löydä alkuperäisistä tiedostonhallinnasta.
On olemassa muita all-in-one-tiedostonhallintaohjelmia, jotka tarjoavat kansioiden järjestämisen, pakkaamisen ja tiedostonsiirron.
2. Kuinka etsiä tiedostoja Androidista
Tiedostojen etsiminen gigatavuista dataa voi olla turhauttavaa. Olet luultavasti kohdannut tilanteen, jossa olet ladannut tiedoston Internetistä ja se on kadonnut jonnekin alikansioihisi. Tällaisissa tapauksissa et ehkä tiedä mistä aloittaa sen etsiminen.
Nykyaikaiset tiedostonhallintaohjelmat, kuten Files by Google, toimivat automaattisesti tekoälyn perusteella ja auttavat kiinnittämään viimeisimmät tiedostot ylös. Joten jos latasit tai loit tiedoston äskettäin, löydät sen helposti Viimeisimmät-osiosta.
Jos etsit vanhempaa tiedostoa, siirry alareunassa olevaan Selaa- välilehteen ja napauta sitten näytön yläreunassa olevaa Haku- kuvaketta. Voit nyt etsiä tiedostoa kirjoittamalla sen nimen. Voit myös rajata hakutuloksia käyttämällä tiedostotyyppisuodattimia.
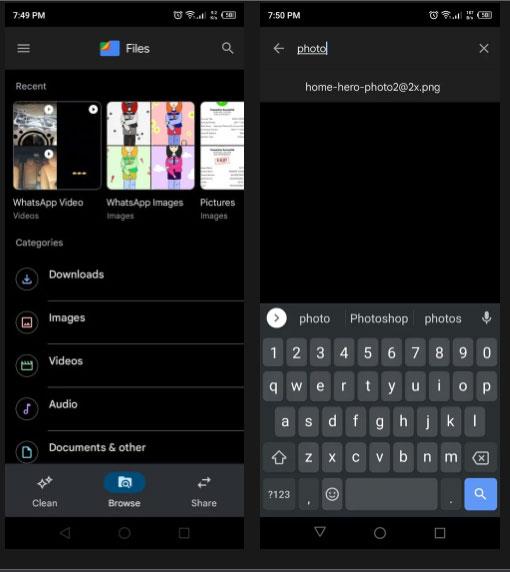
Etsi tiedostoja Androidista
3. Tiedostojen uudelleennimeäminen
Tiedostojen uudelleennimeäminen on yleinen toiminto tiedostojen järjestämiseksi tai päällekkäisten nimien välttämiseksi. Nimen vaihtaminen kuulostaa yksinkertaiselta, mutta se voi aiheuttaa monia ongelmia. Jos esimerkiksi yrität nimetä kuvan uudelleen, voit muuttaa sen tiedostomuotoa, mikä saattaa aiheuttaa sen, että se ei avaudu.
Voit nimetä tiedostoja turvallisesti uudelleen avaamalla sovelluksen ja etsimällä tiedoston. Napauta nyt sivussa olevaa kolmen pisteen kuvaketta avataksesi pudotusvalikon. Valitse sieltä Nimeä uudelleen .
Näkyviin tulee ponnahdusikkuna, jossa voit muokata nimeä. Jotta tiedostoa ei vahingoiteta, se korostaa vain muokattavan tiedoston nimen jättäen huomioimatta tiedostotyypin, kuten PNG , PDF tai MP3 . Älä muuta tiedostotyyppiä, muuten tiedostosi ei toimi.
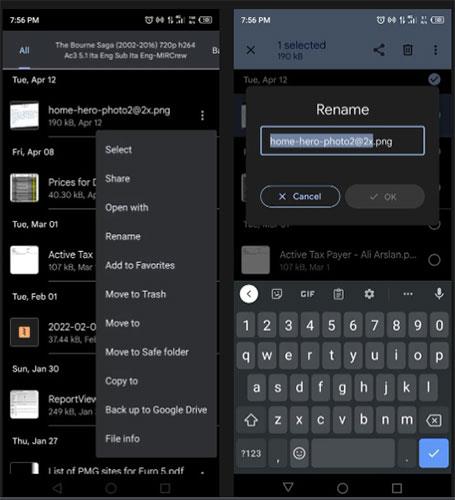
Nimeä tiedostot uudelleen
4. Tiedostojen siirtäminen, kopioiminen ja liittäminen
Yleisimmät tiedostonhallinnan toiminnot ovat tiedostojen kopioiminen, liittäminen ja siirtäminen. Files by Google tarjoaa yksinkertaisen tavan suorittaa nämä toiminnot.
Jos haluat siirtää tiedoston, etsi tiedosto ja napauta tiedoston vieressä olevaa kolmen pisteen painiketta. Valitse avattavasta valikosta Siirrä kohteeseen ja valitse tallennuspaikka, kuten sisäinen tallennustila tai SD-kortti. Valitse sitten haluamasi kansio, johon haluat siirtää tiedoston, ja napsauta Siirrä tähän.
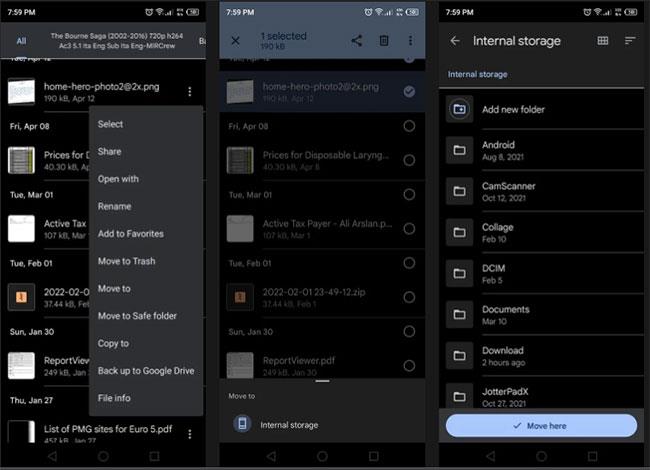
Siirrä tiedostoja
Prosessi on sama kuin siirtäminen, jos haluat kopioida ja liittää tiedostoja. Valitse avattavasta valikosta Kopioi kohteeseen ja valitse kansio, johon haluat kopioida tiedostot. Napsauta sitten Kopioi tähän suorittaaksesi toiminnon loppuun. Kopiointi luo kopion tiedostosta.
5. Kansioiden luominen Androidissa
Tiedostojen järjestämistä varten tarvitset kansioita niiden tallentamiseen erikseen. Kansioiden luominen on melko yksinkertaista, eikä luotavien kansioiden määrää ole rajoitettu.
Luo uusi kansio valitsemalla Selaa- välilehden alareunasta tallennuslaite, jolle haluat luoda kansion. Se voi olla sisäinen muisti tai ulkoinen muisti, kuten SD-kortti.
Napauta nyt kolmen pisteen painiketta näytön oikeassa yläkulmassa. Napauta vaihtoehtoluettelosta Lisää uusi kansio . Sitten näkyviin tulee ponnahdusikkuna, jossa sinua pyydetään antamaan kansion nimi. Anna sille nimi ja napsauta Luo kansio.
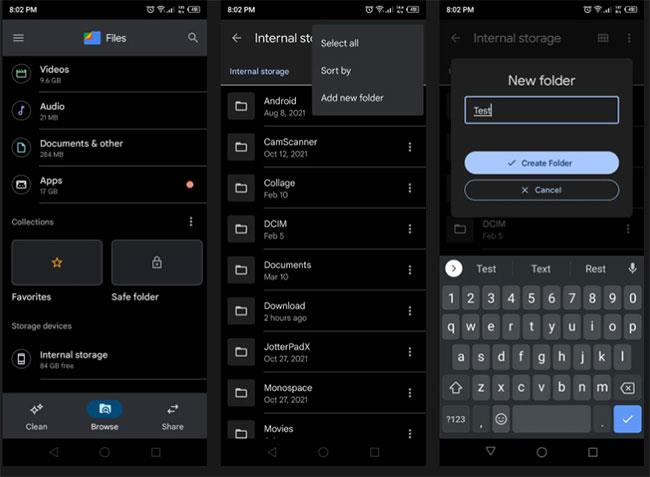
Luo kansioita Androidilla
Kun kansio on luotu, voit siirtää, kopioida ja nimetä kansion uudelleen samalla tavalla kuin tiedoston, kuten edellä on kuvattu. Voit myös tarkistaa kansion tiedot, kuten sijainnin ja luontipäivämäärän.
6. Tiedostojen pakkaaminen
Toinen yleinen toimenpide on tiedostojen pakkaaminen zip - tiedostoiksi . Pakkaus pienentää tiedostokokoa, mikä tekee siitä kätevän sähköpostin lähettämiseen ja jakamiseen.
Tiedostojen pakkaamiseen Androidissa tarvitset pakkaussovelluksen, kuten WinZip . Valitse sovelluksessa kaikki tiedostot ja kansiot, jotka haluat pakata.
Napsauta kolmen pisteen painiketta ja valitse Zip to here . Nimeä zip-tiedosto ja napsauta OK. Tämä pakkaa kaikki valitut tiedostot uuteen zip-tiedostoon täsmälleen samassa paikassa kuin alkuperäiset tiedostot.
Voit avata zip-tiedostoja Files by Google -sovelluksella. Paikanna se ja napauta sitä. Näkyviin tulee ponnahdusikkuna. Napsauta Pura ja tiedostosi puretaan kuten ennen pakkausta.
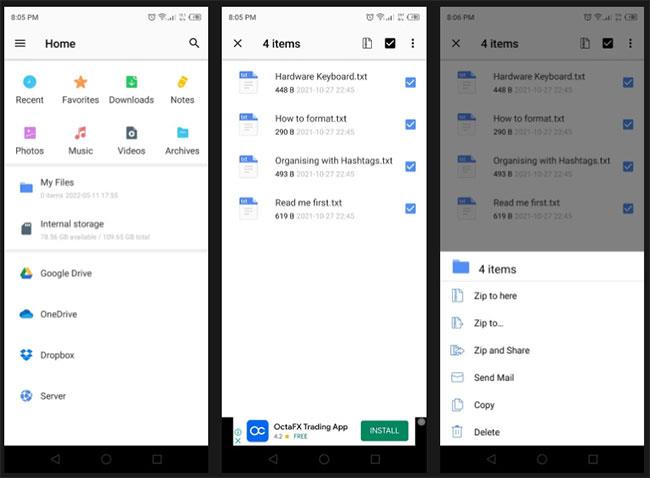
Pakkaa tiedosto
7. Tiedostojen jakaminen
Nyt kun tiedät tiedostonhallinnan perustoiminnot, seuraava asia on jakaa tiedostot muiden kanssa. Files by Google -sovelluksella on kaksi päävaihtoehtoa tähän ongelmaan.
Ensimmäinen vaihtoehto on etsiä tiedosto ja napsauttaa avattavasta valikosta Jaa . Tämä antaa sinulle mahdollisuuden jakaa tiedostoja Bluetoothin ja sosiaalisten verkkojen kautta. Valitse haluamasi vaihtoehto ja jaa tiedostoja ystäviesi ja perheesi kanssa.
Files by Google tarjoaa sinulle toisen vaihtoehdon nimeltä Lähijako . Tämä vaihtoehto on nopea ja yksinkertainen. Sinun tarvitsee vain avata sovellus ja siirtyä Jaa-välilehteen. Napauta Lähetä ja valitse sitten tiedosto, jonka haluat siirtää toiseen laitteeseen. Huomaa, että myös vastaanottavassa laitteessa on oltava Nearby Share.
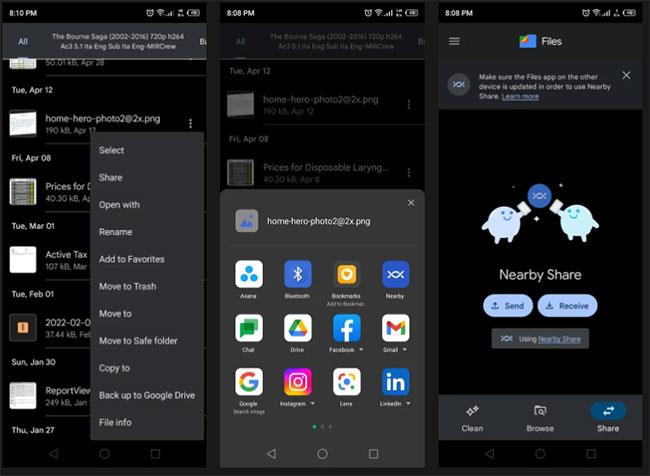
Jaa tiedostoja
Kun tiedosto on valittu, paina Lähetä ja sovellus etsii lähellä olevia laitteita. Napsauta vastaanottavaa laitetta ja tiedostosi lähetetään välittömästi. Tämä ominaisuus on paljon nopeampi kuin Bluetooth.
Lisäksi voit katsoa: 10 parasta tiedostonhallintasovellusta Androidissa .
Tässä opetusohjelmassa Quantrimang.com opastaa sinua näyttämään nykyisen sijainnin todellisen koko polun Windows 10:n File Explorerin otsikkopalkissa.
Windows 10 -tiedostonhallinnassa on pikanäppäimet. Voit käynnistää File Explorerin ja käyttää sitä kokonaan näppäimistön kanssa koskettamatta hiirtä.
Tiedostojen esikatselu on helppoa avaamatta niitä Windows 10:ssä File Explorerin esikatseluruudun ansiosta. Näet pikkukuvat useimmista kuvista, videoista, äänitiedostoista ja joistakin tekstipohjaisista asiakirjoista.
Tiedostonhallinnan avulla voit järjestellä tiedostojasi, mutta myös tehdä paljon muuta.
Windows 10 Sun Valley -päivityksen (21. helmikuuta) odotetaan tuovan käyttöön käyttöliittymän ja grafiikan uudistuksen File Exploreriin.
Jos et käytä OneDrivea, sen pysyvä pikakuvake File Explorerissa on tarpeeton. Onneksi pientä puuhailua rekisterieditorissa voit piilottaa OneDriven Resurssienhallinnasta Windows 10:ssä.
Tiedostot UWP:n tiedostojen käyttösuorituskyky Windows 10 -ympäristössä on ”vertaamaton” kolmannen osapuolen Windows 10 -käyttäjille.
Joskus sinun on suoritettava File Explorer korotetuilla oikeuksilla suorittaaksesi tietyn tehtävän järjestelmänvalvojana.
Aiempien Windows-versioiden tapaan File Explorer on olennainen osa Windows 11:tä, ja se auttaa käyttäjiä hallitsemaan tiedostojaan ja kansioitaan yksinkertaisemmalla ja tieteellisemmällä tavalla.
File Explorer on yksi Windowsin käyttäjien useimmin käyttämistä apuohjelmista.
Nykyään moniin syöttösovelluksiin sisäänrakennettujen reaaliaikaisten puheen tekstiksi muunnosominaisuuksien ansiosta sinulla on nopea, yksinkertainen ja samalla erittäin tarkka syöttötapa.
Sekä tietokoneet että älypuhelimet voivat muodostaa yhteyden Toriin. Paras tapa käyttää Toria älypuhelimellasi on Orbot, projektin virallinen sovellus.
oogle jättää myös hakuhistorian, jota et joskus halua puhelintasi lainaavan näkevän tässä Google-hakusovelluksessa. Voit poistaa hakuhistorian Googlessa noudattamalla tämän artikkelin alla olevia ohjeita.
Alla on parhaat väärennetyt GPS-sovellukset Androidissa. Se on kaikki ilmaista, eikä sinun tarvitse roottaa puhelinta tai tablettia.
Tänä vuonna Android Q lupaa tuoda Android-käyttöjärjestelmään joukon uusia ominaisuuksia ja muutoksia. Katsotaan seuraavasta artikkelista Android Q:n ja tukikelpoisten laitteiden odotettu julkaisupäivä!
Turvallisuudesta ja yksityisyydestä on tulossa yhä suurempi huolenaihe älypuhelinten käyttäjille yleensä.
Chrome-käyttöjärjestelmän "Älä häiritse" -tilan avulla voit hetkessä mykistää ärsyttävät ilmoitukset keskittyäksesi työtilaan.
Tiedätkö, kuinka pelitila otetaan käyttöön puhelimesi pelin suorituskyvyn optimoimiseksi? Jos ei, tutkitaan sitä nyt.
Halutessasi voit myös asettaa läpinäkyviä taustakuvia koko Android-puhelinjärjestelmään Designer Tools -sovelluksella, mukaan lukien sovellusliittymä ja järjestelmäasetukset.
Yhä useampia 5G-puhelinmalleja lanseerataan malleista, tyypeistä segmentteihin. Tämän artikkelin avulla tutkitaan heti marraskuussa lanseeraavia 5G-puhelinmalleja.

















