MacOS:n käyttäminen Windows 10:ssä VMware Workstation Playerin avulla

Jos pidät VMwaresta VirtualBoxin sijaan, voit luoda macOS Monterey -virtuaalikoneen VMwarella, joka toimii täsmälleen kuten VirtualBox.

Virtuaalikoneet tarjoavat suuren mukavuuden ja turvallisuuden, ja ne ovat suosittuja niille, jotka haluavat puuhailla ja kokeilla erilaisia käyttöjärjestelmiä. Henkilökohtaisten tietokoneiden kyvyn kasvaessa myös virtuaalikoneiden markkinat kasvavat. Nykyään PC:t voivat käyttää useita käyttöjärjestelmiä samanaikaisesti.
Myös älypuhelimista on tulossa entistä tehokkaampia nykyään. Käyttäjät voivat muokata videoita, pelata monimutkaisia pelejä korkealla resoluutiolla, suoratoistaa ja katsoa 4K- videoita sekä emuloida ohjelmistoja tietokoneille. Tämä herättää kysymyksen: Voitko käyttää virtuaalikonetta älypuhelimessa?
Voivatko älypuhelimet käyttää virtuaalikoneita?
Lyhyt vastaus on kyllä. Itse asiassa jokainen älypuhelin toimii jonkinlaisessa virtuaalikoneessa. Tällä hetkellä Android-älypuhelimet toimivat ART:n (Android Runtime) kautta. Tämä mahdollistaa APK-tiedostojen tavukoodin kääntämisen binäärikoodiksi, jonka prosessori voi lukea ja suorittaa. ART:n käyttöönoton jälkeen Android-laitteet, joissa on 2 Gt RAM-muistia (tai suurempi), voivat käyttää virtuaalikoneita mukavasti. Nykyään lähes jokaisessa nykyaikaisessa älypuhelimessa on enemmän RAM-muistia. Joten virtuaalikoneen käyttäminen älypuhelimella on helpompaa kuin koskaan.
Mitä sovellusta tarvitaan virtuaalikoneen ajamiseen älypuhelimessa?
Virtuaalikoneen käyttämiseksi älypuhelimessa sinun on asennettava kaksi sovellusta Google Playn kautta.
Andronix on yksi helpoimmista tavoista ajaa virtuaalikoneita Android-älypuhelimissa. Sovellus tarjoaa kaikki työkalut ja ohjeet sekä kopiot käyttöjärjestelmän asentamiseen tarvittavasta koodista. Andronix on osittain avoimen lähdekoodin lähde ja ne tarjoavat tällä hetkellä käyttäjille useita suosittuja Linux-jakeluja ilmaiseksi.
Jos et tunne olosi mukavaksi käyttää komentorivikäyttöliittymää virtuaalikoneen kanssa, sinun on asennettava kolmannen osapuolen sovellus graafista käyttöliittymää varten. Tässä VNC Viewer tulee käyttöön. Määrittämällä paikallisen palvelimen ja antamalla oikean salasanan (määrittämäsi), VNC Viewer ja sen RFB (Remote Frame Buffer) -protokolla muodostavat yhteyden laitteeseen ja tarjoavat graafisen käyttöliittymän.
Kuinka käyttää VM:ää älypuhelimessa
Kun olet ladannut ja asentanut molemmat yllä olevat sovellukset, lataa puhelimesi ja etsi paikka, jossa on vahva WiFi-yhteys, ennen kuin aloitat.
1. Avaa Andronix-sovellus ja asenna Termux
Sovelluksen avaamisen jälkeen näet välittömästi kaikki ilmaiset Linux-jakelut, jotka voivat toimia puhelimessasi. Näitä jakeluja ovat Ubuntu , Kali Linux, Debian, Arch Linux, Manjaro, Fedora, Void ja Alpine.
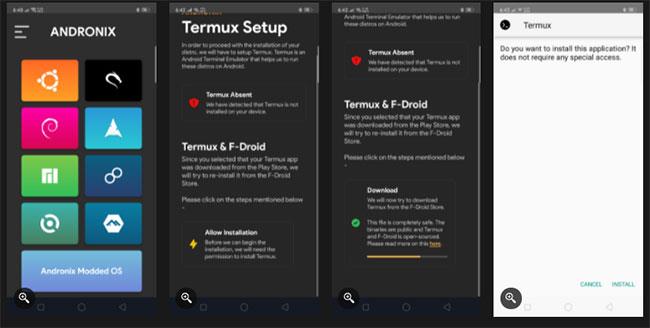
Avaa Andronix-sovellus ja asenna Termux
Siirry Termuxin asetussivulle napauttamalla näytön vasemmassa yläkulmassa olevaa avattavaa kuvaketta. Siirry Asetuksiin ja pyyhkäise alas sivun alareunaan. Valitse Suorita Termuxin asennus ja valitse sitten Lataa. Kun olet ladannut, valitse Salli asennus ja olet valmis.
2. Asenna haluamasi käyttöjärjestelmä
Palaa Andronixissa päävalikkoon ja valitse jakelu, jota haluat käyttää. Kun sovellus on valittu, se ilmoittaa tietyn jakelun asennuksen vaikeudet ja mahdolliset ongelmat.
Valitse Jatka ja jatka asennusta. Andronix tarjoaa sinulle GUI-vaihtoehdot: työpöytäympäristö, ikkunanhallintaohjelmat ja vain CLI .
Jos haluat ehdottomasti käyttää älypuhelinta ja tarvitset graafisen käyttöliittymän, valitse Työpöytäympäristö. Windows Managers tarjoaa käyttöliittymän ja näppäimistön ikkunassa liikkumista varten. Vain CLI käyttää päätettä, käytä tätä vaihtoehtoa vain, jos olet varma valitusta jakelusta.
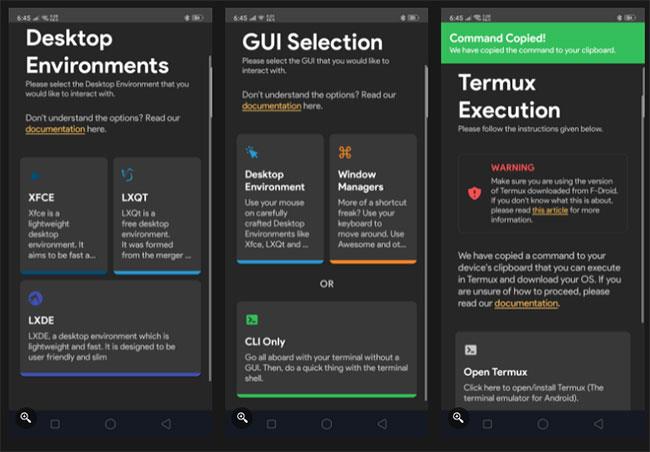
Andronix tarjoaa 3 GUI-vaihtoehtoa
Kun olet valinnut GUI:n, Andronix tarjoaa sinulle työpöytäympäristön asetukset. XFCE on vanha kevyt Linux-työpöytäympäristö; Valitse tämä vaihtoehto vain, jos haluat. LXQT LXDE:n sijaan. Jos haluat parhaan suorituskyvyn kolmesta vaihtoehdosta, käytä LXQT:tä.
Kun olet valinnut haluamasi työpöytäympäristön, näkyviin tulee kehote, joka ilmoittaa, että komento on kopioitu leikepöydälle. Valitse Avaa Termux ja liitä komento.
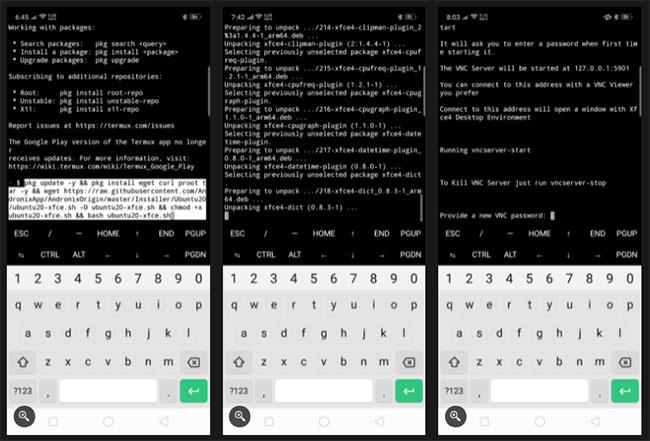
Valitse Avaa Termux ja liitä komento
Asennus alkaa tässä vaiheessa. Täysi asennus vie jonkin aikaa. Muista tarkistaa puhelimesi aika ajoin, sillä sinun on määritettävä sijaintisi, kielesi ja aikasi. Kun asennus on melkein valmis, sinulta kysytään salasanaasi. Älä huoli, jos kirjoitat näppäimistöllä, eikä mitään tule - Linux toimii näin.
3. Käynnistä VNC-palvelin
Ensimmäisellä käynnistyksellä löydät vaihtoehdon resoluutiolle, jota haluat palvelimesi käyttävän. Kokeile uudelleen ja löydä mitä pidät. Neljäs vaihtoehto (HD-resoluutio) on aina hyvä valinta.
4. Tarkastele virtuaalikoneita VNC Viewerin kautta
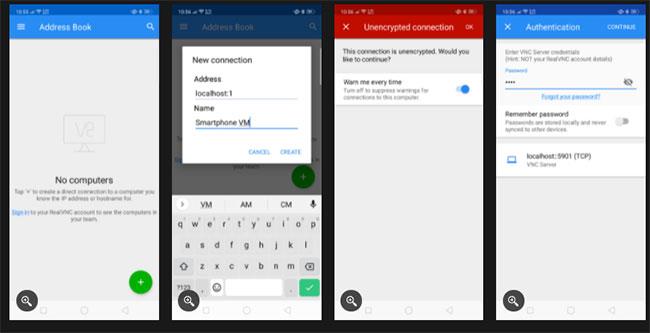
Avaa VNC Viewer ja valitse pluskuvake
Avaa VNC Viewer ja valitse pluskuvake, joka avaa lomakkeen.
Kirjoita Osoite- kenttään localhost :1. Voit kirjoittaa mitä tahansa Nimi-kenttään. Napsauta LUO. Saat varoituksen, mutta paina vain OK.
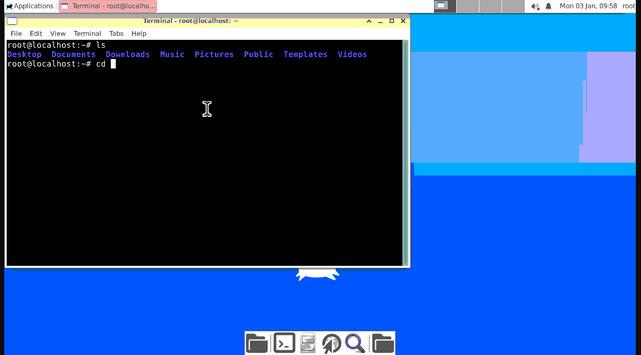
Älypuhelin, jossa on Ubuntu VM:llä
Sen jälkeen sinua pyydetään antamaan aiemmin luomasi salasana. Kun olet painanut JATKA , voit ohjata virtuaalikoneesi graafisen käyttöliittymän avulla.
Onko mahdollista asentaa virtuaalikoneen iPhoneen?

On mahdollista asentaa virtuaalikone iPhoneen, mutta se on monimutkaisempaa
Apple-tuotteeseen on mahdollista asentaa virtuaalikone. Asiat eivät kuitenkaan välttämättä ole niin yksinkertaisia kuin Androidin kanssa. Paras tapa tehdä se on UTM:n kautta. UTM on sovellus, jonka avulla voit käyttää Apple-laitteellasi muita käyttöjärjestelmiä, kuten Windowsia ja erilaisia Linux-jakeluja.
Hienoa UTM:ssä on se, että sinun ei tarvitse jailbreakiä iOS 11:lle, 12:lle, 13:lle ja joillekin iOS 14:n versioille. Se on myös avoimen lähdekoodin sovellus, jonka voit tarkistaa itse GitHubissa. Sovellusta on melko helppo käyttää, kunhan noudatat käyttäjän ohjeita.
UTM:n ongelma on, että Apple ei anna sinun asentaa sitä "tavallisena kuluttajana". Itse asiassa sovellusta ei ole listattu App Storessa. Ainoa tapa, jolla voit asentaa UTM:n iPhonellesi, on toimittaa varmenne, joka osoittaa, että olet kehittäjä, joka testaa sovellusta laitteella.
iPhone tarjoaa ilmaisia ja maksullisia kehittäjäsertifikaattien tilauksia. Tämä ei ole ongelma, jos et halua maksaa 99 dollarin maksua vuoden tilauksesta. Mutta jos et halua maksaa maksua, joudut jatkuvasti pyytämään uusia varmenteita 7 päivän välein.
Voit käyttää ilmaista kehittäjäsertifikaattia kätevämmin asentamalla AltStore-nimisen sovelluksen. AltStore on myös paikka, josta voit ladata ja asentaa UTM:n. Sen lisäksi, että tämä sovellus on vaihtoehto AppStorelle, se allekirjoittaa automaattisesti ilmaisen kehittäjävarmenteen, joten sinun ei tarvitse pyytää sitä manuaalisesti 7 päivän välein.
Virtuaalikoneen käyttäminen älypuhelimella on aina mahdollista. Nykyään puhelimen kyvyt rajoittavat yhden tai kahden käyttöjärjestelmän käyttöä. Älypuhelinvalmistajien jatkaessa tuotteidensa parantamista on kuitenkin varmaa, että jonain päivänä älypuhelimet pystyvät käyttämään täysimittaisia virtuaalisia käyttöjärjestelmiä erittäin vakaasti.
Jos pidät VMwaresta VirtualBoxin sijaan, voit luoda macOS Monterey -virtuaalikoneen VMwarella, joka toimii täsmälleen kuten VirtualBox.
Windows 10-, Windows 8.1- ja Windows 8 -käyttöjärjestelmissä Client Hyper-V on integroitu, jotta voit käyttää vieraskäyttöjärjestelmää virtuaalikoneessa. Hyper-V on Microsoftin hypervisor Windowsissa. Se kehitettiin alun perin Windows Server 2008:lle, ja myöhemmin se tuki Windows-asiakaskäyttöjärjestelmiä.
Microsoft lahjoittaa ilmaisia virtuaalikoneita, jotka sisältävät Windows 10 Enterprisen, Visual Studio 2017:n ja monia muita apuohjelmia edistääkseen Universal Windows Platform -sovellusten kehitystä.
Sandbox on virtuaalinen ympäristö, jossa voit asentaa ja käyttää uusia tai epäluotettavia sovelluksia vahingoittamatta järjestelmää. Tässä on joitain parhaista hiekkalaatikkosovelluksista Windows 10:lle.
Älypuhelimet voivat käyttää virtuaalikoneita. Itse asiassa jokainen älypuhelin toimii jonkinlaisessa virtuaalikoneessa.
Voit käyttää Hyper-V:n vienti- ja tuontitoimintoja virtuaalikoneiden nopeaan kloonaamiseen. Haettuja virtuaalikoneita voidaan käyttää varmuuskopiointiin tai myös tapana siirtää virtuaalikoneita Hyper-V-isäntien välillä.
Checkpoint on tehokas Hyper-V:n ominaisuus, jonka avulla virtuaalikoneen muutosten kumoaminen on helppoa.
Haku on muistinhallintamalli, jonka avulla tietokone voi tallentaa ja hakea tietoja toissijaisesta muistista käytettäväksi päämuistissa.
Widows-virtuaalikoneen avulla voit käyttää monia Windows-sovelluksia ja -ohjelmistoja. Jos sovellus, jota haluat suorittaa, vaatii kuitenkin täyden hevosvoiman Macilta, virtuaalikoneen tehon puute aiheuttaa vakavia virheitä. Tässä tapauksessa voit käyttää Boot Camp Assistantia. Boot Camp Assistant on Applen Mac-tietokoneeseen integroima apuohjelma, jonka avulla käyttäjät voivat käynnistää Macin kaksoiskäynnistyksen kanssa Windowsin kanssa.
Oletko koskaan miettinyt, voitko pelata suosikki Android-pelejäsi Windows-tietokoneellasi sen prosessointiteholla? Vai haluatko kokeilla muita käyttöjärjestelmiä poistamatta Windows-käyttöjärjestelmää ja kaikkia siinä olevia arvokkaita tietoja?
Nykyään moniin syöttösovelluksiin sisäänrakennettujen reaaliaikaisten puheen tekstiksi muunnosominaisuuksien ansiosta sinulla on nopea, yksinkertainen ja samalla erittäin tarkka syöttötapa.
Sekä tietokoneet että älypuhelimet voivat muodostaa yhteyden Toriin. Paras tapa käyttää Toria älypuhelimellasi on Orbot, projektin virallinen sovellus.
oogle jättää myös hakuhistorian, jota et joskus halua puhelintasi lainaavan näkevän tässä Google-hakusovelluksessa. Voit poistaa hakuhistorian Googlessa noudattamalla tämän artikkelin alla olevia ohjeita.
Alla on parhaat väärennetyt GPS-sovellukset Androidissa. Se on kaikki ilmaista, eikä sinun tarvitse roottaa puhelinta tai tablettia.
Tänä vuonna Android Q lupaa tuoda Android-käyttöjärjestelmään joukon uusia ominaisuuksia ja muutoksia. Katsotaan seuraavasta artikkelista Android Q:n ja tukikelpoisten laitteiden odotettu julkaisupäivä!
Turvallisuudesta ja yksityisyydestä on tulossa yhä suurempi huolenaihe älypuhelinten käyttäjille yleensä.
Chrome-käyttöjärjestelmän "Älä häiritse" -tilan avulla voit hetkessä mykistää ärsyttävät ilmoitukset keskittyäksesi työtilaan.
Tiedätkö, kuinka pelitila otetaan käyttöön puhelimesi pelin suorituskyvyn optimoimiseksi? Jos ei, tutkitaan sitä nyt.
Halutessasi voit myös asettaa läpinäkyviä taustakuvia koko Android-puhelinjärjestelmään Designer Tools -sovelluksella, mukaan lukien sovellusliittymä ja järjestelmäasetukset.
Yhä useampia 5G-puhelinmalleja lanseerataan malleista, tyypeistä segmentteihin. Tämän artikkelin avulla tutkitaan heti marraskuussa lanseeraavia 5G-puhelinmalleja.

















