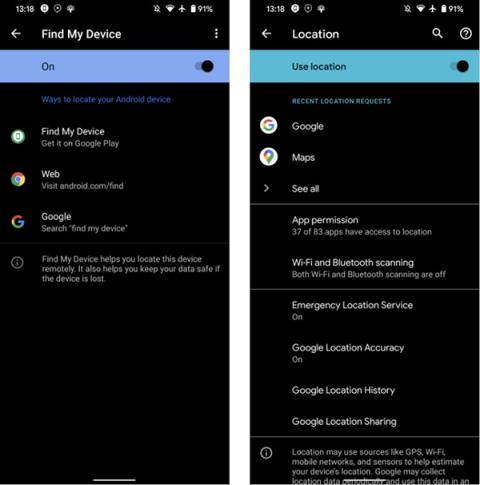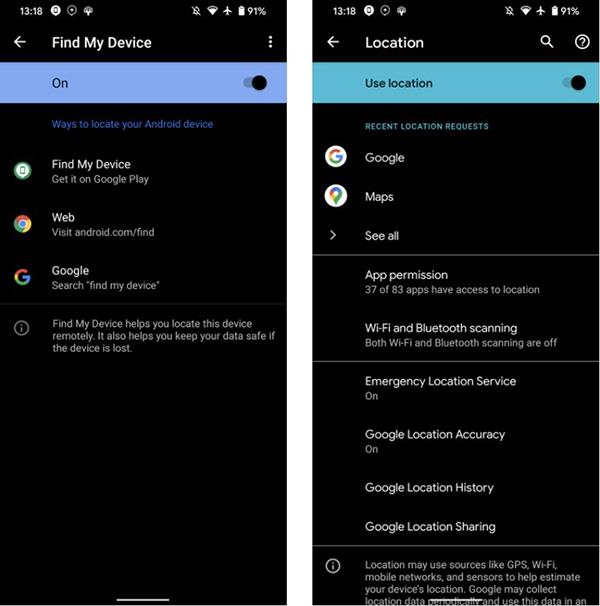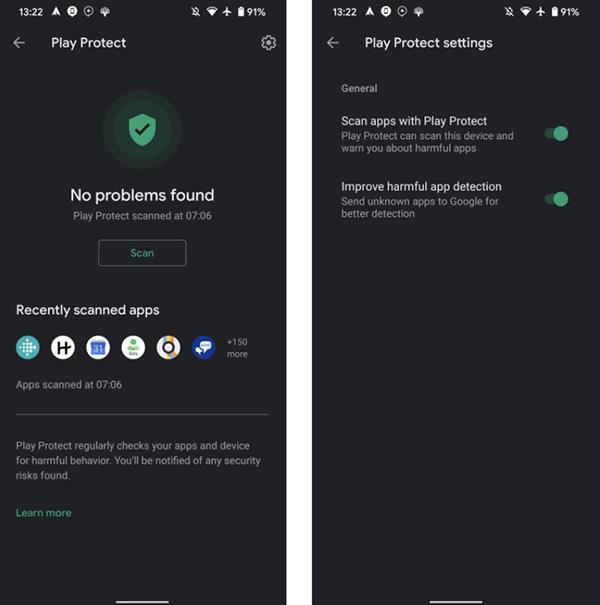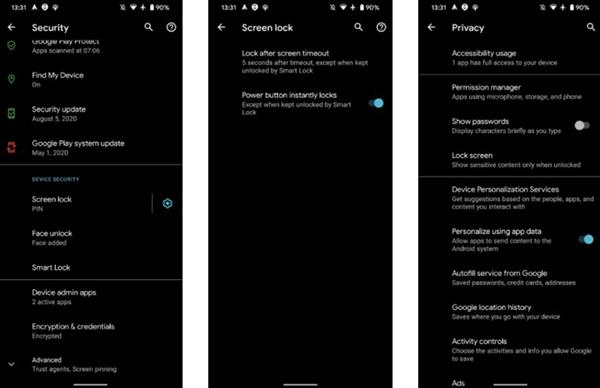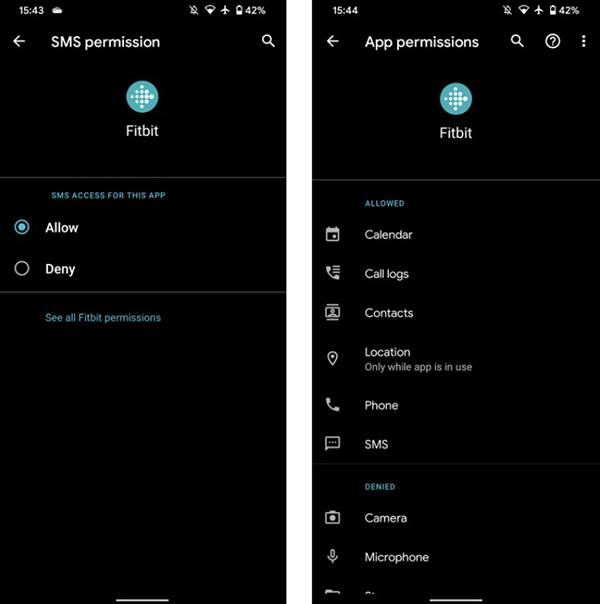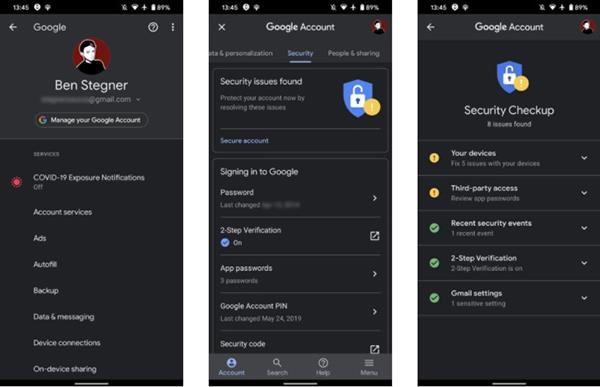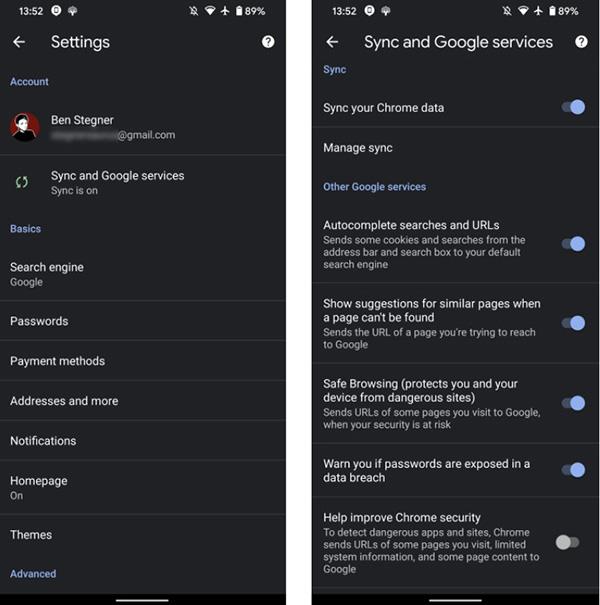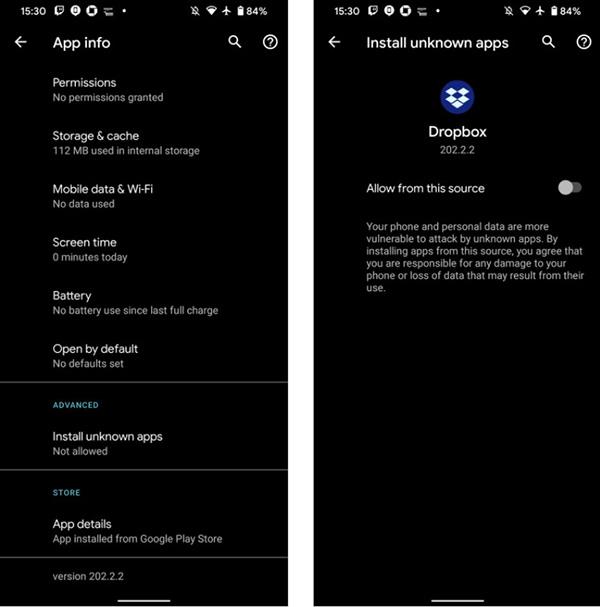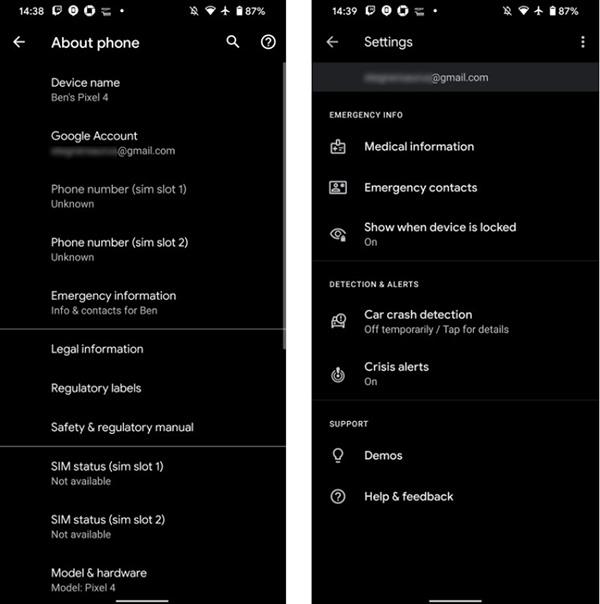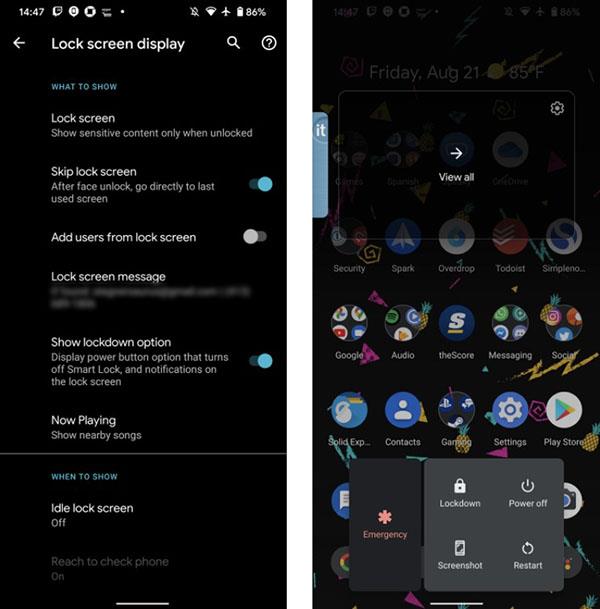Haluat varmasti aina, että puhelimessasi on paras suojaus. Androidin nykyaikaisissa käyttöjärjestelmäversioissa on muutamia esiasennettuja suojaustyökaluja. Kaikki eivät kuitenkaan ymmärrä niiden tärkeyttä ja asenna niitä säännölliseen käyttöön.
1. Etsi laite
Puhelimen menettäminen on erittäin pelottava kokemus. Googlen Find My Device -ominaisuus (aiemmin Android Device Manager) auttaa sinua löytämään puhelimesi näissä tilanteissa. Asenna tämä ominaisuus ennen kuin puhelimellesi tapahtuu mitään odottamatonta.
Siirry kohtaan Asetukset > Suojaus > Find My Device , jos tämä vaihtoehto on käytössä, tämä ominaisuus on asennettu laitteellesi. Siirry takaisin kohtaan Asetukset > Sijainti nähdäksesi, onko laite käyttänyt sijaintitoimintoa.
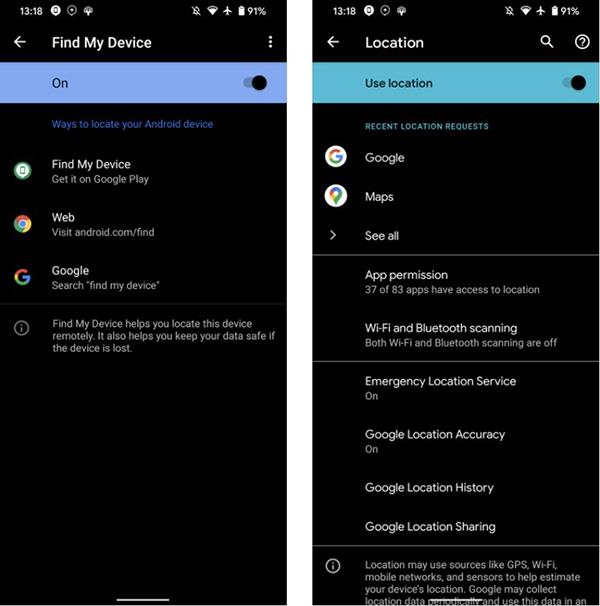
Etsi laite -ominaisuus
Kun haluat paikantaa laitteesi, siirry Googlen Find My Device -sivulle verkkoselaimella Google-tilillä kirjautuneena sisään. Voit asentaa Find My Device -sovelluksen toiseen Android-laitteeseen tai yksinkertaisesti etsiä Googlesta "find my device".
2. Google Play Protect
Play Protect on sisäänrakennettu haittaohjelmien tarkistustyökalu Androidille. Se on oletuksena käytössä ja tarkistaa sovellukset aina, kun lataat ne Play Kaupasta. Vaikka se ei toimi täydellisesti, se voi silti suojata laitettasi pieniltä tunkeutumisilta.
Varmista, että Play Protect on päällä, valitsemalla Asetukset > Suojaus > Google Play Protect . Napsauta oikeassa kulmassa olevaa työkalukuvaketta ja ota käyttöön Scan apps with Play Protect , jotta voit etsiä vaarallisia sovelluksia Play Kaupan ulkopuolelta.
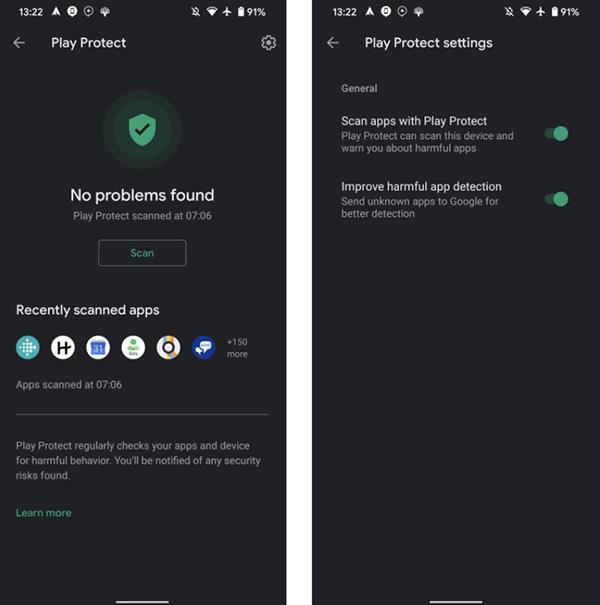
Google Protect Play -ominaisuus
3. Suojausasetukset lukitusnäytön ulkopuolella
Turvallisuuden luominen lukitusnäytön ulkopuolella on ensimmäinen askel, joka sinun tulee ottaa puhelimessasi.
Siirry kohtaan Asetukset > Suojaus > Näytön lukitus ja valitse uusi suojaustapa tai vaihda laitteesi salasana. Mallista riippuen voit käyttää kasvojentunnistusta tai sormenjälkiavausta.
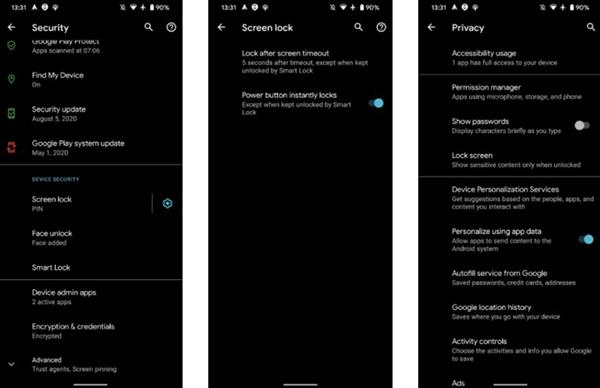
Muuta tapaa, jolla avaat näytön lukituksen
Napsauta näytön lukituksen vieressä olevaa kuvaketta muuttaaksesi valintaa. Lukitse näytön aikakatkaisun jälkeen -ominaisuus hallitsee näytön lukitusaikaa sammuttamisen jälkeen. Valitse Välittömästi tai 5 sekuntia , jotta muut eivät pääse käsiksi laitteeseesi.
4. Hallinnoi sovellusten käyttöoikeuksia
Sovellukset pyytävät aina lupaa käyttää puhelimen henkilökohtaisia tietoja, kuten sijaintia ja yhteystietoja. Varaa aikaa näiden ilmoitusten lukemiseen ennen kuin päätät, annatko sovellukselle käyttöoikeuden vai ei, jotta arkaluontoiset tiedot eivät vuoda.
Siirry kohtaan Asetukset > Tietosuoja > Lupien hallinta nähdäksesi luvat lajiteltuina luokkien mukaan ja hallitaksesi, millä sovelluksilla on kyseiset luvat. Kun valitset sovellusta, valitse Näytä kaikki käyttöoikeudet nähdäksesi kaikki.
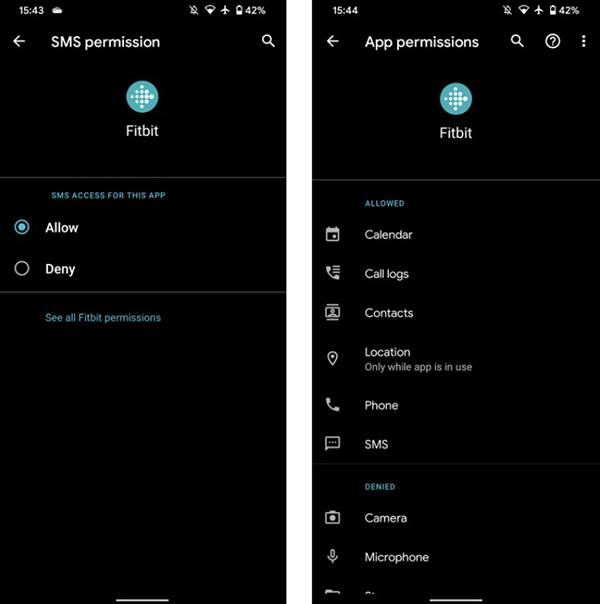
Hallinnoi sovellusten käyttöoikeuksia
5. Ota Googlen turvatarkistus käyttöön
Tämä ei ole täysin Android-asetus, mutta tämä on Googlen työkalu, joka voi myös olla suureksi avuksi puhelimesi suojaamisessa.
Siirry kohtaan Asetukset > Google ja valitse yläreunasta Hallinnoi Google-tiliäsi . Vieritä alas kohtaan Suojaus > Suojausongelmat löydetty , valitse Suojattu tili .
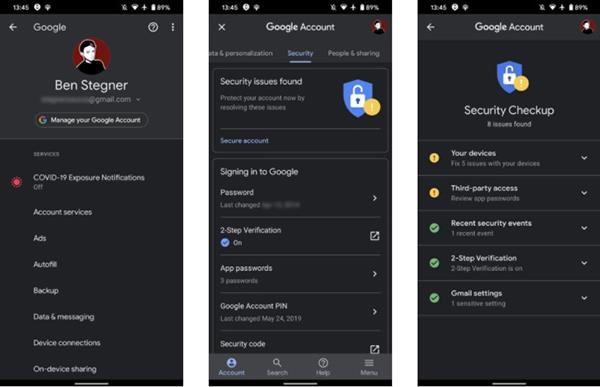
Tarkista tietoturva Google Checkupilla
Google ehdottaa tapoja suojata tiliäsi paremmin, kuten vanhojen laitteiden tyhjentäminen, kaksivaiheisen todennuksen (2FA) käyttöönotto ja kolmansien osapuolien sovellusten käyttöoikeuden peruuttaminen. Erityisesti 2FA:n käyttö on välttämätöntä, jos et vielä käytä sitä.
Voit käyttää työkalua verkosta käymällä Googlen tietoturvatarkistussivulla.
6. Käytä Chromen Selaussuoja-ominaisuutta
Chrome on oletusselain useimmissa Android-laitteissa. Selaussuojatila estää vaarallisimmat sivustot laitteellesi. Tämä ominaisuus aktivoituu automaattisesti, mutta sinun tulee myös tarkistaa, onko se jo aktiivinen laitteessasi.
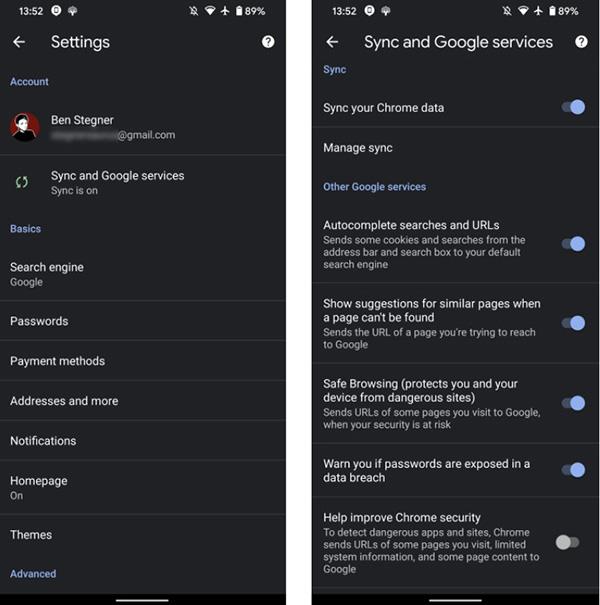
Selaussuoja Chromessa
Avaa Chrome, napsauta Valikko-painiketta, jossa on kolmen pisteen kuvake oikeassa kulmassa, ja valitse Asetukset . Napsauta Synkronoi ja Google-palvelut ja varmista, että Selaussuoja on valittuna.
7. Asennus tuntemattomista lähteistä tai virheiden etsiminen ja havaitseminen USB:n kautta ei ole sallittua
Jos olet kokenut Android-käyttäjä, olet saattanut vaihtaa kaksi asetusta, jotka ovat hyödyllisiä, mutta voivat myös aiheuttaa suuremman tietoturvariskin.
Ensimmäinen on sovellusten asentaminen tuntemattomista lähteistä. Tunnetaan myös nimellä sideloading, niiden avulla voit asentaa APK-tiedostoja mistä tahansa, ei vain Play Kaupasta. Vaikka tämän ominaisuuden käyttöönotto on kätevää, se avaa myös sovellukset mahdollisuuden väärinkäyttää oikeuksia. Siksi sinun tulee poistaa käyttöoikeudet käytöstä, ellet asenna tällä hetkellä uutta sovellusta.
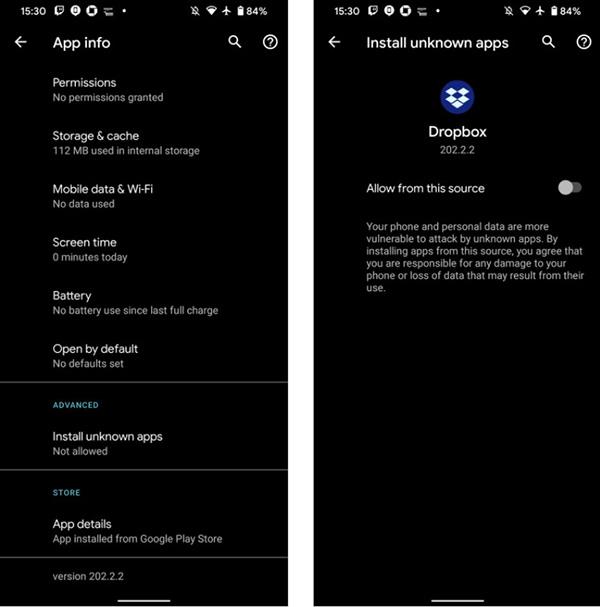
Älä lataa epävirallisista lähteistä
Toinen tapa on USB-virheenkorjaus, jonka avulla puhelimesi voi kommunikoida tietokoneesi Android SDK:n kanssa. Tämän menetelmän avulla voit työntää sovelluksia puhelimeesi ja jopa suorittaa edistyneitä komentoja, kuten juurtua.
Kuitenkin, kuten sivulataus, sinun tulee kytkeä USB-virheenkorjaus pois päältä, kun et käytä sitä. Muuten joku voisi suorittaa käskyjä puhelimessa, jos he käyttävät konetta.
8. Tiedot hätätilanteessa
Androidin avulla voit lisätä hätäyhteystietoja, ja sinun tulee ehdottomasti asentaa ne.
Määritä siirtymällä kohtaan Asetukset > Tietoja puhelimesta > Hätätiedot ja lisää hätäyhteystiedot, lääketieteelliset tiedot ja paljon muuta. Voit laittaa nämä tiedot lukitusnäytölle, jotta auttajat tunnistavat ne helpommin vaarassa.
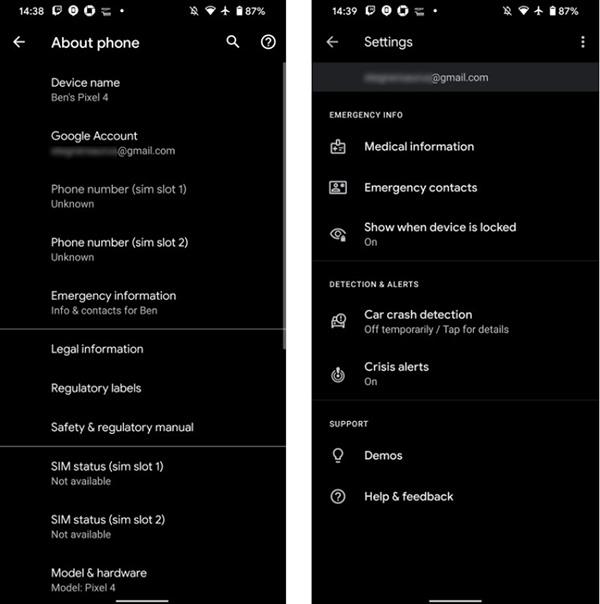
Anna hätäyhteystiedot
9. Lukitustila
Android 9 esitteli uuden ominaisuuden nimeltä Lockdown. Tämän ominaisuuden avulla voit nopeasti piilottaa kaikki ilmoitukset lukitusnäytöltä ja poistaa käytöstä sormenjäljen, kasvojen lukituksen tai muut älykkäät lukituksen avausasetukset.
Siirry kohtaan Asetukset > Näyttö > Lukitse näyttö ja ota käyttöön Näytä lukitus -valintapainike . Aktivoi tämä tila pitämällä virtapainiketta painettuna muutaman sekunnin ajan ja napsauttamalla Lockdown. Sinun on syötettävä PIN-koodisi tai salasanasi avataksesi laitteen lukituksen myöhemmin.
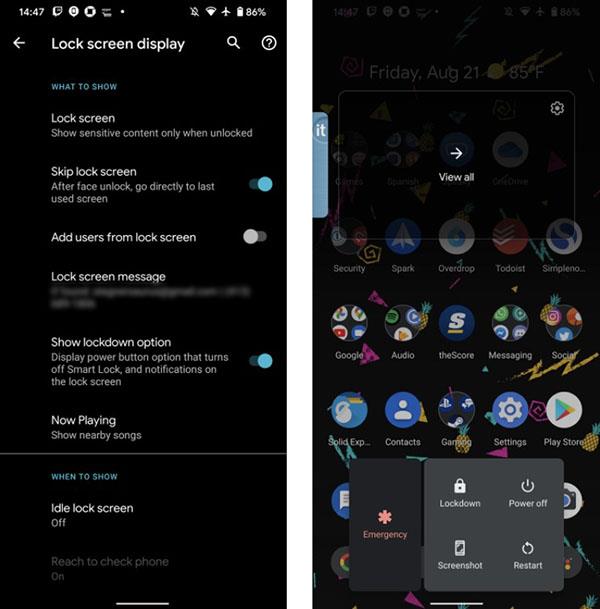
Lukitusominaisuus