Kuinka poistaa leikepöytä Windows 10:ssä

Versiosta 1809 (päivitetty lokakuussa 2018) alkaen Windows 10 on tuonut käyttäjille täysin uuden ominaisuuden nimeltä leikepöytäkokemus.

Mahdollisuus kopioida ja liittää on yksinkertainen perustoiminto, joka on ja jokaisella Android-älypuhelimella tai -tablettimalleilla on oltava. Kopioimasi tiedot tallennetaan käyttöjärjestelmän erityisalueelle, jota kutsutaan leikepöydäksi (väliaikainen muistilokero). Siksi, jos osaat käyttää leikepöytää ja hallita sitä, voit hyödyntää täysin ja edelleen edistää Androidin kykyä kopioida ja liittää tietoja. Alkaa!
Leikepöydän löytäminen Androidista Gboardin avulla
Gboard on Android- käyttöjärjestelmän oletusnäppäimistö . Käytät todennäköisesti tätä näppäimistöä, jos puhelimessasi ei ole peittokuvaa, kuten Samsungin OneUI. Näin pääset Gboardin leikepöydälle.
1. Avaa mikä tahansa sovellus, johon voit kirjoittaa tekstiä, kirjoita sitten kopioitava teksti ja valitse se. Kun olet valinnut tekstin, leikepöydän kuvake ilmestyy näppäimistön työkaluriville.
2. Jos leikepöydän kuvake ei tule näkyviin, napauta valikkokuvaketta (neljä ruutua) näyttääksesi leikepöydän kuvakkeen. Voit sitten napauttaa ja vetää sitä valikon yläosaan, jotta se on aina käytettävissä.
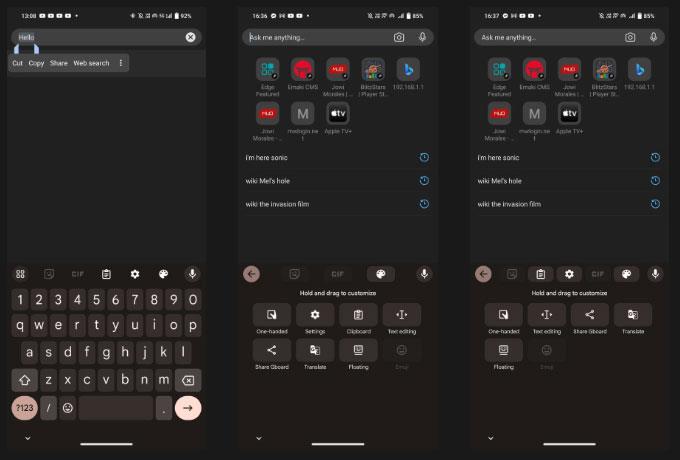
Etsi leikepöydän kuvake Gboard-valikosta
3. Napsauta Leikepöytää ja varmista, että liukusäädin on käytössä. Muussa tapauksessa napauta liukusäädintä tai Ota leikepöytä käyttöön -painiketta .
Nyt kun tiedät, kuinka pääset Gboardin leikepöydälle, voit kopioida ja liittää tekstiä seuraavasti. Valitse ensin haluamasi teksti kaksoisnapauttamalla sanaa, jonka haluat kopioida. Voit säätää valintaa vetämällä valintakohdistimen jompaakumpaa päätä. Kun olet tyytyväinen valintaasi, Leikkaa | Kopio tulee näkyviin. Napsauta Kopioi ja valitsemasi teksti tulee näkyviin leikepöydälle.
Huomautus : Kaikki kopioimasi kohteet tallennetaan tunnin ajaksi, kun leikepöytä on aktiivinen.
Jos liität juuri viimeksi kopioimaasi tekstiä, paina mitä tahansa tekstiruutua tai syöttöikkunaa pitkään ja napauta näppäimistön yläpuolella näkyvää leikepöydän kuvaketta, joka näyttää kopioimasi tekstin. Näet koko leikepöydän ja kaikki äskettäin kopioimasi kohteet napauttamalla valikkokuvaketta ja sitten leikepöydän kuvaketta. Napauta sieltä mitä tahansa leikepöydälle tallennettua kohdetta liittääksesi sen.
Hallitse leikepöytää Gboardissa
Voit hallita leikepöydän sisältöä napauttamalla ja pitämällä painettuna leikepöydällä kopioitua tekstiä. Kun teet sen, näet 3 vaihtoehtoa: Liitä, Kiinnitä ja Poista.
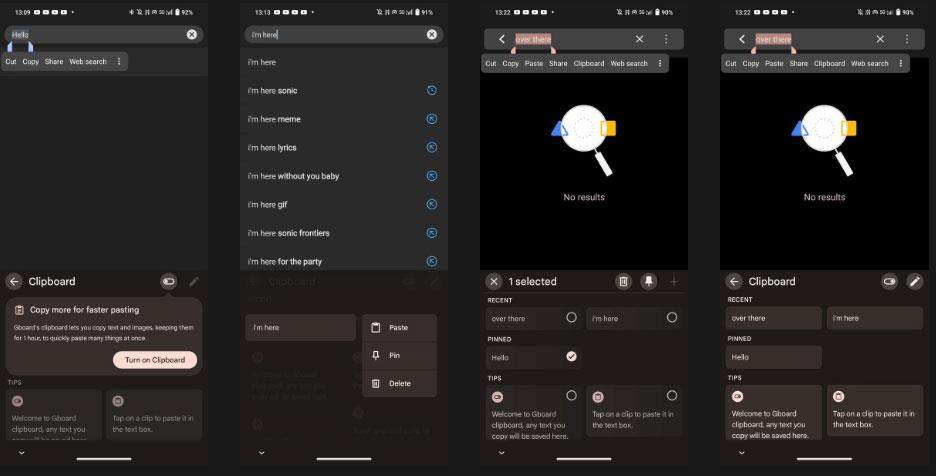
Liitä, kiinnitä tai poista kohde Gboardin leikepöydältä
Napauta roskakorikuvaketta poistaaksesi kohteen tai pin-kuvaketta tallentaaksesi sen leikepöydälle. Jos haluat kiinnittää tai poistaa useita leikepöydän kohteita, napauta kynäkuvaketta ja valitse kohteet, joita haluat muuttaa.
Sen avulla voit nyt käyttää leikepöytääsi ja tallentaa siihen kohteita. Ja jos käytät edelleen tätä näppäimistöä, Gboardissa on asetukset, jotka sinun tulee ottaa käyttöön, jotta kirjoituskokemus paranee.
Kuinka löytää leikepöytä Microsoft SwiftKeysta
Jos käytät Microsoftin SwiftKeyta oletusnäppäimistönä, voit käyttää sitä myös leikepöydän käyttämiseen.
1. Avaa mikä tahansa sovellus, johon voit kirjoittaa tekstiä, ja napauta sitten mitä tahansa tekstiruutua, jotta SwiftKey-näppäimistö tulee näkyviin.
2. Valitse kolmen pisteen valikkokuvake näppäimistön työkalupalkin oikeasta reunasta ja napauta sitten Asetukset .
Asenna Swiftkey-pikakuvakkeet
3. Avaa leikepöydän asetukset napsauttamalla Rich syöttö > Leikepöytä .
4. Napauta Leikepöytävalikossa Muista kopioidut kohteet -liukusäädintä ja varmista, että se on päällä.
5. Kun leikepöytä on käytössä, näet leikepöydän kuvakkeen näppäimistöllä. Napauta sitä nähdäksesi kaiken viimeisen tunnin aikana kopioimasi tekstin.
6. Jos haluat tallentaa kopioidun tekstin leikepöydälle, napauta nastakuvaketta ja se on siellä pysyvästi. Voit myös järjestää kopioitua tekstiä uudelleen napauttamalla ja vetämällä niitä haluamaasi paikkaan.
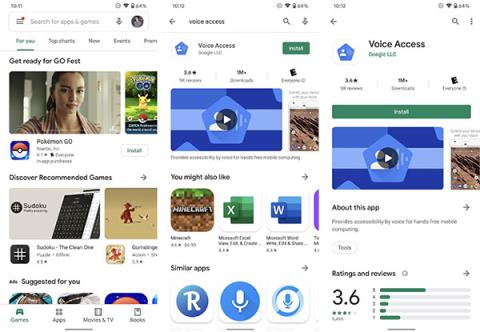
Leikepöytä Swiftkey
Tekstin tai kuvien kopioiminen ja liittäminen Microsoft SwiftKeyllä on samanlaista kuin Gboard - valitse vain teksti tai kohde, jonka haluat kopioida, napauta Kopioi näkyviin tulevasta valikkopalkista, pidä sitten mitä tahansa syöttöikkunaa tai tekstiä painettuna ja valitse valikosta Liitä . joka näkyy.
Vaikka et voi poistaa leikepöydän kohteita SwiftKeyllä, sen avulla voit kopioida ja liittää Windows 10:n tai 11:n ja Android-laitteiden välillä, mikä helpottaa työskentelyä eri laitteilla.
Etsi leikepöytä Samsung-näppäimistöstä
Jos käytät Samsung-puhelinta, käytät todennäköisesti Samsung Keyboard -sovellusta oletusnäppäimistönä. Joten jos haluat kopioida ja tallentaa tekstiä leikepöydälle, ota se käyttöön seuraavasti.
1. Siirry kohtaan Asetukset > Yleinen hallinta > Näppäimistöluettelo ja oletus > Oletusnäppäimistö ja valitse Samsung-näppäimistö . Avaa Samsung-näppäimistön asetukset napauttamalla hammasrataskuvaketta.
Avaa Samsung-näppäimistön asetukset
2. Vieritä alas kohtaan Tyyli ja asettelu ja aktivoi näppäimistö napsauttamalla liukusäädintä .
3. Kun olet aktivoinut Samsung Keyboard -työkalupalkin, avaa mikä tahansa sovellus, johon voit kirjoittaa tekstiä, ja napauta mitä tahansa tekstiruutua näyttääksesi Samsung-näppäimistön.
4. Jos et näe Leikepöytä-kuvaketta näppäimistön työkalupalkissa, napauta kolmen pisteen kuvaketta näyttääksesi asetusvalikon.
5. Etsi leikepöytäkuvake pyyhkäisemällä asetusvalikkoa . Napauta ja vedä se näppäimistön työkalupalkin yläosaan päästäksesi helposti leikepöydälle, kun avaat Samsung Keyboardin.
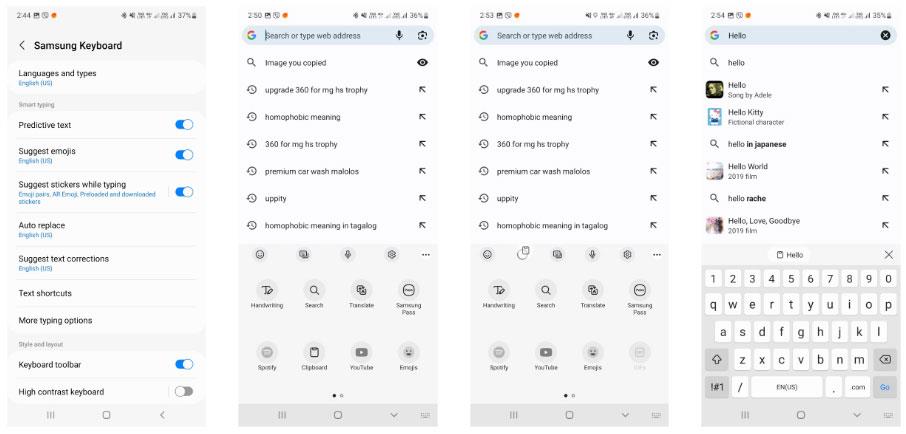
Leikepöydän kuvake Samsung-näppäimistössä
6. Napauta Leikepöytä -kuvaketta näyttääksesi kopioimasi kohteet. Voit kiinnittää tai poistaa kohteen napauttamalla kiinnitys- tai roskakorikuvaketta, valitsemalla sitten kohteen tai kohteet, jotka haluat kiinnittää tai poistaa, ja napauttamalla Valmis .
Kuten muutkin yllä olevat näppäimistösovellukset, kohteiden kopioiminen ja liittäminen Samsung-näppäimistöllä on melko yksinkertaista. Paina ja pidä painettuna tai kaksoisnapauta sanaa, jonka haluat valita, ja napauta sitten Kopioi näkyviin tulevasta valikkopalkista. Paina ja pidä painettuna mitä tahansa tekstimerkintää tai ikkunaa ja paina sitten näkyviin tulevassa valikkorivissä Liitä.
Versiosta 1809 (päivitetty lokakuussa 2018) alkaen Windows 10 on tuonut käyttäjille täysin uuden ominaisuuden nimeltä leikepöytäkokemus.
Et ehkä tiedä sitä, mutta Windows 10 tukee nyt kykyä synkronoida leikepöytänsä muiden käyttöjärjestelmien, kuten Androidin, kanssa.
Mahdollisuus kopioida ja liittää on yksinkertainen perustoiminto, joka on jokaisessa Android-älypuhelimessa tai -tabletissa.
Mahdollisuus kopioida ja liittää on yksinkertainen perustoiminto, joka kaikilla käyttöjärjestelmillä on ja jonka täytyy olla.
Leikepöytä on erittäin tärkeä komponentti erityisesti Windowsissa ja käyttöjärjestelmäympäristöissä yleensä.
Leikepöydän hallinta on uusittu Windows 11:ssä. Leikepöydän hallinta on olennainen ominaisuus monille käyttäjille.
Nykyään moniin syöttösovelluksiin sisäänrakennettujen reaaliaikaisten puheen tekstiksi muunnosominaisuuksien ansiosta sinulla on nopea, yksinkertainen ja samalla erittäin tarkka syöttötapa.
Sekä tietokoneet että älypuhelimet voivat muodostaa yhteyden Toriin. Paras tapa käyttää Toria älypuhelimellasi on Orbot, projektin virallinen sovellus.
oogle jättää myös hakuhistorian, jota et joskus halua puhelintasi lainaavan näkevän tässä Google-hakusovelluksessa. Voit poistaa hakuhistorian Googlessa noudattamalla tämän artikkelin alla olevia ohjeita.
Alla on parhaat väärennetyt GPS-sovellukset Androidissa. Se on kaikki ilmaista, eikä sinun tarvitse roottaa puhelinta tai tablettia.
Tänä vuonna Android Q lupaa tuoda Android-käyttöjärjestelmään joukon uusia ominaisuuksia ja muutoksia. Katsotaan seuraavasta artikkelista Android Q:n ja tukikelpoisten laitteiden odotettu julkaisupäivä!
Turvallisuudesta ja yksityisyydestä on tulossa yhä suurempi huolenaihe älypuhelinten käyttäjille yleensä.
Chrome-käyttöjärjestelmän "Älä häiritse" -tilan avulla voit hetkessä mykistää ärsyttävät ilmoitukset keskittyäksesi työtilaan.
Tiedätkö, kuinka pelitila otetaan käyttöön puhelimesi pelin suorituskyvyn optimoimiseksi? Jos ei, tutkitaan sitä nyt.
Halutessasi voit myös asettaa läpinäkyviä taustakuvia koko Android-puhelinjärjestelmään Designer Tools -sovelluksella, mukaan lukien sovellusliittymä ja järjestelmäasetukset.
Yhä useampia 5G-puhelinmalleja lanseerataan malleista, tyypeistä segmentteihin. Tämän artikkelin avulla tutkitaan heti marraskuussa lanseeraavia 5G-puhelinmalleja.












