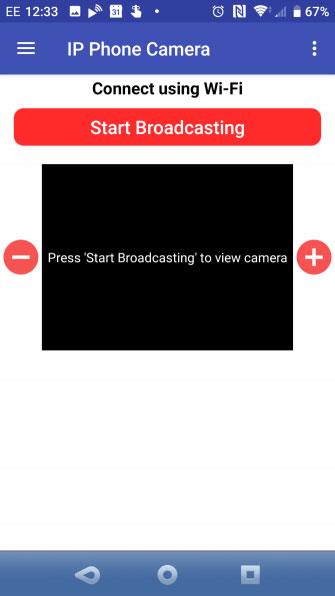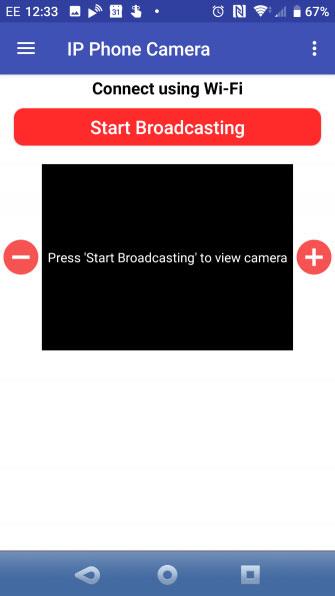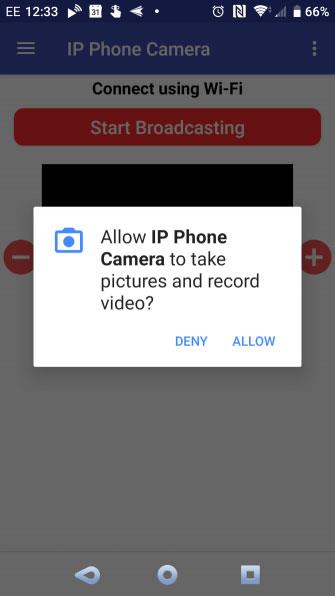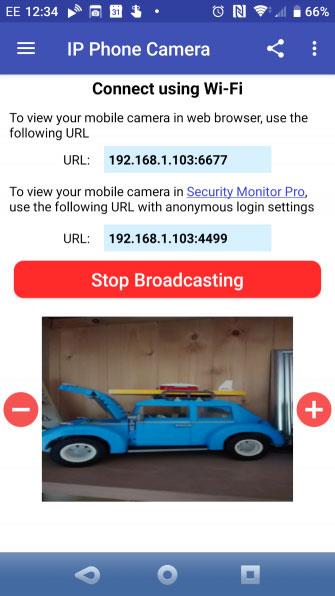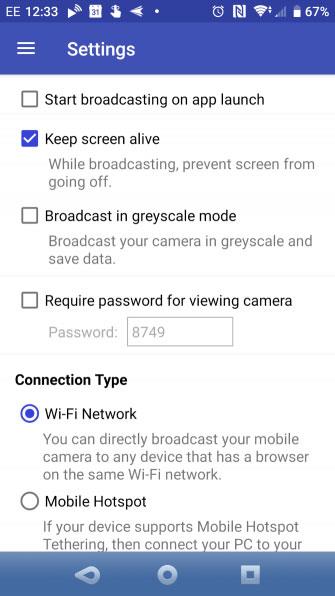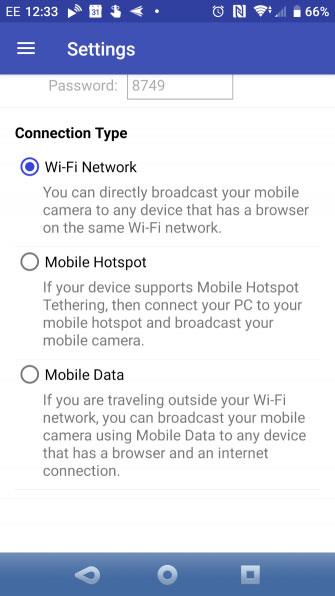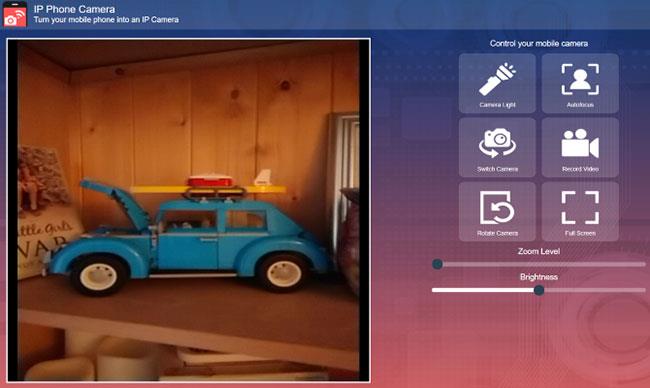Etsitkö tapaa käyttää vanhaa Android-puhelintasi? Tarvitsetko IP-kameran suoratoistaaksesi suoria tapahtumia Internetin kautta, mutta sinulla ei ole varaa ostaa oikeaa IP-kameraa?
Saatavilla on useita sovelluksia Android-laitteiden muuttamiseen IP-verkkokameriksi. Muutamassa minuutissa voit käyttää sitä videoiden jakamiseen Internetissä ystävien, perheen tai ehkä vain itsellesi.
Käytä Androidia verkkokameran IP-osoitteena
Tyypillinen Android- älypuhelin , vanha tai uusi, sisältää vähintään yhden kameran. Samaan aikaan Android-käyttöjärjestelmä antaa kehittäjille mahdollisuuden luoda sovelluksia, jotka voivat tehdä melkein mitä tahansa. Tämä tekee Androidista ihanteellisen alustan käytettäväksi IP-verkkokamerana.
Sinun tarvitsee vain ottaa WiFi käyttöön, löytää oikea sovellus, määrittää se ja paikantaa sitten Android-laitteesi tarpeen mukaan. Tuloksena on vakaa IP-verkkokamerakuva, joka suoratoistaa verkossa. Voit katsoa materiaalia millä tahansa selaimella.
Mitä eroa on web- ja IP-verkkokameralla?
Puhelin voidaan asettaa tavalliseksi web-kameraksi sekä IP-verkkokameraksi. Mutta mitä eroa niillä on?
Verkkokamera on kamera, joka liitetään USB:n kautta tai on integroitu tietokoneeseen tai muuhun laitteeseen. Sen tarkoitus on tallentaa videota ja kuvia käytettäväksi paikallisesti tai videokeskusteluohjelmassa, kuten Skype . Turvajärjestelmässä web-kameraa voidaan käyttää verkon kautta ilman lupaasi. Mielenkiintoista on, että voit käyttää Android-laitettasi myös PC-verkkokamerana .
Samaan aikaan IP-kamera on laite, joka on tarkoitettu videon suoratoistoon Internetissä. Tämä voi olla esimerkiksi liikennekamera tai muu staattinen kamera, joka on julkisesti käytettävissä. Vaihtoehtoisesti se voi olla turvakamera, jota voit käyttää etänä.
Ero on selvä: web-kameralla voi olla monia käyttötarkoituksia, kun taas IP-kamerat on suunniteltu erityisesti etäkatseluun.
Lue, kuinka voit muuttaa Android-puhelimesi IP-kameraksi!
Kuinka käyttää Androidia verkkokameran IP-osoitteena sovelluksen kanssa
Androidille on saatavilla useita IP-kamerasovelluksia. Tässä projektissa artikkeli on määrittänyt, että hyödyllisin vaihtoehto on Desksharen IP-puhelinkamera. Jos puhelimessasi on Internet-yhteys, tämä sovellus muuttaa laitteesta IP-kameran.
IP-puhelinkameralla on sovelluksen sisäisiä ostoksia, mutta et tarvitse niitä IP-kameran perustoimintoihin.
IP-puhelinkameran tärkeimmät ominaisuudet
Jos käytät IP-puhelinkameraa, voit nähdä, että se tarjoaa 3 vaihtoehtoa:
1. WiFi: Suoratoista mihin tahansa selaimella varustettuun laitteeseen samassa verkossa
2. Mobiilihotspot : Jos Android-puhelimesi tukee langatonta yhteyttä (todennäköisesti tukee), pelaa mobiilitukiasemassa erityisesti tätä varten.
3. Mobiilidata : Tämän maksullisen ominaisuuden avulla voit katsella verkkokameroita mistä päin maailmaa tahansa.
Sovellus tarjoaa myös ohjausvaihtoehtoja, joiden avulla voit ohjata kameraa selaimesta. Sinä pystyt:
- Mukauta kirkkautta
- Kytke taskulamppu päälle
- Lähennä/loitonna
- Automaattinen tarkennus
- Vuoro
- Vaihda etu- ja takakameran välillä
Nämä ovat kaikki hyödyllisiä etämääritystyökaluja, joiden avulla saat parhaan mahdollisen kuvan Android-verkkokamerasi IP-osoitteesta.
Määritä IP-puhelinkamerasovellus
Kuten yllä todettiin, sinulla on muutamia vaihtoehtoja, mutta on suositeltavaa käyttää ensin WiFi-yhteyttä sovelluksen ymmärtämiseksi paremmin.
Joten, kun IP-puhelinkamera on asennettu, valitse aloitusnäytöstä (tai Asetukset-valikosta ) WiFi ja paina sitten Aloita lähetys. Käytä plus ( + ) ja miinus ( - ) -painikkeita lähentääksesi ja loitontaaksesi kohteita.
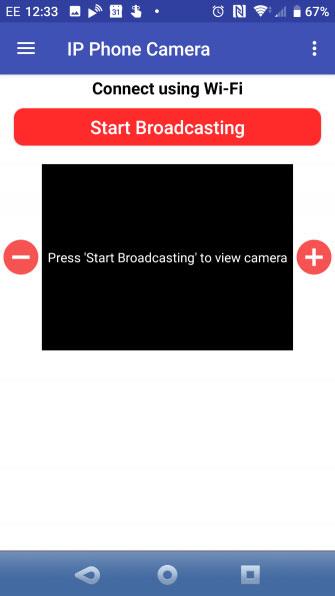
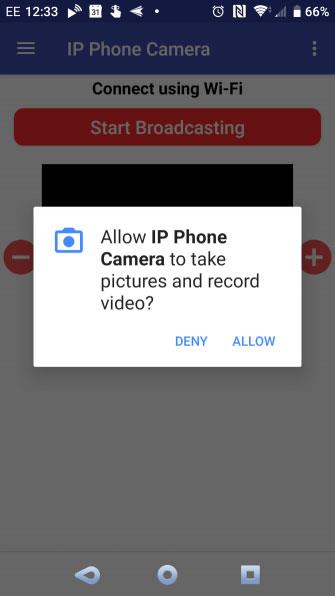
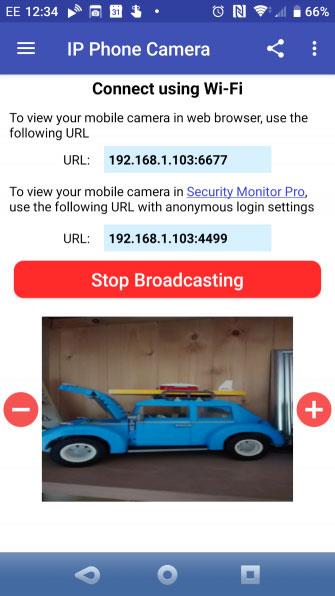
Huomaa jotkin muut Asetukset-näytön vaihtoehdot. Täällä voit asettaa sovelluksen aloittamaan lähetyksen automaattisesti sovelluksen käynnistyksen yhteydessä ( Aloita lähetys sovelluksen käynnistyessä ) sekä lähettämään harmaasävytilassa ( Lähetys harmaasävytilassa ) kaistanleveyden säästämiseksi. Siellä on myös Vaadi salasana -vaihtoehto , mutta se on saatavilla vain sovelluksen Premium-tilauksella.
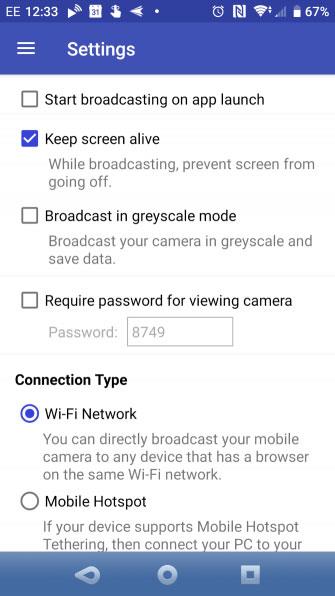
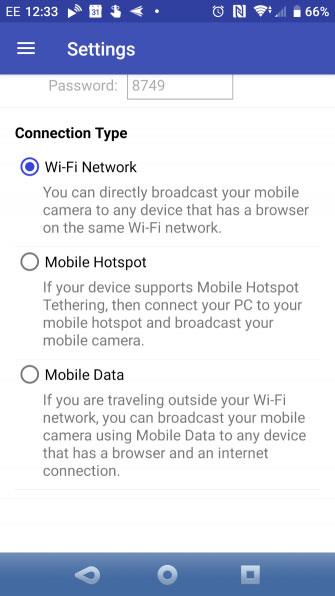
Päivitä napauttamalla valikkopainiketta ja napauttamalla sitten Päivitä. Tarjolla on ilmainen 7 päivän kokeilu, jonka jälkeen voit maksaa 2,49 dollaria (58 000 VND) kuukaudessa tai 21,49 dollaria (499 000 VND) vuodessa.
Käytä verkkokameran IP-osoitetta millä tahansa selaimella
Jos tarkastelet Android-verkkokameran IP-osoitetta langattomasta verkosta, käytä lähetysnäytössä näkyvää URL-osoitetta. Se on muotoiltu IP-osoitteeksi, jossa on porttinumero, kuten 192.168.1.103:6677.
On myös toissijainen vaihtoehto, jos käytät Desksharen Security Monitor Pro -työpöytäohjelmistoa . Tämä premium-sovellus tarjoaa lisätoimintoja, mutta useimmissa tapauksissa et todennäköisesti tarvitse tätä 70 dollarin (1 625 000 VND) ohjelmistoa.
Sillä välin mobiilisuoratoistovaihtoehdon URL-osoite on ipphonecamera.deskshare.com.
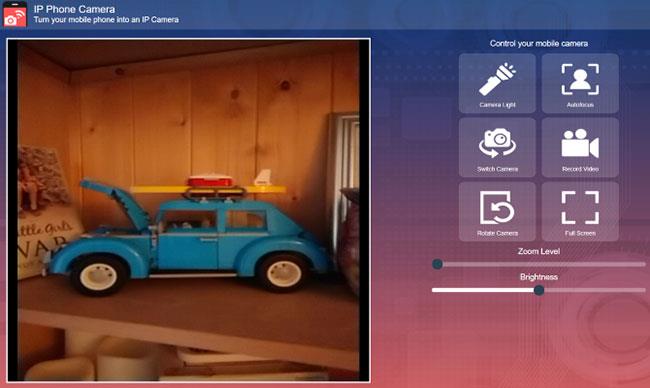
Sinun tarvitsee vain kopioida URL-osoite mihin tahansa selaimeen tietokoneellasi tai muulla verkkoon yhdistetyllä laitteella. Jos käytät suoratoistoon mobiili-Internet-vaihtoehtoa, sovellus näyttää syötteen käyttämiseen tarvittavat kirjautumistiedot.
IP-verkkokameran etäohjaus

Sovelluksen selainkonsolissa on helppokäyttöinen, kosketusystävällinen ohjauspaneeli. Täällä voit ohjata zoomaustasoa ja kirkkautta, kiertää kameraa ja sytyttää kameran valon tarvittaessa.
Voit myös napauttaa Vaihda kameraa vaihtaaksesi etu- ja takakameran välillä Android-laitteellasi. Löydät myös Record Video -ominaisuuden, mutta se on rajoitettu vain Security Monitor Pro -käyttäjille .
Määritä IP-kameran sijainti
Kun kaikki on asennettu, sinun on paikattava älypuhelin huolellisesti. Tässä on muutama vaihtoehto:
- Peruspöytäteline: Käytä tätä telinettä puhelimen asettamiseen tasaiselle alustalle
- Älypuhelimen jalusta: Tarjoaa vakaan kuvan
- Älypuhelimen jalusta joustavalla jalolla: Tarkoitettu mahdollistamaan puhelimen sijoittamisen minne tahansa
- Tuulilasiin kiinnitettävä puhelinteline: löytyy usein autoista, ihanteellinen puhelimen kiinnittämiseen lasi- tai metallipinnoille
IP-verkkokamera Android on käyttövalmis
Kun ohjelmisto on asennettu, puhelin on huolellisesti sijoitettu ja valmis suoratoistamaan videota verkossa, IP-kamerasi on käyttövalmis. Ehkä käytät tätä työkalua pitääksesi silmällä omaisuuttasi tai voit asettaa sen itkuhälyttimeksi. Tai ehkä haluat vain tallentaa tapahtumia kotisi ulkopuolella tai kadulla ja jakaa ne kaikkien kanssa.
Huomaa, että tämän sovelluksen käytössä on viive; Paikallisen verkon latenssi on pienempi kuin IP-verkkokameramateriaalin katselu mobiili-Internetin kautta. Jos haluat käyttää Android IP -kameroita muihin tarkoituksiin, tässä on joitain tapoja hyödyntää vanhoja Android-puhelimia:
Toivottavasti olet onnistunut.