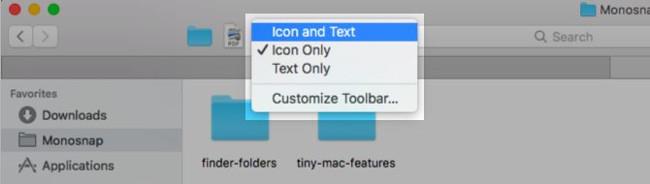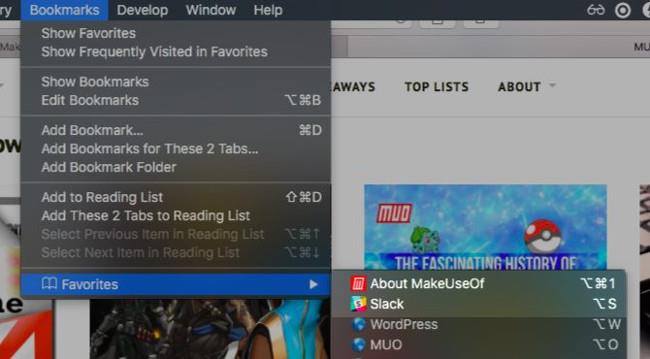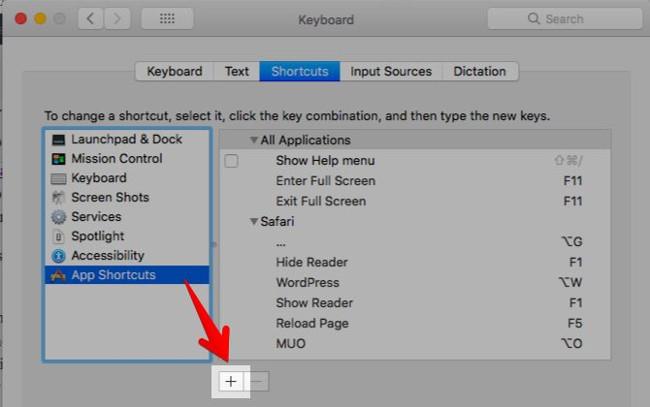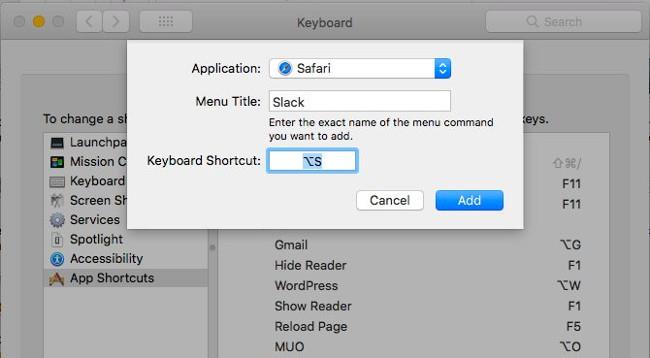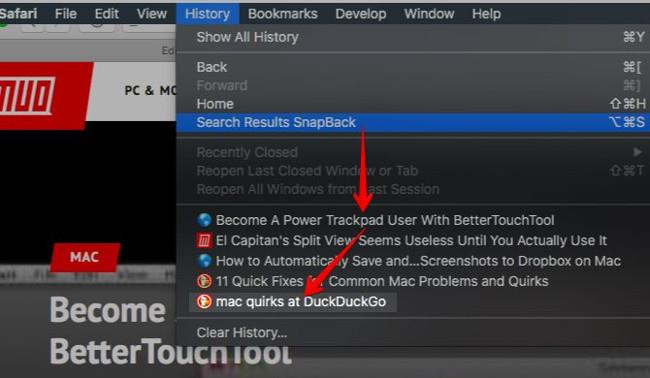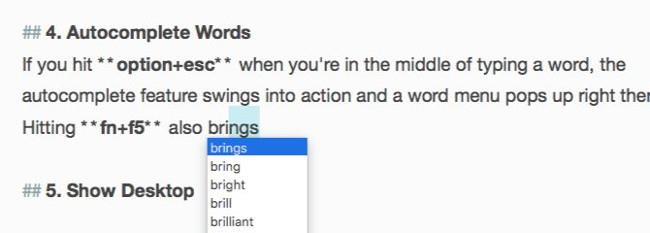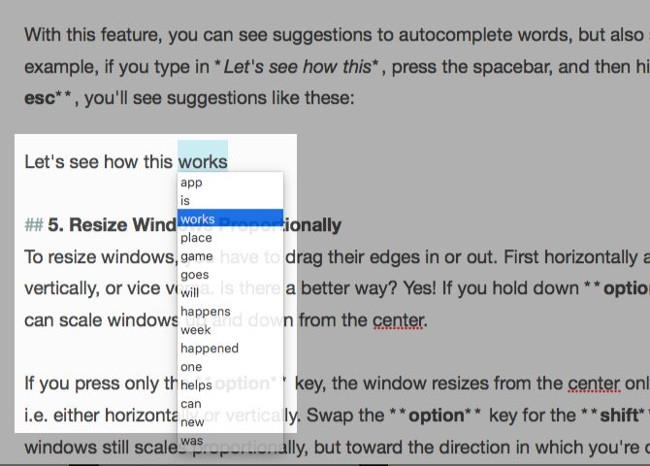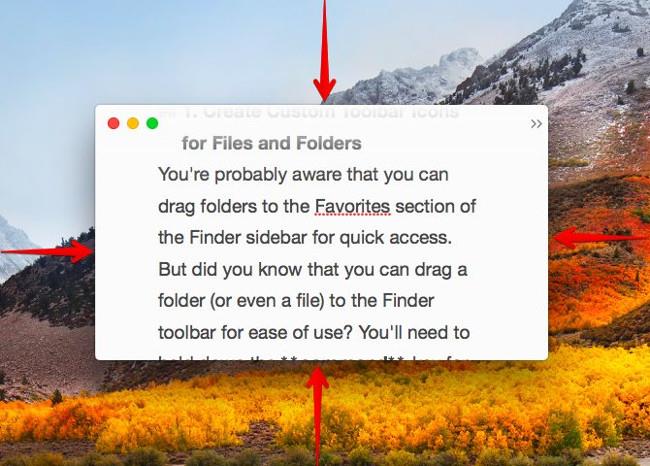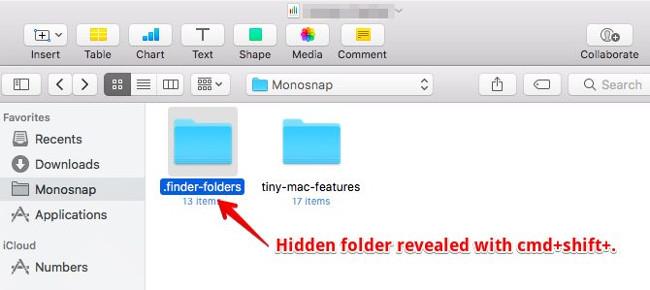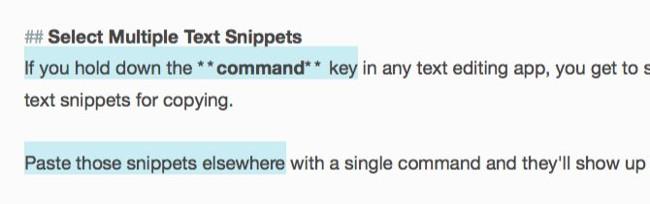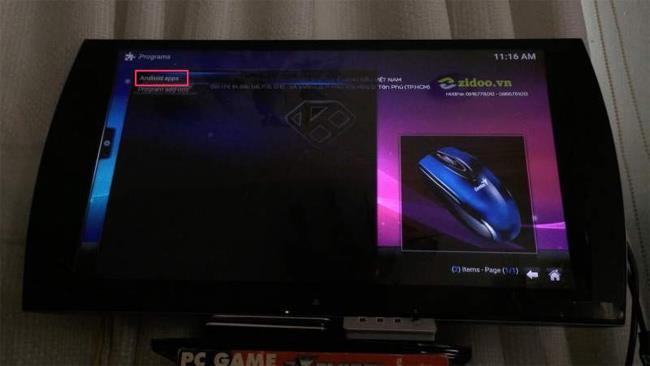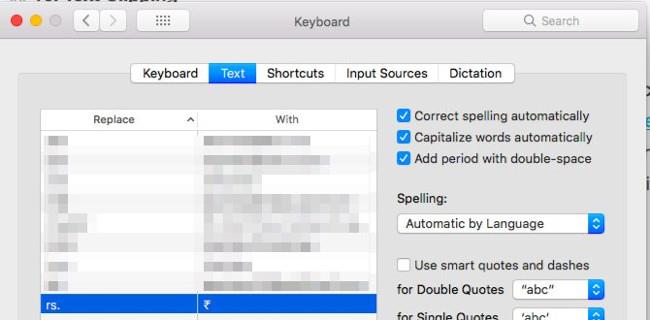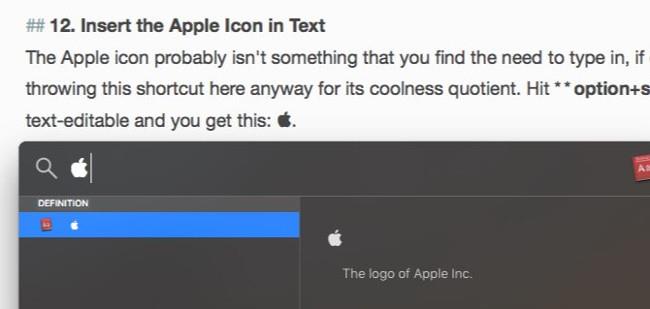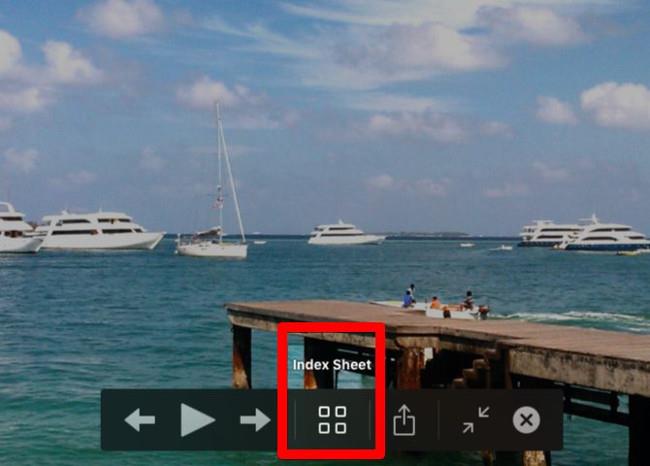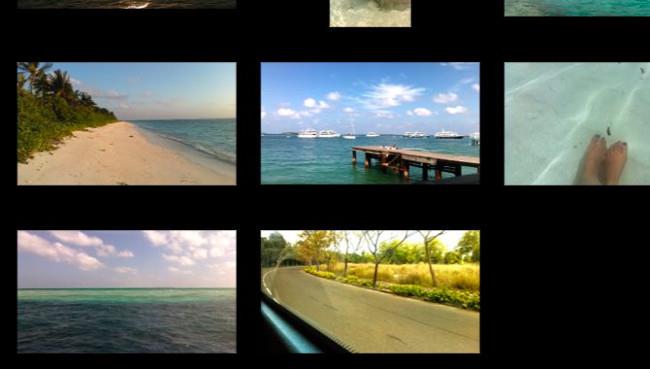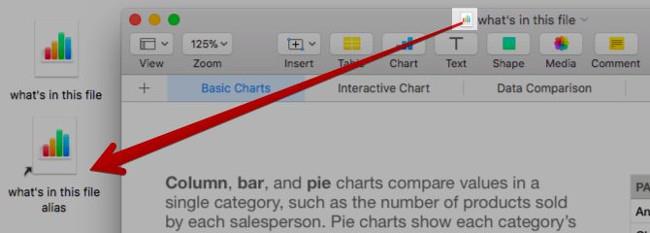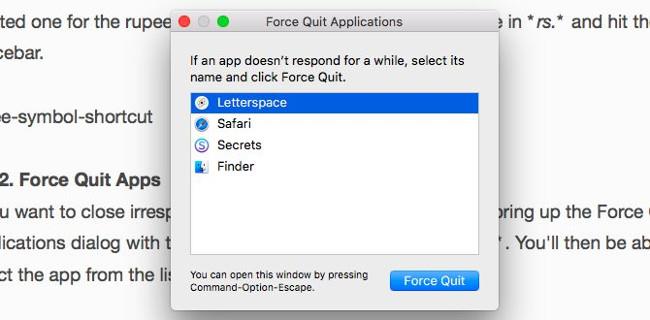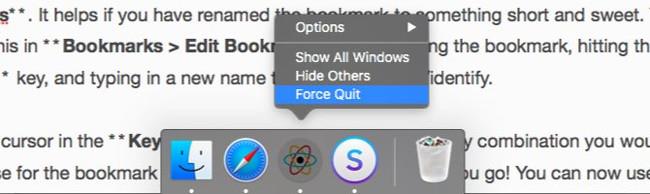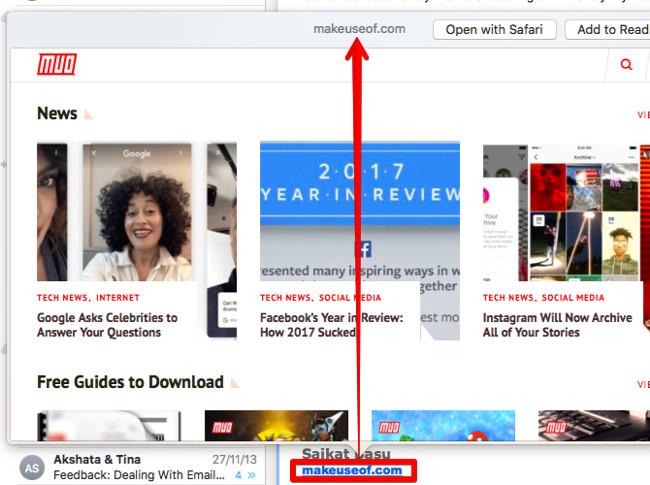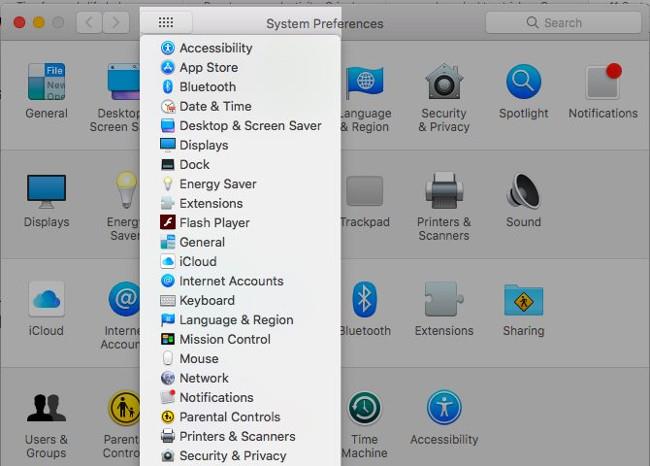Εγώ - ο συγγραφέας του άρθρου - πέρασα σχεδόν 2 χρόνια χωρίς να παρατηρήσω την αλλαγή στη γραμμή διευθύνσεων στο Safari από λευκό σε γκρι όταν βρίσκομαι σε κατάσταση ανώνυμης περιήγησης. Αυτό δεν ήταν το μόνο χαρακτηριστικό macOS που ανακάλυψα στα τέλη του 2017, αλλά ήταν αυτό που με εξέπληξε περισσότερο.

Το MacOS έχει πολλές μικρές αλλά εξαιρετικά χρήσιμες λειτουργίες που είναι εύκολο να χάσετε μέχρι να τις συναντήσετε ή κάποιος να σας τις υποδείξει. Σήμερα, θα μοιραστώ 18 χρήσιμες λειτουργίες στο λειτουργικό σύστημα macOS που ίσως δεν γνωρίζετε και που με έχουν ενθουσιάσει ιδιαίτερα πρόσφατα.
1. Δημιουργήστε προσαρμοσμένα εικονίδια γραμμής εργαλείων για αρχεία και φακέλους
Πιθανότατα γνωρίζετε πώς να σύρετε φακέλους στην ενότητα Αγαπημένα της γραμμής Finder για γρήγορη πρόσβαση.
Γνωρίζατε όμως ότι μπορείτε να σύρετε έναν φάκελο ή ακόμα και ένα αρχείο στη γραμμή εργαλείων Finder για να δημιουργήσετε μια συντόμευση σε αυτόν; Πρέπει να κρατήσετε πατημένο το πλήκτρο Command για να λειτουργήσει. Ρίξτε το φάκελο που σύρθηκε όταν δείτε ένα μπλε σύμβολο " + " κοντά του. Στη συνέχεια, θα έχετε ένα νέο προσαρμοσμένο εικονίδιο γραμμής εργαλείων που συνδέεται με τον συγκεκριμένο φάκελο.
Δεν μπορείτε να διακρίνετε τη διαφορά μεταξύ φακέλων ή αρχείων του ίδιου τύπου από προσαρμοσμένα εικονίδια, επειδή τα εικονίδια είναι συχνά γενικά. Ωστόσο, μπορείτε να ρυθμίσετε τη γραμμή εργαλείων ώστε να εμφανίζει συντομεύσεις μόνο με κείμενο ή με εικονίδια και κείμενο για οπτική σαφήνεια. Κάντε αυτές τις επιλογές διαθέσιμες κάνοντας δεξί κλικ στη γραμμή εργαλείων .
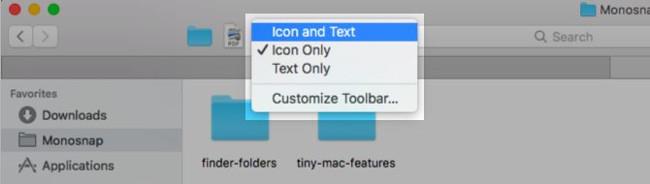
Θέλετε μια καλύτερη εναλλακτική; Χρησιμοποιήστε προσαρμοσμένα εικονίδια για αρχεία και φακέλους που προσθέτετε στη γραμμή εργαλείων.
Η αφαίρεση προσαρμοσμένων εικονιδίων είναι επίσης απλή. Κρατήστε πατημένο το πλήκτρο Command και σύρετε το εικονίδιο έξω από τη γραμμή εργαλείων. Αυτό λειτουργεί επίσης για τα προεπιλεγμένα εικονίδια της γραμμής εργαλείων.
2. Ρυθμίστε συντομεύσεις για τους σελιδοδείκτες του Safari
Μπορείτε να δημιουργήσετε μια συντόμευση σε οποιοδήποτε στοιχείο μενού. Ναι, αυτό περιλαμβάνει τους σελιδοδείκτες Safari. Αυτό είναι κάτι που δεν ήξερα για πολύ καιρό.
Το MacOS δεν καθορίζει προεπιλεγμένες συντομεύσεις πληκτρολογίου για τους σελιδοδείκτες 1-9. Δείτε τι μπορείτε να δείτε: Command + Option + 1 , Command + Option + 2 και ούτω καθεξής. Δεν είναι τόσο διαισθητικό όσο οι προσαρμογές που μπορείτε να δημιουργήσετε.
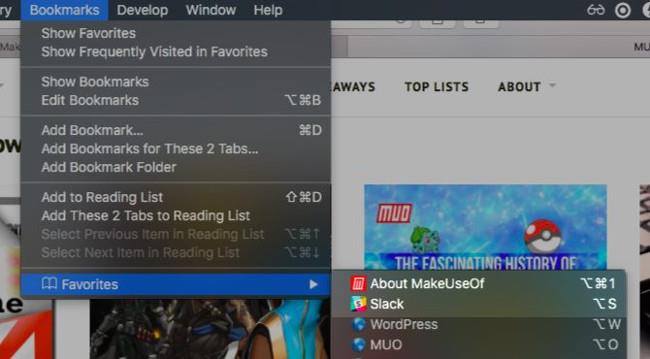
Για να ρυθμίσετε τις συντομεύσεις σελιδοδεικτών, μεταβείτε στις Προτιμήσεις συστήματος > Πληκτρολόγιο > Συντομεύσεις > Συντομεύσεις εφαρμογών . Εκεί, κάντε κλικ στο κουμπί " + " κάτω από το δεξί πλαίσιο για να ανοίξετε το παράθυρο διαλόγου του δημιουργού συντομεύσεων.
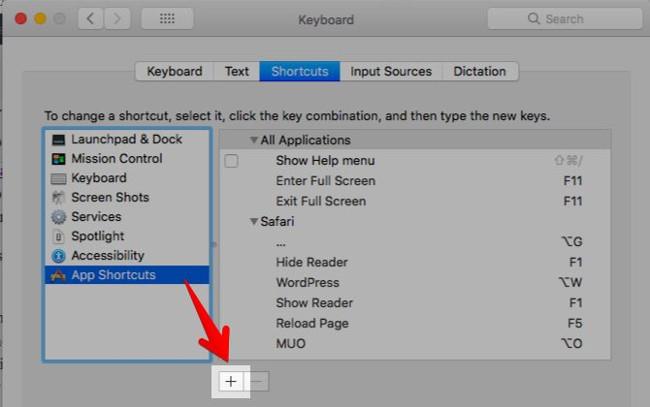
Στη συνέχεια, επιλέξτε Safari από το αναπτυσσόμενο μενού Εφαρμογές . Στο πεδίο Τίτλος μενού , εισαγάγετε το σχετικό όνομα σελιδοδείκτη ακριβώς όπως το βλέπετε στο Σελιδοδείκτες > Αγαπημένα .
Θα βοηθήσει αν μετονομάσετε τον σελιδοδείκτη σε κάτι πιο σύντομο και πιο γλυκό. Μπορείτε να το κάνετε αυτό στην ενότητα Σελιδοδείκτες > Επεξεργασία σελιδοδεικτών επιλέγοντας το σελιδοδείκτη, πατώντας το πλήκτρο Enter και εισάγοντας ένα νέο όνομα που είναι εύκολο να διαβαστεί/αναγνωριστεί.

Με το δείκτη του ποντικιού στο πεδίο Συντόμευση πληκτρολογίου , πατήστε τον συνδυασμό πλήκτρων που θέλετε να χρησιμοποιήσετε για το σελιδοδείκτη και πατήστε το κουμπί Προσθήκη . Τώρα, μπορείτε να χρησιμοποιήσετε αυτήν τη συντόμευση για να κάνετε λήψη του ιστότοπου με σελιδοδείκτη.
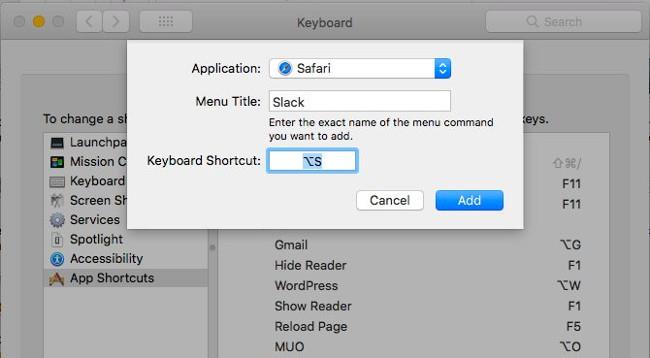
3. Μετατροπή ειδικών σελίδων Safari
Έχω εξοικειωθεί με τις συντομεύσεις που εμφανίζουν ειδικές σελίδες Safari όπως Ιστορικό - Ιστορικό (Command + Y) και Εμφάνιση όλων των καρτελών - Εμφάνιση όλων των καρτελών (Command + Shift + \). Αλλά να τι δεν ήξερα: οι συντομεύσεις πληκτρολογίου όχι μόνο ανοίγουν αυτές τις σελίδες αλλά και τις μετατρέπουν! Αυτό σημαίνει ότι δεν χρειάζεται να ανοίξετε αυτές τις σελίδες σε μια νέα καρτέλα. Μπορείτε να μεταβείτε σε αυτά από οποιαδήποτε καρτέλα και να επιστρέψετε στην προηγούμενη ιστοσελίδα με παρόμοια συντόμευση πληκτρολογίου.
Αυτή η δυνατότητα δεν θα σας εκπλήξει αν παρατηρήσετε ότι όταν ανοίγετε τη σελίδα του μενού Ιστορικό , εμφανίζει την επιλογή Απόκρυψη ιστορικού με την ίδια συντόμευση πληκτρολογίου με την Εμφάνιση ιστορικού .

4. Επιστρέψτε στα αποτελέσματα αναζήτησης
Κατά τη λήψη του στιγμιότυπου οθόνης παραπάνω, "σκόνταψα" σε ένα άλλο στολίδι - χαρακτηριστικό: SnapBack .
Όταν κάνετε κλικ σε έναν σύνδεσμο από τα αποτελέσματα αναζήτησης Google και μετακινηθείτε από τη μια ιστοσελίδα στην άλλη, δυσκολεύεστε να επιστρέψετε στα αποτελέσματα αναζήτησης; Αυτό δεν θα συμβεί αν έχετε συνηθίσει τη λειτουργία SnapBack. Λειτουργεί με οποιαδήποτε μηχανή αναζήτησης, αλλά μόνο εάν ανοίξετε τον σύνδεσμο στην ίδια καρτέλα με τα αποτελέσματα αναζήτησης.
Κάντε κλικ στην επιλογή Ιστορικό > Αποτελέσματα αναζήτησης SnapBack για να επιστρέψετε στη σελίδα ενός από τα αποτελέσματα για την τελευταία αναζήτηση που πραγματοποιήσατε από την τρέχουσα καρτέλα. Η αντίστοιχη συντόμευση πληκτρολογίου είναι Command + Option + S .
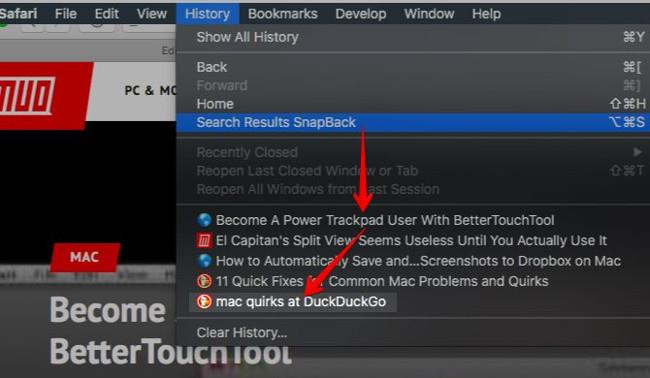
Το στοιχείο μενού εμφανίζεται γκριζαρισμένο. Μετά τη δοκιμή, το κατάλαβα όταν εκτελούσα μια αναζήτηση μέσω του ιστότοπου της μηχανής αναζήτησης αντί να εισάγω το ερώτημα στη γραμμή διευθύνσεων του Safari ή στο πεδίο έξυπνης αναζήτησης. Αυτή η δυνατότητα λειτούργησε καλά στο DuckDuckGo.com .
Δυστυχώς, το SnapBack δεν λειτουργεί για αποτελέσματα αναζήτησης σε ιστότοπους που δεν αφορούν συγκεκριμένες μηχανές αναζήτησης.
5. Αυτόματη συμπλήρωση λέξεων (Αυτόματη συμπλήρωση)
Εάν πατήσετε Option + Esc ενώ βρίσκεστε στη μέση της πληκτρολόγησης μιας λέξης, ξεκινά η αυτόματη συμπλήρωση και το μενού λέξεων εμφανίζεται ακριβώς από κάτω. Επιλέξτε τη λέξη που θέλετε να εισαγάγετε και πατήστε Enter .
Πατώντας Fn + F5 θα εμφανιστεί επίσης το μενού αυτόματης συμπλήρωσης. Εάν αυτή η συντόμευση δεν λειτουργεί, ελέγξτε αν έχετε ρυθμίσει το macOS να χρησιμοποιεί τα πλήκτρα F1, F2 κ.λπ. ως τυπικά πλήκτρα λειτουργιών. (Κοιτάξτε στις Προτιμήσεις συστήματος > Πληκτρολόγιο > Πληκτρολόγιο ). Εάν ναι, μπορείτε να παραλείψετε το πλήκτρο Fn και απλώς να πατήσετε το F5 .
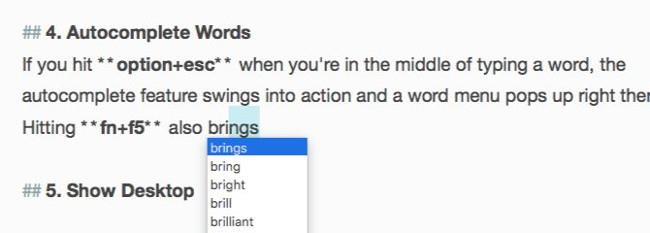
Η δυνατότητα αυτόματης συμπλήρωσης (η Apple την αποκαλεί QuickType) λειτουργεί στις περισσότερες εφαρμογές επεξεργασίας κειμένου και στη γραμμή διευθύνσεων του Safari. Επιπλέον, σας δίνει προτάσεις αυτόματης συμπλήρωσης όχι μόνο για λέξεις, αλλά και προτάσεις.
Για παράδειγμα, εάν πληκτρολογήσετε Let's see how this , πατήστε Space και μετά πατήστε Option + Esc , θα δείτε επιλογές όπως αυτή:
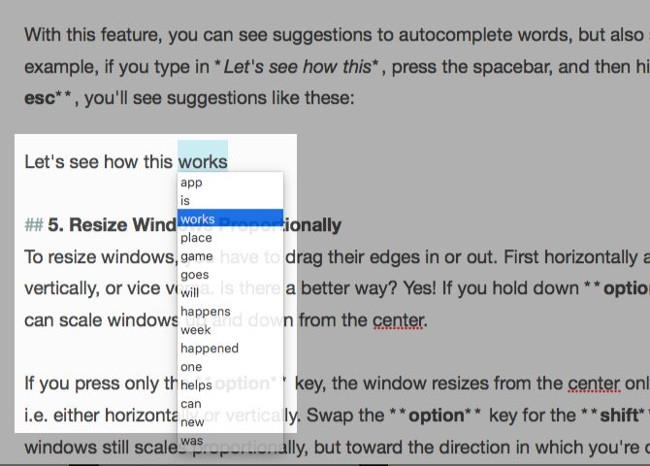
6. Αλλάξτε το μέγεθος του παραθύρου από τη μέση
Για να αλλάξετε το μέγεθος των παραθύρων, πρέπει να σύρετε τις άκρες τους προς τα έξω ή προς τα μέσα. Πρώτα οριζόντια και κάθετα κάθετα ή το αντίστροφο. Υπάρχει καλύτερος τρόπος; Φυσικά! Κρατήστε πατημένο το Option + Shift και μπορείτε να αλλάξετε το μέγεθος του παραθύρου πάνω και κάτω από τη μέση.
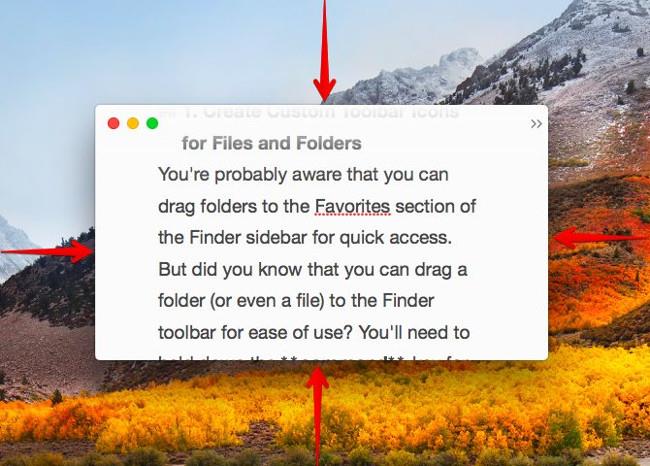
Εάν πατήσετε μόνο το πλήκτρο Option , το μέγεθος του παραθύρου θα αλλάξει από το κέντρο προς μία κατεύθυνση (δηλαδή οριζόντια ή κάθετα). Κρατήστε πατημένο το πλήκτρο Shift και το παράθυρο εξακολουθεί να κλιμακώνεται, αλλά προς την κατεύθυνση προς την οποία σύρετε την άκρη του παραθύρου.
Εάν χρειάζεστε προηγμένες δυνατότητες για επέκταση, μετακίνηση και κούμπωμα παραθύρων, δοκιμάστε ένα από αυτά τα εργαλεία διαχείρισης παραθύρων macOS.
7. Περιηγηθείτε σε κρυφά αρχεία και φακέλους με συντομεύσεις πληκτρολογίου
Θέλετε να προβάλλετε γρήγορα κρυφά αρχεία και φακέλους χωρίς να ενοχλείτε με εντολές τερματικού ή εφαρμογές τρίτων; Πατήστε Command + Shift +. (διάστημα) όταν το παράθυρο διαλόγου Άνοιγμα ή Αποθήκευση οποιασδήποτε εφαρμογής. Αυτός είναι ένας κυκλικός τρόπος εργασίας, αλλά είναι βολικός όταν θέλετε απλώς να περιηγηθείτε σε κρυφά δεδομένα στο Finder.
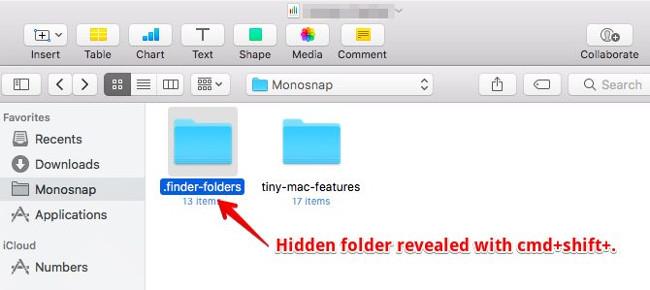
8. Ευθυγραμμίστε τις στήλες σε ίσα μεγέθη στο Finder
Φρικιά σαν εμένα θα είναι ευγνώμονες για αυτό το χαρακτηριστικό. Στην προβολή στήλης στο Finder, κρατήστε πατημένο το πλήκτρο Επιλογή ενώ αλλάζετε το μέγεθος των στηλών και θα τις δείτε να μεγαλώνουν και να συρρικνώνονται εξίσου.
9. Επιλέξτε Πολλαπλά αποσπάσματα κειμένο��
Εάν κρατήσετε πατημένο το πλήκτρο Command σε οποιαδήποτε εφαρμογή επεξεργασίας κειμένου, μπορείτε να επιλέξετε πολλά κομμάτια κειμένου για αντιγραφή.
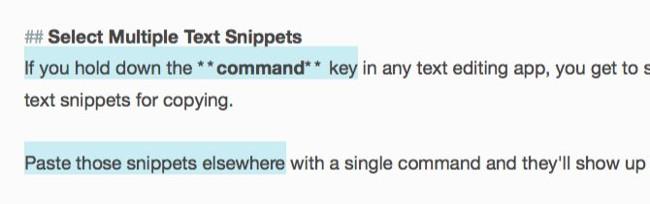
Επικολλήστε αυτά τα αποσπάσματα αλλού με μία εντολή και θα εμφανίσουν το ίδιο περιεχόμενο.
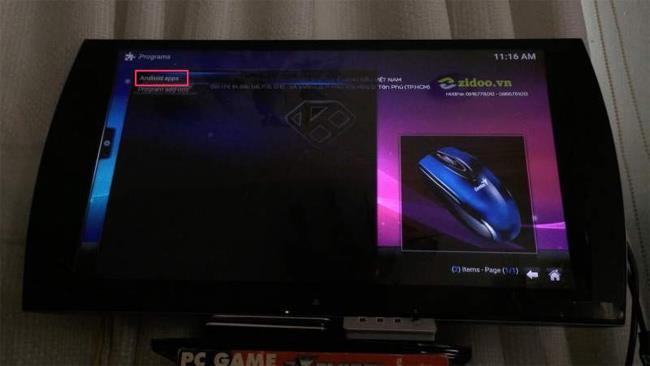
10. Επαναφέρετε τα κλειστά παράθυρα
Εάν χρησιμοποιείτε τη συντόμευση πληκτρολογίου Command + Z για να επαναφέρετε τις κλειστές καρτέλες ταυτόχρονα, θυμηθείτε το Command + Shift + T . Είναι το ίδιο με την προηγούμενη συντόμευση, αλλά πηγαίνει ένα βήμα παραπέρα. Μετά την επαναφορά της τελευταίας καρτέλας από το τρέχον παράθυρο, μετακινείται για να επαναφέρει τις καρτέλες από το παράθυρο που κλείσατε.
Η καρτέλα που αναζητάτε είναι κρυμμένη πίσω από μια μακρά λίστα κλειστών καρτελών ή ιστοσελίδων; Στη συνέχεια, είναι καλύτερο να μεταβείτε στο σχετικό έγγραφο από το ιστορικό του προγράμματος περιήγησης ή από τη γραμμή διευθύνσεων.
11. Προσθέστε τόνους γρήγορα
Θέλετε να πληκτρολογήσετε é στο βιογραφικό ή ê σε κρεπ ; Δεν χρειάζεται να θυμάστε συντομεύσεις πληκτρολογίου για φωνητικά σημάδια ή να αντιγράψετε αυτούς τους χαρακτήρες από τον Ιστό. Κρατήστε πατημένο το πλήκτρο E και θα δείτε όλα τα χαρακτηριστικά που σχετίζονται με αυτό ακριβώς εκεί. Πατήστε τον αριθμό που αντιστοιχεί στην ετικέτα που θέλετε να πληκτρολογήσετε.

Αυτό το τέχνασμα λειτουργεί μόνο με πλήκτρα γραμμάτων που σχετίζονται με σημάδια τονισμού. Για άλλους ειδικούς χαρακτήρες που χρησιμοποιείτε συχνά, ρυθμίστε μια συντόμευση επέκτασης κειμένου στις Προτιμήσεις συστήματος > Πληκτρολόγιο > Κείμενο . Έχω δημιουργήσει σύμβολα ρουπίας . Εμφανίζεται κάθε φορά που πληκτρολογώ rs. και πατήστε το πλήκτρο διαστήματος.
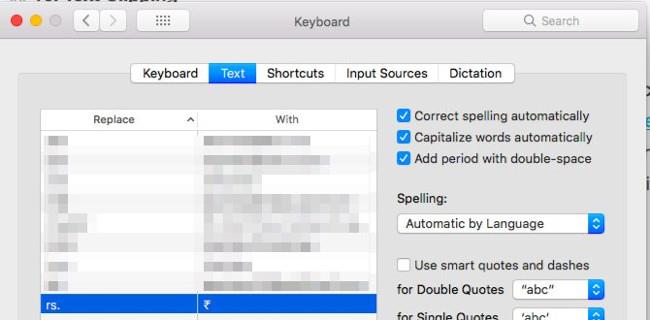
12. Εισαγάγετε το λογότυπο της Apple στο κείμενο
Δεν χρειάζεται να εισάγετε συχνά το λογότυπο της Apple, αν το έχετε χρησιμοποιήσει στο παρελθόν. Πατήστε Option + Shift + K σε οποιοδήποτε πεδίο με δυνατότητα επεξεργασίας κειμένου για να εισαγάγετε το εικονίδιο με το λογότυπο της Apple.
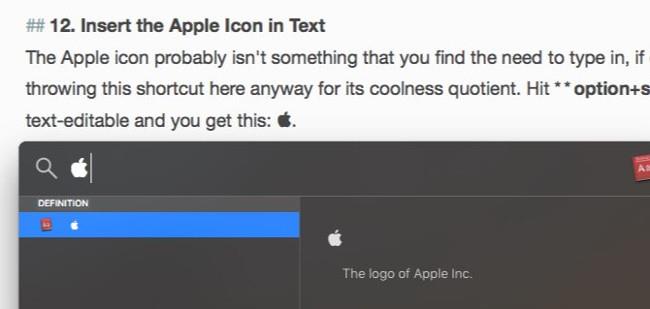
13. Εναλλαγή μεταξύ τυχαίων εικόνων στο Quick Look
Κατά την προεπισκόπηση πολλών εικόνων με το Quick Look, μπορείτε να πλοηγηθείτε μία προς μία χρησιμοποιώντας το αριστερό βέλος και το δεξί βέλος. Μπορείτε επίσης να πατήσετε το κουμπί Αναπαραγωγή για να τα προβάλετε ως παρουσίαση. Αυτό που δεν είναι γνωστό είναι ότι μπορείτε να μεταβείτε σε εικόνες τυχαία με τη δυνατότητα Φύλλου ευρετηρίου .
Δείτε το εικονίδιο πλέγματος στα δεξιά του κουμπιού Επόμενο στο Quick Look. Συνδέεται με το Φύλλο Ευρετηρίου, το οποίο σας δίνει μια προβολή πλέγματος όλων των εικόνων που έχετε επιλέξει. Κάντε κλικ σε οποιαδήποτε εικόνα για να μεταβείτε σε αυτήν.
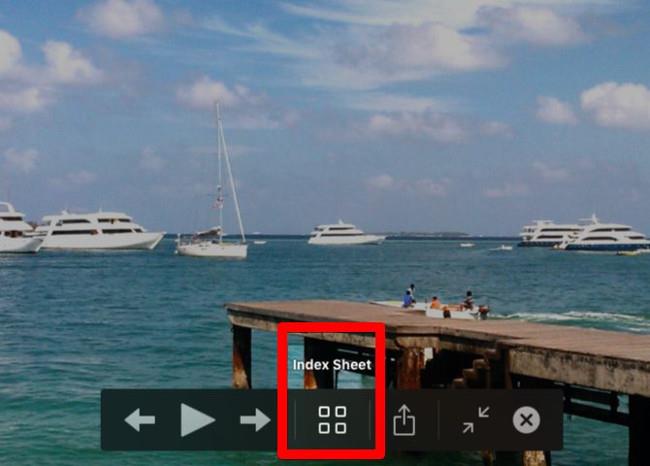
Χάρη στις μεγεθυσμένες μικρογραφίες, οι λεπτομέρειες της εικόνας αναγνωρίζονται ευκολότερα σε αυτήν την προβολή παρά στην προεπιλεγμένη προβολή εικονιδίων του Finder. Οι μικρογραφίες θα γίνουν μικρότερες όταν επιλέγετε πολλές εικόνες για προεπισκόπηση ταυτόχρονα.
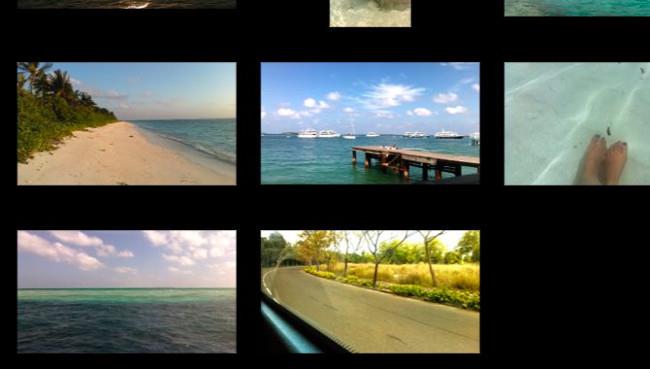
Ακολουθούν τρεις συμβουλές Quick Look που θα εκτιμήσετε:
- Πατήστε με τρία δάχτυλα ένα επιλεγμένο αρχείο στο Finder για προεπισκόπηση.
- Για να ανοίξετε το αρχείο που θα κάνετε προεπισκόπηση, κάντε διπλό κλικ στην προεπισκόπηση.
- Κάντε μεγέθυνση στην προεπισκόπηση κρατώντας πατημένο το πλήκτρο Option . Κάντε κλικ στην εικόνα και σύρετέ την σε συγκεκριμένα μέρη της εικόνας.
Δεν είστε εξοικειωμένοι με το Quick Look; Αυτή η λειτουργία macOS σάς επιτρέπει να κάνετε προεπισκόπηση των αρχείων ακριβώς στην τοποθεσία (δηλαδή, χωρίς να χρειάζεται να ανοίξετε την αντίστοιχη εφαρμογή). Πατώντας Space με επιλεγμένο αρχείο θα ανοίξει. Πατήστε Option + Space εάν θέλετε να κάνετε προεπισκόπηση του αρχείου σε λειτουργία πλήρους οθόνης.
14. Δημιουργήστε αντίγραφα αρχείων και ψευδώνυμα από τη γραμμή τίτλου
Την επόμενη φορά που θα ανοίξετε ένα αρχείο σε οποιαδήποτε εφαρμογή, δώστε προσοχή στο μικρό εικονίδιο μπροστά από το όνομα του αρχείου στη γραμμή τίτλου. Γνωρίζατε ότι μπορείτε να κάνετε κλικ και να σύρετε αυτό το εικονίδιο σε οποιαδήποτε τοποθεσία Finder για να δημιουργήσετε ένα ψευδώνυμο ή μια συντόμευση για αυτό το αρχείο;
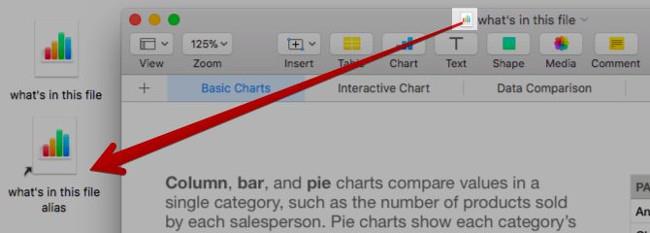
Εάν κρατήσετε πατημένο το πλήκτρο Option ακριβώς πριν ρίξετε το εικονίδιο στο Finder, θα λάβετε ένα αντίγραφο του αρχείου αντί για ένα ψευδώνυμο.
15. Απενεργοποιήστε την εφαρμογή Force Quit
Αναζητάτε έναν γρήγορο τρόπο να κλείσετε μη συμβατές ή προβληματικές εφαρμογές; Ανοίξτε το παράθυρο διαλόγου Αναγκαστικής εξόδου από τις εφαρμογές με τη συντόμευση πληκτρολογίου Command + Option + Esc . Στη συνέχεια, μπορείτε να επιλέξετε την εφαρμογή από τη λίστα των ενεργών εφαρμογών και να την αναγκάσετε να κλείσει με ένα κουμπί Αναγκαστικής εξόδου . Εντολή για επιλογή πολλαπλών εφαρμογών στη λίστα για να τις κλείσετε ταυτόχρονα.
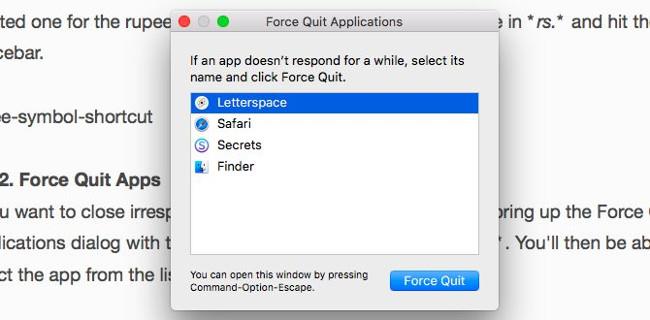
Θα βρείτε επίσης την επιλογή Force Quit για την εφαρμογή στο μενού με το δεξί κλικ του εικονιδίου θέσης βάσης. Θα κρυφτεί και θα εμφανιστεί όταν κρατήσετε πατημένο το πλήκτρο Option .
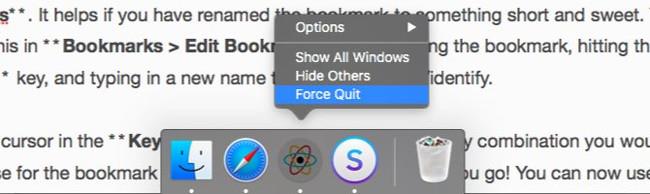
Εάν αλλάξατε από τα Windows σε macOS και αναζητάτε το αντίστοιχο των Ctrl + Alt + Delete , τότε το Command + Option + Esc είναι αυτό που χρειάζεστε!
16. Προεπισκόπηση συνδέσμων σε μηνύματα ηλεκτρονικού ταχυδρομείου
Μια δυνατότητα " προεπισκόπησης " σε οποιαδήποτε εφαρμογή είναι χρήσιμη και τη χρησιμοποιώ όπου είναι διαθέσιμη. Δεν ήξερα ότι η εφαρμογή Mail είχε επίσης αυτή τη δυνατότητα.
Βλέπετε το μικρό βέλος προς τα κάτω που εμφανίζεται όταν τοποθετείτε το δείκτη του ποντικιού πάνω από έναν σύνδεσμο ιστότοπου σε ένα μήνυμα ηλεκτρονικού ταχυδρομείου; Αυτό είναι το κουμπί προεπισκόπησης.

Κάντε κλικ σε αυτό το κουμπί για να εμφανιστεί η συνδεδεμένη σελίδα σε ένα αναδυόμενο παράθυρο ακριβώς εκεί.
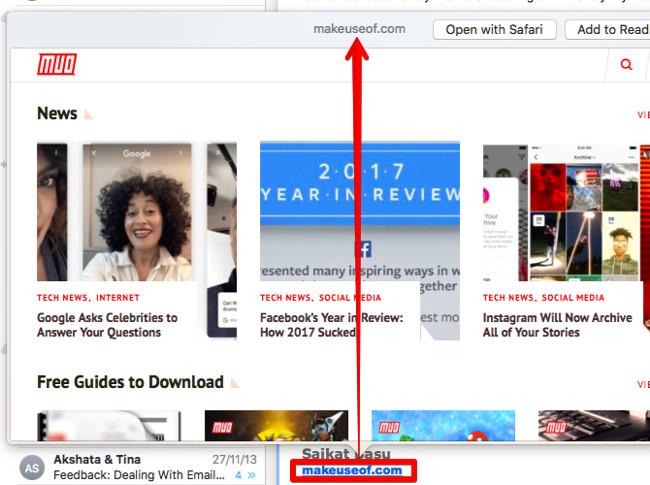
17. Αποσυνδεθείτε από το δίκτυο Wi-Fi
Όχι, δεν χρειάζεται να κάνετε κλικ στο Turn Wi-Fi Off για να αποσυνδεθείτε από το τρέχον δίκτυό σας. Κρατήστε πατημένο το μαγικό πλήκτρο Option πριν κάνετε κλικ στο εικονίδιο της γραμμής μενού Wi-Fi και κάντε κλικ στην επιλογή Αποσύνδεση από το σύνθετο μενού που εμφανίζεται.
18. Προβάλετε όλα τα προγράμματα Προτιμήσεις συστήματος από οποιοδήποτε παράθυρο προβολής
Χρειάζεστε αυτό εάν θέλετε να επιστρέψετε στην κύρια προβολή των Προτιμήσεων συστήματος χρησιμοποιώντας το κουμπί Εμφάνιση όλων κάθε φορά που μεταβαίνετε σε άλλο παράθυρο. Αντί να κάνετε κλικ σε αυτό το κουμπί, κάντε κλικ και κρατήστε πατημένο για να εμφανιστεί ένα μενού με όλα τα διαθέσιμα πλακίδια προτιμήσεων. Τώρα, κάντε κλικ στο στοιχείο που θέλετε να προβάλετε και θα μεταφερθείτε αμέσως σε αυτό το παράθυρο.
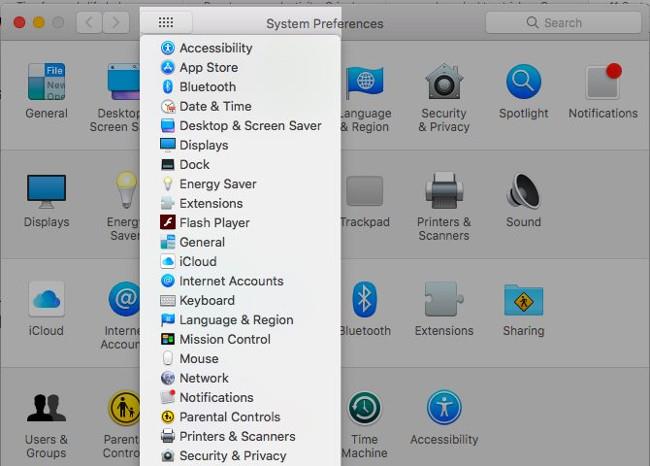
Υπάρχει κάτι πιο εύκολο να θυμάστε όταν χρησιμοποιείτε Mac;
Δεν είναι ένας συνδυασμός δύο αντιφατικών κατηγοριών για να ανακαλύψετε εξαιρετικές δυνατότητες macOS μετά από μήνες ή χρόνια χρήσης ενός υπολογιστή Mac; Τέλος πάντων, κάλλιο αργά παρά ποτέ!
Ποια ενδιαφέροντα χαρακτηριστικά παραπάνω θα θέλατε να είχατε ανακαλύψει νωρίτερα; Πείτε μας για τις αγαπημένες σας στιγμές «μπορεί το macOS να το κάνει αυτό;». δικοί σας στην ενότητα σχολίων παρακάτω!
Συγγραφέας: Akshata Shanbhag
Ανατρέξτε σε μερικά ακόμη άρθρα:
Περναω καλα!