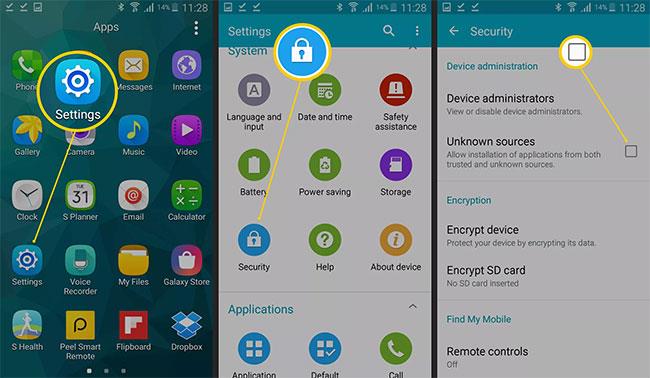Πώς να ρυθμίσετε έναν τοπικό διακομιστή ιστού (Local Web Server) σε Windows, macOS και Linux

Βήματα για τη ρύθμιση ενός τοπικού διακομιστή web σε Windows, Mac και Linux

Κατά την ανάπτυξη του δικού σας ιστότοπου, πρέπει να έχετε την ικανότητα να παρατηρείτε και να αξιολογείτε πώς μπορεί να μοιάζει ο ιστότοπος από την οπτική γωνία του μέσου επισκέπτη.
Μερικές φορές αρκεί απλώς να κάνετε κλικ και να προβάλλετε τα αρχεία σας HTML σε ένα πρόγραμμα περιήγησης ιστού. Αλλά αν θέλετε να δοκιμάσετε δυναμικό περιεχόμενο, θα χρειαστεί να ρυθμίσετε έναν τοπικό διακομιστή ιστού.
Αυτό είναι αρκετά απλό και μπορείτε εύκολα να το κάνετε μόνοι σας είτε χρησιμοποιείτε υπολογιστή Windows, macOS ή Linux. Υπάρχουν πολλοί τύποι διακομιστών web, αλλά σε αυτό το άρθρο θα χρησιμοποιήσουμε τον Apache επειδή είναι ο πιο δημοφιλής διακομιστής, είναι πολύ εύκολος στη ρύθμιση και έχει καλή συμβατότητα με όλα τα δημοφιλή λειτουργικά συστήματα υπολογιστών. τρέχουσα μεταβλητή.
Ρυθμίστε έναν τοπικό διακομιστή ιστού στο Linux
Το Apache έχει σχεδιαστεί για λειτουργικά συστήματα που μοιάζουν με Unix. Το Linux ανήκει σε αυτή την κατηγορία και η εγκατάσταση και η ρύθμιση του διακομιστή web Apache μπορεί να γίνει πολύ απλά.
Η εργασία θα περιλαμβάνει επεξεργασία γραμμής εντολών. Οι πιο δημοφιλείς διανομές Linux σήμερα σας επιτρέπουν να εγκαταστήσετε το Apache χωρίς να το μεταγλωττίσετε από την πηγή χρησιμοποιώντας μόνο μία απλή εντολή.
Για διανομές Debian, Ubuntu και Ubuntu:
sudo apt εγκατάσταση apache2
Για το Red Hat και το CentOS:
sudo dnf εγκατάσταση httpd
Μόλις ολοκληρωθεί η εγκατάσταση, ανοίξτε ένα πρόγραμμα περιήγησης ιστού και μεταβείτε στο " 127.0.0.1 " ή " localhost ". Εάν η οθόνη εμφανίζει " Λειτουργεί! ", τότε η εγκατάσταση του Apache ήταν επιτυχής.
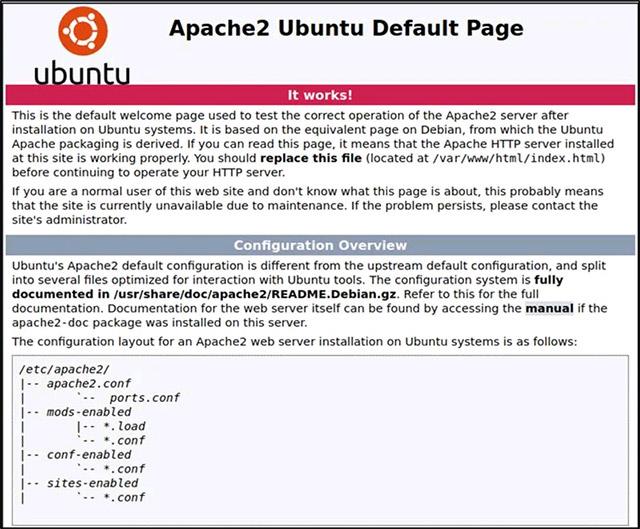
Για να κατανοήσουμε καλύτερα πώς χειρίζεται ο Apache αυτόν τον συγκεκριμένο ιστότοπο, ας τον επεξεργαστούμε. Αρχικά, πλοηγηθείτε στον ριζικό κατάλογο ιστού του τοπικού σας υπολογιστή Linux.
cd /var/www/html
Ανοίξτε το " index.html " ως τον ριζικό κατάλογο χρησιμοποιώντας ένα πρόγραμμα επεξεργασίας κειμένου στο σύστημα.
Αναζητήστε τη φράση " Λειτουργεί !" και αλλάξτε το σε κάποιο τυχαίο κείμενο, όπως " Κάντε την τεχνολογία πιο εύκολη! " και, στη συνέχεια, αποθηκεύστε το αρχείο.
Τώρα, ανανεώστε τον ιστότοπο στη διεύθυνση 127.0.0.1 . Θα δείτε μια οθόνη που θα εμφανίζει τη φράση " Κάντε την τεχνολογία πιο εύκολη! " αντί για " Λειτουργεί! "παλαιότερα.
Τώρα, έχετε δημιουργήσει με επιτυχία έναν απλό διακομιστή web. Ορισμένες προσαρμογές των ρυθμίσεων διαμόρφωσης μπορούν να γίνουν στο " apache2.conf ".
sudo nano /etc/apache2/apache2.conf
Σημείωση: Κάθε φορά που κάνετε αλλαγές στις ρυθμίσεις παραμέτρων, θα πρέπει να επανεκκινείτε το Apache για να εφαρμόσετε τυχόν αλλαγές.
επανεκκίνηση sudo systemctl apache2
Εάν αυτό δεν λειτουργήσει, μπορείτε να κάνετε επανεκκίνηση εκτελώντας απευθείας το αρχείο εκκίνησης.
sudo /etc/init.d/apache2 επανεκκίνηση
Ρυθμίστε έναν τοπικό διακομιστή ιστού στο macOS
Τα καλά νέα είναι ότι το Apache είναι πλέον εγκατεστημένο στο macOS από προεπιλογή. Έτσι το μόνο που χρειάζεται να κάνετε είναι απλώς να το ενεργοποιήσετε.
Στο Finder, μεταβείτε στην επιλογή " Εφαρμογές -> Βοηθητικά προγράμματα " και, στη συνέχεια, κάντε διπλό κλικ στο Τερματικό .
Για να ενεργοποιήσετε τον προεγκατεστημένο διακομιστή ιστού Apache, εκτελέστε την ακόλουθη εντολή:
sudo apachectl start
Για να ελέγξετε εάν ο διακομιστής ιστού εκτελείται, ανοίξτε ένα πρόγραμμα περιήγησης και μεταβείτε στο " 127.0.0.1 " ή " localhost ".

Φυσικά, μπορείτε επίσης να αλλάξετε το περιεχόμενο του ιστότοπου με απλή πλοήγηση στον ριζικό κατάλογο με τον ίδιο τρόπο που κάνετε στο Linux. Το μόνο που διαφέρει είναι η τοποθεσία του μονοπατιού.
cd /Βιβλιοθήκη/Διακομιστής Ιστού/Έγγραφα/
Τώρα, επεξεργαστείτε το αρχείο "index.html.en" χρησιμοποιώντας το τοπικό πρόγραμμα επεξεργασίας κειμένου. Αλλάξτε το " Λειτουργεί! " σε " Hello World! ".
sudo nano index.html.en
Ανανεώστε τον ιστότοπο στη διεύθυνση 127.0.0.1 . Θα δείτε στην οθόνη να εμφανίζει τη φράση " Hello World! " αντί για " Λειτουργεί! " όπως και πριν.
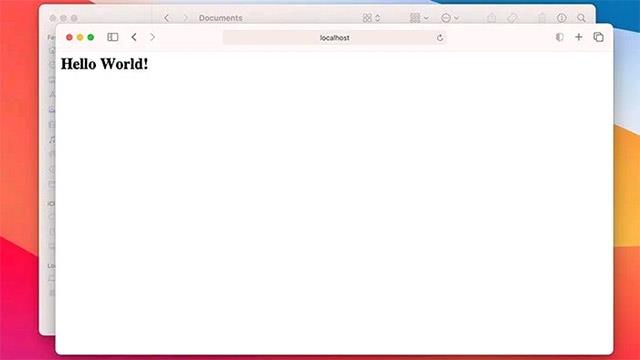
Για να διαμορφώσετε περαιτέρω τον διακομιστή ιστού Apache στο macOS, μεταβείτε στο αρχείο " httpd.conf ".
sudo nano /etc/apache2/httpd.conf
Όπως το Linux, μπορείτε εύκολα να επανεκκινήσετε την υπηρεσία Apache χρησιμοποιώντας την εντολή apachectl με δικαιώματα root.
επανεκκίνηση sudo apachectl
Ρυθμίστε έναν τοπικό διακομιστή web στα Windows
Σε αντίθεση με το Linux και το macOS, τα Windows δεν βασίζονται στο Unix, επομένως η εγκατάσταση ενός τοπικού διακομιστή web θα είναι λίγο διαφορετική.
Ευτυχώς, υπάρχει ένας αριθμός προγραμμάτων εγκατάστασης που συνδυάζουν πράγματα όπως το Apache, η MySQL και η PHP για να κάνουν τη δουλειά πιο εύκολη. Ένα από αυτά είναι το XAMPP.
( Σημείωση : Το XAMPP είναι επίσης διαθέσιμο για Linux και Mac OS X).
Κατεβάστε την έκδοση του XAMPP για Windows και ξεκινήστε την εγκατάσταση. Εκτελέστε το πρόγραμμα εγκατάστασης όταν σας ζητηθεί. Μπορείτε απλώς να επιλέξετε Apache εάν το μόνο που χρειάζεστε είναι ένας διακομιστής ιστού. Ωστόσο, εάν σκοπεύετε να χρησιμοποιήσετε μια βάση δεδομένων, μπορείτε επίσης να επιλέξετε MySQL.
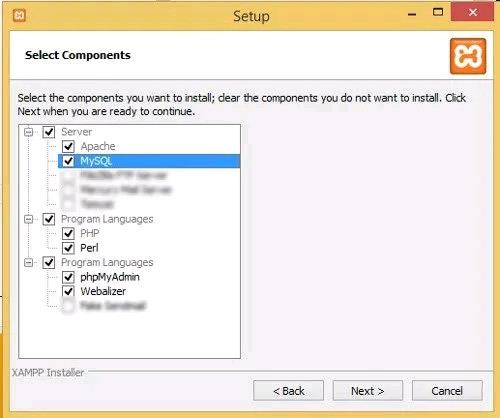
Συνεχίστε την εγκατάσταση και κάντε κλικ στο « Τέλος » όταν φτάσετε στο τελευταίο βήμα. Από προεπιλογή, θα εκκινηθεί ο πίνακας ελέγχου XAMPP.
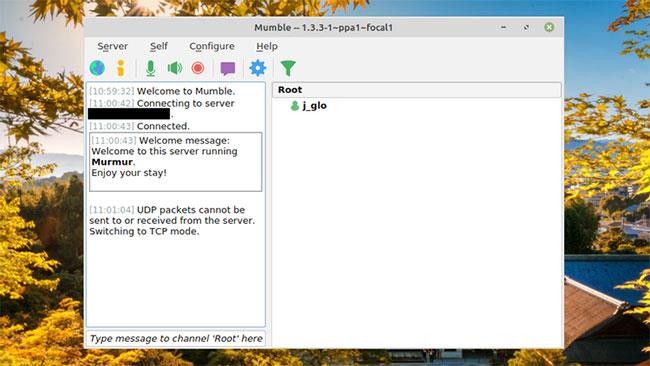
Κάντε κλικ στο « Έναρξη » για Apache και MySQL, εάν είναι απαραίτητο.
Εάν πλοηγηθείτε στο " 127.0.0.1 " ή " localhost " στο πρόγραμμα περιήγησής σας, θα δείτε τη σελίδα διαμόρφωσης XAMPP.
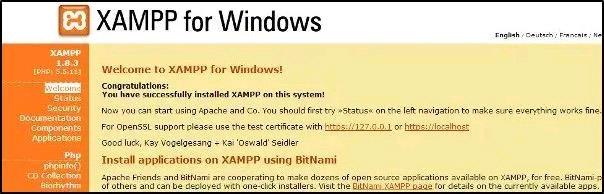
Για να δημιουργήσετε έναν νέο ιστότοπο, η διαδικασία είναι η ίδια όπως παραπάνω. Ανοίξτε το σημειωματάριο και δημιουργήστε ένα δείγμα αρχείου HTML. Ονομάστε το " hello.html ".
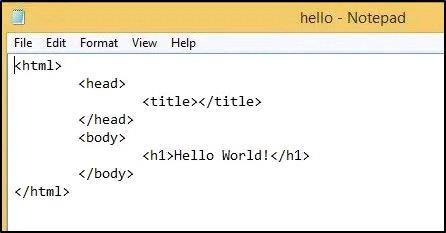
Αποθηκεύστε το αρχείο στον ριζικό φάκελο του εγγράφου που βρίσκεται στο “ c:\xampp\htdocs\ ”.
Μεταβείτε σε αυτό ανοίγοντας ένα πρόγραμμα περιήγησης και μεταβαίνοντας στη διεύθυνση 127.0.0.1/hello.html . Θα μπορείτε να δείτε τον ιστότοπο που δημιουργήσατε.

Βήματα για τη ρύθμιση ενός τοπικού διακομιστή web σε Windows, Mac και Linux
Χρειάζεστε μια συσκευή χαμηλής κατανάλωσης για την εκτέλεση του ιστότοπού σας; Θέλετε να διεκδικήσετε ξανά τον χώρο που καταλαμβάνει ο διακομιστής ιστού; Θέλετε να μοιραστείτε κάποιες πληροφορίες με όλους, είτε με φίλους είτε δημόσια, αλλά δεν έχετε τα οικονομικά για να εκτελέσετε έναν διακομιστή web πλήρους κλίμακας;
Εάν προτιμάτε το VMware από το VirtualBox, μπορείτε να δημιουργήσετε μια εικονική μηχανή macOS Monterey χρησιμοποιώντας VMware που λειτουργεί ακριβώς όπως το VirtualBox.
Αυτό το άρθρο θα σας καθοδηγήσει στα απλά βήματα που πρέπει να εκτελέσετε για να διαγράψετε (ξεχάσετε) ένα δίκτυο WiFi που είχε συνδεθεί προηγουμένως στο Mac σας.
Ο ορισμός κωδικού πρόσβασης στον υπολογιστή σας είναι ο απλούστερος τρόπος για να προστατεύσετε τον υπολογιστή σας από μη εξουσιοδοτημένη πρόσβαση ή από εισβολή υπολογιστή για πρόσβαση στα έγγραφά σας ή στα προσωπικά σας δεδομένα.
Πρόσφατα, η Java αντιμετωπίζει μεγάλα προβλήματα ασφαλείας, υπάρχουν πολλά τρωτά σημεία σε αυτό το εργαλείο. Οι χάκερ μπορούν να κλέψουν σημαντικές πληροφορίες. Επομένως, για να διασφαλίσετε την ασφάλεια και την ασφάλεια των πληροφοριών, θα πρέπει να αφαιρέσετε τη Java από το πρόγραμμα περιήγησης ιστού του υπολογιστή σας.
Θέλετε να διαβάσετε τη μονάδα Mac στα Windows; Το σημερινό άρθρο θα σας πει όλα όσα πρέπει να γνωρίζετε για να κάνετε τη μονάδα Mac σας να λειτουργεί στα Windows.
Το DPI (κουκκίδες ανά ίντσα) είναι μια μονάδα μέτρησης της ευαισθησίας ενός ποντικιού υπολογιστή. Όσο υψηλότερο είναι το DPI, τόσο περισσότερο ο κέρσορας στην οθόνη μπορεί να κινείται στην οθόνη κάθε φορά που μετακινείται το ποντίκι.
Το Tips.BlogCafeIT θα σας καθοδηγήσει πώς να εγκαταστήσετε τα Windows 10 σε MacBook Pro (έκδοση 2016 και νεότερη).
Η απόκρυψη ή η απόκρυψη ενός φακέλου ή ενός αρχείου στον υπολογιστή σας διασφαλίζει εν μέρει την ασφάλεια και την ασφάλεια των πληροφοριών που περιέχονται σε αυτόν τον φάκελο ή το αρχείο να μην βρεθούν από άλλους.
Ορισμένοι ερευνητές πιστεύουν ότι το φως που εκπέμπεται από τους υπολογιστές είναι η αιτία της έλλειψης ύπνου και του ανήσυχου ύπνου πολλών ανθρώπων. Ευτυχώς, υπάρχει μια λύση - η δυνατότητα περιορισμού του μπλε φωτός σε PC και Mac - που θα σας βοηθήσει να απαλλαγείτε από αυτό το πρόβλημα στέρησης ύπνου.
Εάν ο υπολογιστής σας, οι συσκευές Mac ή Android, iOS δεν μπορούν να παρακολουθήσουν βίντεο στο YouTube, ή δεν μπορούν να φορτώσουν βίντεο ή δεν αναπαράγονται βίντεο,... τότε μπορείτε να εφαρμόσετε μερικές από τις παρακάτω λύσεις για να διορθώσετε το σφάλμα. .