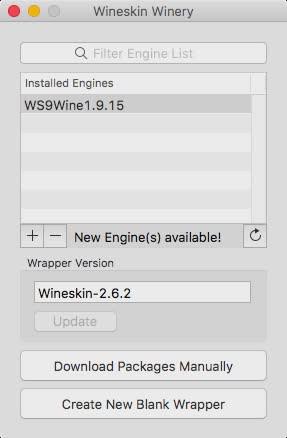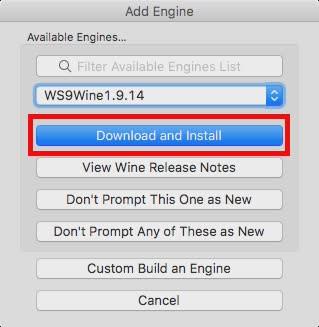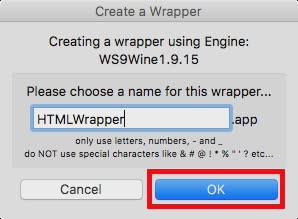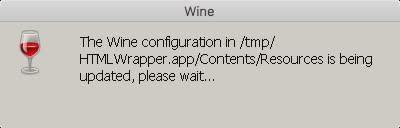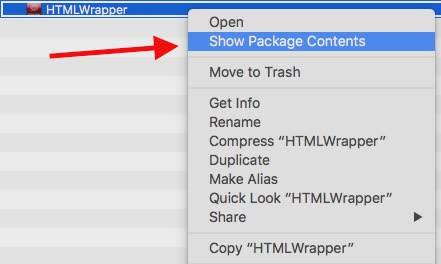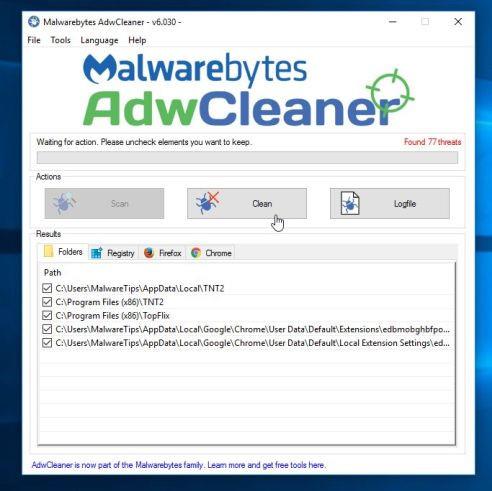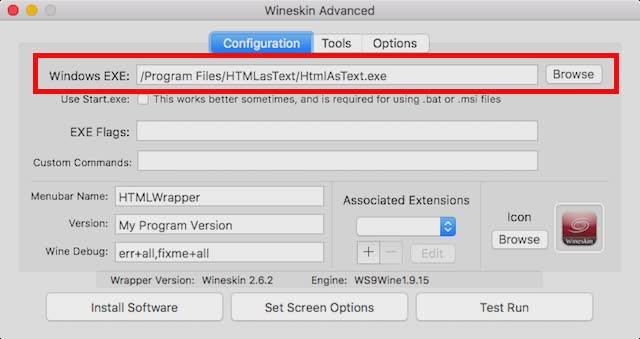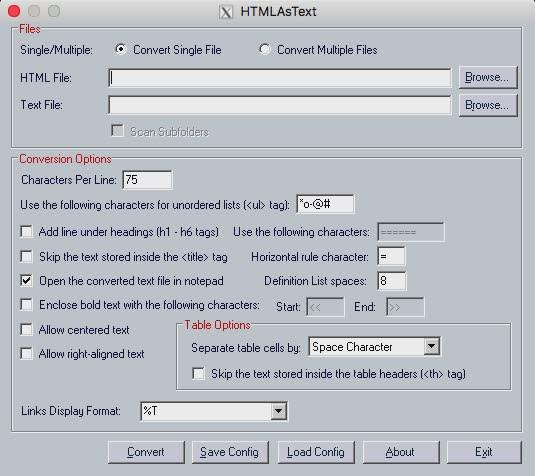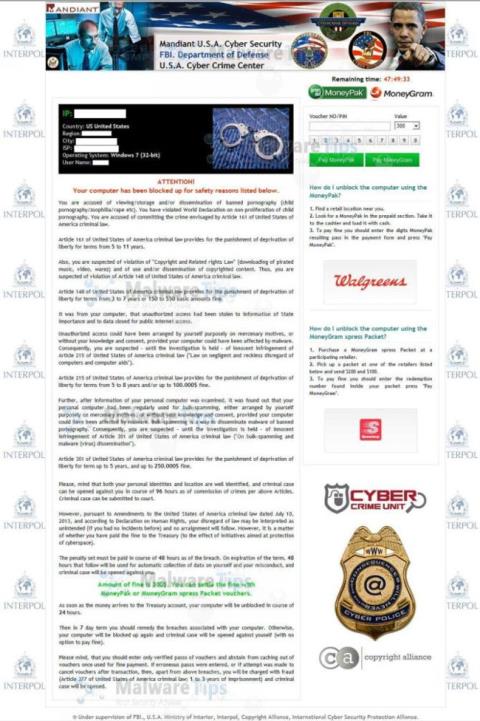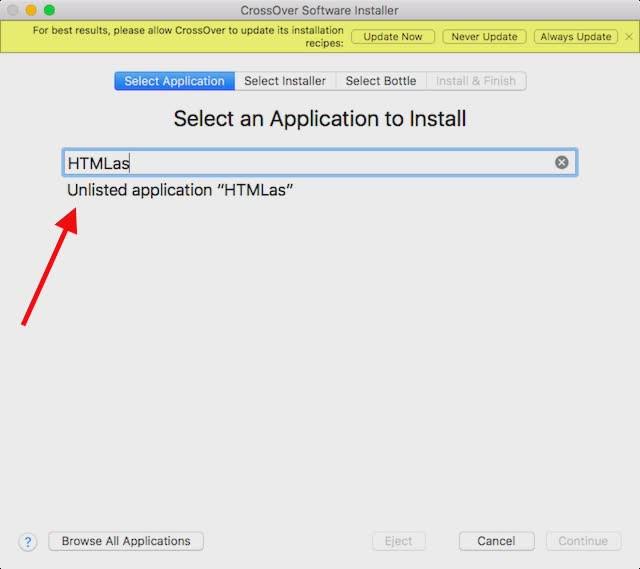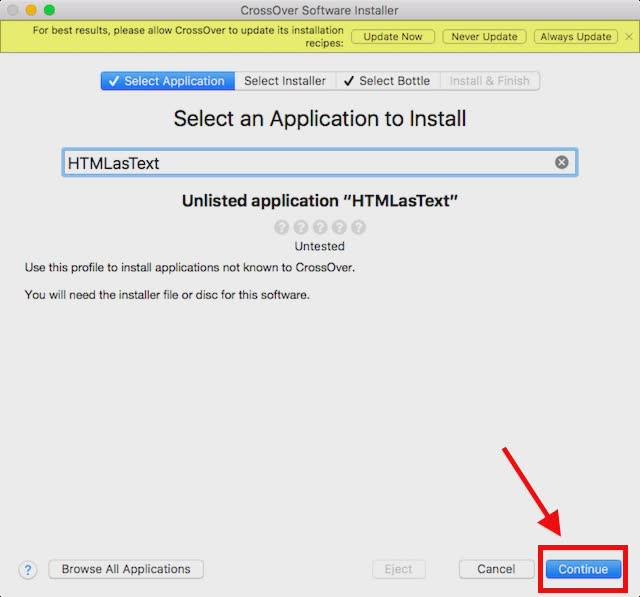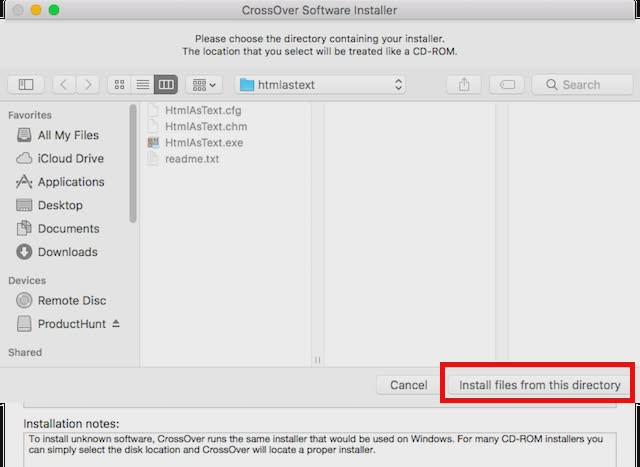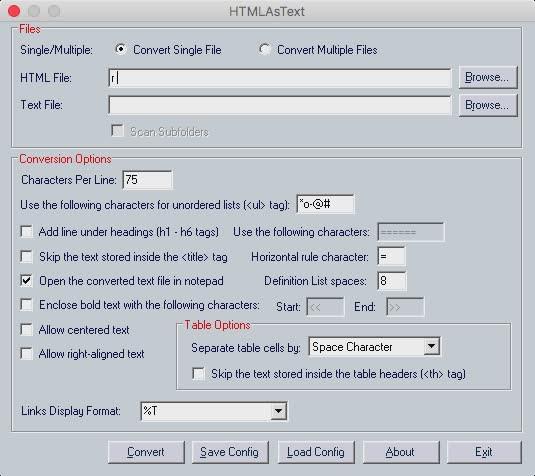Η εικονική μηχανή Widows σάς επιτρέπει να εκτελείτε πολλές εφαρμογές και λογισμικό Windows. Ωστόσο, εάν η εφαρμογή που θέλετε να εκτελέσετε απαιτεί πλήρη ιπποδύναμη από το Mac, τότε η έλλειψη αρκετής ισχύος στην εικονική μηχανή θα προκαλέσει σοβαρά σφάλματα. Σε αυτή την περίπτωση μπορείτε να χρησιμοποιήσετε το Boot Camp Assistant. Το Boot Camp Assistant είναι ένα βοηθητικό πρόγραμμα που έχει ενσωματώσει η Apple σε Mac, επιτρέποντας στους χρήστες να κάνουν διπλή εκκίνηση του Mac με Windows.
1. Χρησιμοποιήστε το Wineskin Winery
Το Wineskin είναι ένα εργαλείο που υποστηρίζει την εκτέλεση λογισμικού Windows σε macOS . Το μόνο που κάνει το Wineskin είναι να δημιουργήσει ένα περιτύλιγμα της εφαρμογής των Windows που θέλετε να εκτελέσετε και, στη συνέχεια, να το εκτελέσετε στο Mac.
Το Wineskin είναι ένα εντελώς δωρεάν εργαλείο που σας επιτρέπει να δημιουργείτε περιτυλίγματα για οποιαδήποτε εφαρμογή θέλετε να εκτελείτε σε Mac.
Κατεβάστε πρώτα το Wineskin στον υπολογιστή σας και εγκαταστήστε το.
Κατεβάστε το Wineskin στη συσκευή σας και εγκαταστήστε το εδώ.
Αφού κάνετε λήψη του εργαλείου, ακολουθήστε τα παρακάτω βήματα για να εκτελέσετε εφαρμογές Windows σε Mac:
Σημείωση : Στο παρακάτω παράδειγμα, το Tips.BlogCafeIT χρησιμοποιεί μια εφαρμογή που ονομάζεται HTMLasText, η οποία μετατρέπει τον κώδικα HTML σε αρχείο απλού κειμένου . Αυτή η εφαρμογή είναι διαθέσιμη για λειτουργικό σύστημα Windows, μπορείτε να την κατεβάσετε εδώ.
Πρώτα εξαγάγετε το αρχείο zip HTMLasText που μόλις κατεβάσατε και, στη συνέχεια, εκτελέστε το Wineskin Winery. Την πρώτη φορά που θα εκτελέσετε το Wineskin, η λίστα με τα εργαλεία εγκατάστασης και τις εκδόσεις περιτυλίγματος θα είναι κενή.
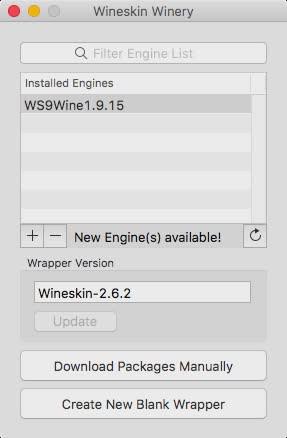
Στη συνέχεια, κάντε κλικ στο εικονίδιο + και , στη συνέχεια, επιλέξτε το πιο πρόσφατο διαθέσιμο εργαλείο, στο παρακάτω παράδειγμα είναι το WS9Wine1.9.14 και, στη συνέχεια, κάντε κλικ στην επιλογή Λήψη και εγκατάσταση.
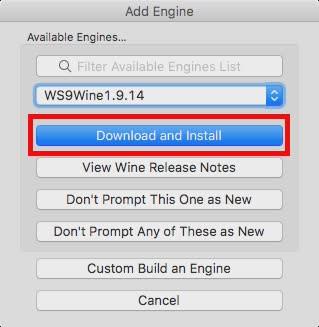
Κάντε κλικ στην επιλογή Δημιουργία νέου κενού περιτυλίγματος και, στη συνέχεια, εισαγάγετε ένα όνομα περιτυλίγματος. Στο παρακάτω παράδειγμα, το Tips.BlogCafeIT χρησιμοποιεί το όνομα HTMLWrapper. Στη συνέχεια, κάντε κλικ στο OK.
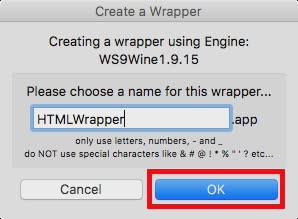
Το Wineskin θα ξεκινήσει τη διαδικασία δημιουργίας ενός άδειου περιτυλίγματος. Εάν εμφανιστεί το μήνυμα εγκατάσταση ορισμένων πρόσθετων πακέτων , βεβαιωθείτε ότι επιτρέπετε στο Wineskin να εγκαταστήσει αυτές τις εφαρμογές. Περιμένετε λίγα λεπτά και μετά το Wineskin θα σας ειδοποιήσει ότι το περιτύλιγμα έχει δημιουργηθεί.
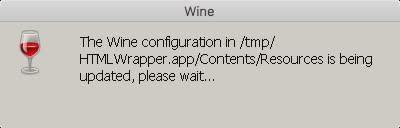
Κάντε κλικ στο " Προβολή περιτυλίγματος στο Finder ".
Στο παράθυρο Finder , κάντε δεξί κλικ στο περιτύλιγμα που μόλις δημιουργήσατε και, στη συνέχεια, επιλέξτε Εμφάνιση περιεχομένων πακέτου .
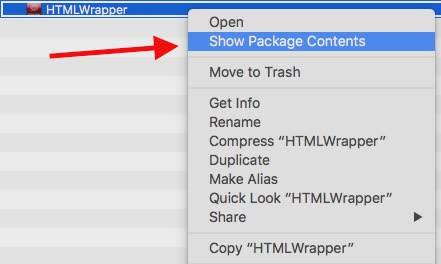
Μεταβείτε στη διαδρομή μονάδας δίσκου C => Αρχεία προγράμματος . Δημιουργήστε έναν νέο φάκελο με το όνομα της εφαρμογής που θέλετε να εκτελέσετε (στο παράδειγμα, HTMLasText), στη συνέχεια αντιγράψτε το αρχείο HTMLasText.exe που κατεβάσατε και επικολλήστε το στον φάκελο.
Τώρα επιστρέψτε στο κύριο παράθυρο περιτυλίγματος (το παράθυρο όπου επιλέξατε "Εμφάνιση περιεχομένων πακέτου"), κάντε διπλό κλικ στο περιτύλιγμα. Τώρα εμφανίζεται ένα νέο παράθυρο στην οθόνη, εδώ κάνετε κλικ στο Advanced .
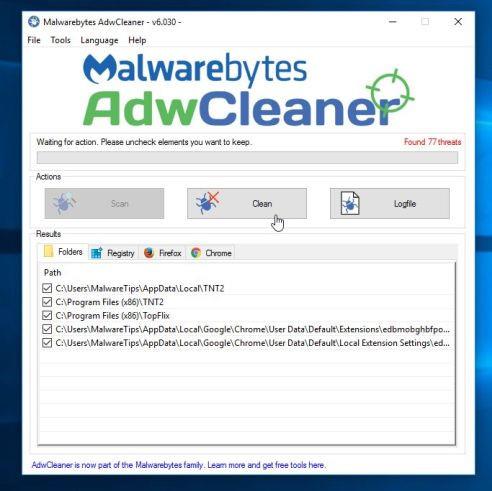
Στο επόμενο παράθυρο, κάντε κλικ στο Browse και επιλέξτε το αρχείο htmlastext.exe f που αντιγράψατε στη μονάδα δίσκου C => Program Files => HTMLasText .
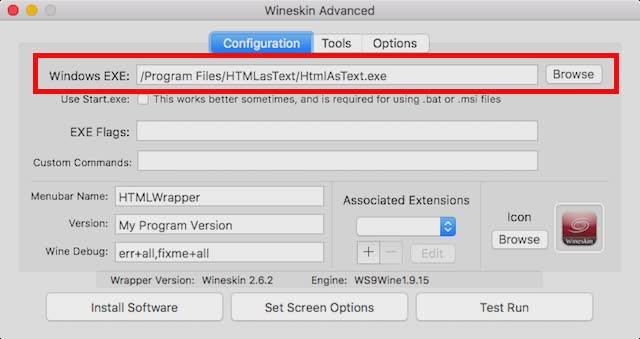
Κάντε κλικ στην επιλογή Test Run και, στη συνέχεια, η εφαρμογή των Windows θα ξεκινήσει να εκτελείται σε Mac.
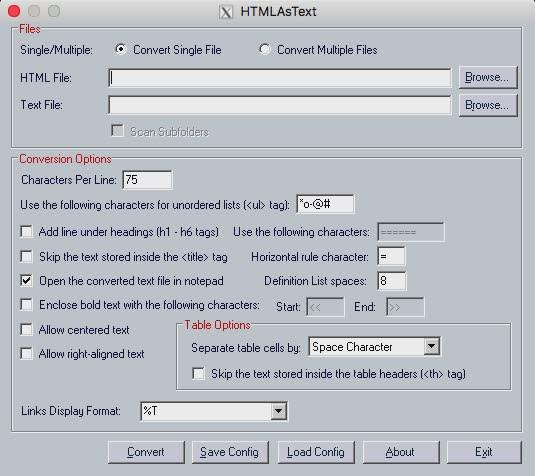
Σημείωση :
Σε περίπτωση που η εφαρμογή που θέλετε να εκτελέσετε έχει πρόγραμμα εγκατάστασης, απλώς επιλέξτε αυτό το πρόγραμμα εγκατάστασης από το μενού περιήγησης , αντί να κάνετε κλικ στο Test Run , κάντε κλικ στην Εγκατάσταση λογισμικού .
2. Χρησιμοποιήστε Codeweavers CrossOver
Βασικά, το CrossOver της Codeweavers έχει επίσης ένα ενσωματωμένο περιτύλιγμα παρόμοιο με το Wineskin Winery . Ωστόσο, η διαφορά είναι ότι το CrossOver είναι μια πληρωμένη εφαρμογή (κόστος περίπου 15.950 $). Ωστόσο, η εφαρμογή επιτρέπει στους χρήστες να τη χρησιμοποιούν δωρεάν εντός 14 ημερών.
Κατεβάστε το Codeweavers στον υπολογιστή σας και εγκαταστήστε το εδώ.
Για να χρησιμοποιήσετε το CrossOver για την εκτέλεση εφαρμογών των Windows σε Mac, ακολουθήστε τα παρακάτω βήματα:
- Μετά τη λήψη και την εγκατάσταση του CrossOver, ανοίξτε την εφαρμογή και, στη συνέχεια, κάντε κλικ στην επιλογή " Εγκατάσταση εφαρμογής Windows ".
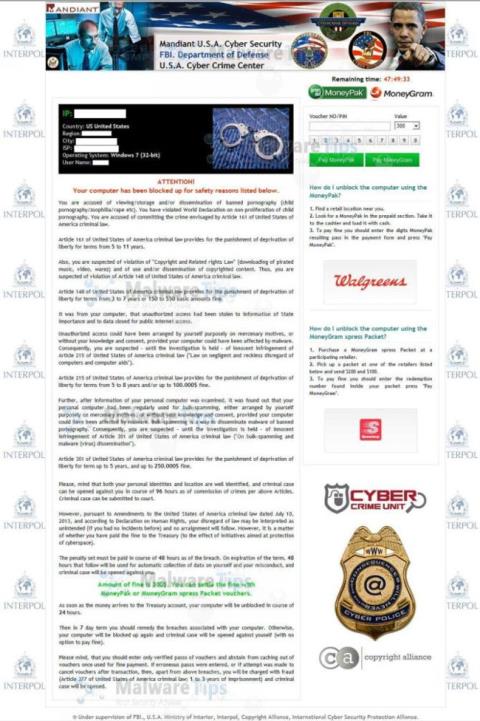
- Στο παράθυρο που ανοίγει πρόσφατα, εισαγάγετε το όνομα της εφαρμογής που θέλετε να εγκαταστήσετε. Το αναπτυσσόμενο μενού θα ενημερώνεται αυτόματα για να εμφανίζει τις υποστηριζόμενες εφαρμογές που ταιριάζουν με το όνομα της εφαρμογής που εισαγάγατε. Εάν δεν μπορείτε να βρείτε την εφαρμογή που θέλετε να εκτελέσετε, απλώς επιλέξτε Μη καταχωρισμένη .
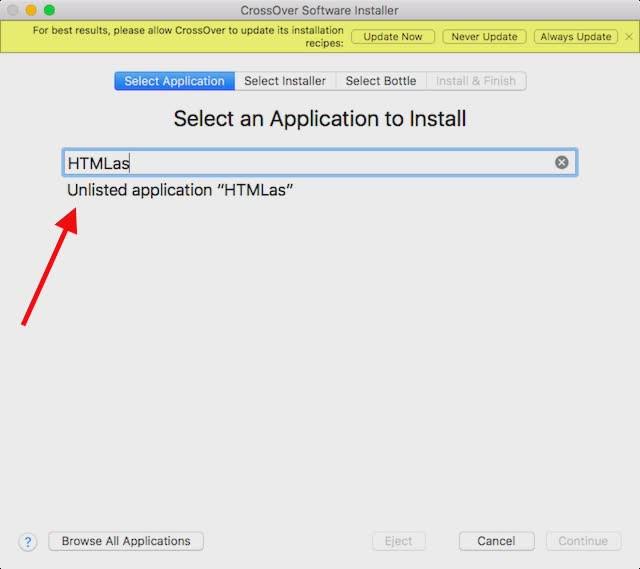
- Κάντε κλικ στο Continue .
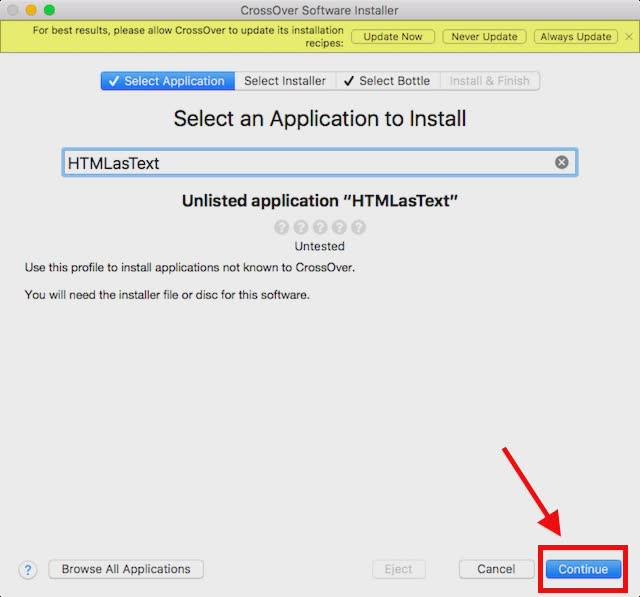
- Θα σας ζητηθεί να επιλέξετε το αρχείο ή το φάκελο του προγράμματος εγκατάστασης. Κάντε κλικ στο Choose Installer Folder , μετά επιλέξτε το φάκελο που περιέχει το HTMLAsText και, στη συνέχεια, κάντε κλικ στο Install files from this directory .
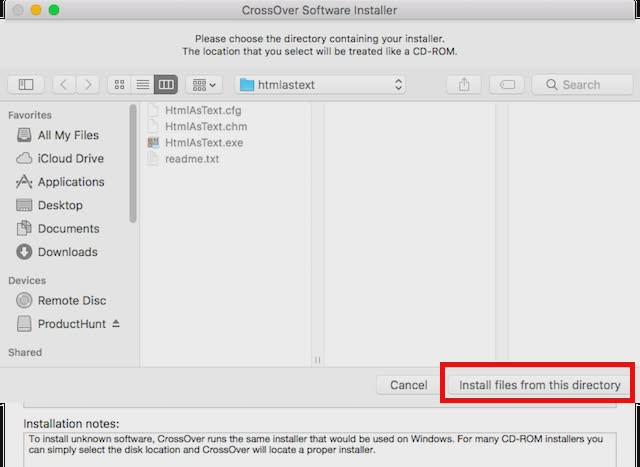
- Κάντε κλικ στο Continue και μετά κάντε κλικ στο Install .

- Περιμένετε μερικά λεπτά μέχρι το CrossOver να εγκαταστήσει την εφαρμογή και, στη συνέχεια, θα εκτελέσει αυτόματα την εφαρμογή.
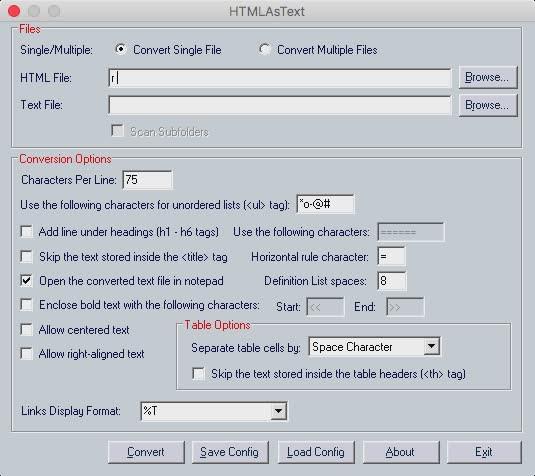
3. Χρησιμοποιήστε εικονικές μηχανές
Εάν οι παραπάνω λύσεις δεν είναι διαθέσιμες, μπορείτε να δοκιμάσετε να χρησιμοποιήσετε μια εικονική μηχανή με εγκατεστημένο το λειτουργικό σύστημα Windows .
Αυτό θα σας επιτρέψει να χρησιμοποιήσετε έναν υπολογιστή με Windows σε περιβάλλον macOS και μπορείτε να εκτελέσετε οποιαδήποτε εφαρμογή Windows στην εικονική μηχανή.
4. Χρησιμοποιήστε το Boot Camp Assistant για να δημιουργήσετε Windows Dual Boot
Η εικονική μηχανή Widows σάς επιτρέπει να εκτελείτε πολλές εφαρμογές και λογισμικό Windows. Ωστόσο, εάν η εφαρμογή που θέλετε να εκτελέσετε απαιτεί πλήρη ιπποδύναμη από το Mac, τότε η έλλειψη αρκετής ισχύος στην εικονική μηχανή θα προκαλέσει σοβαρά σφάλματα. Σε αυτήν την περίπτωση, μπορείτε να χρησιμοποιήσετε το Boot Camp Assistant .
Το Boot Camp Assistant είναι ένα βοηθητικό πρόγραμμα που έχει ενσωματώσει η Apple σε Mac, επιτρέποντας στους χρήστες να κάνουν διπλή εκκίνηση του Mac με Windows. Ουσιαστικά, και τα δύο λειτουργικά συστήματα είναι εγκατεστημένα στον σκληρό δίσκο του Mac, ή στο SSD, και μπορείτε να επιλέξετε σε ποιο θέλετε να εκκινήσετε, κάθε φορά που ανοίγετε το Mac σας.
Ανατρέξτε σε μερικά ακόμη άρθρα παρακάτω:
Καλή τύχη!