Πώς να διαγνώσετε και να διορθώσετε σπασμένες θύρες USB

Έχετε συνδέσει ποτέ USB ή άλλη συσκευή στον υπολογιστή σας αλλά δεν λειτούργησε τίποτα; Είναι πιθανό να έχει πρόβλημα η θύρα USB.

Έχετε συνδέσει ποτέ USB ή άλλη συσκευή στον υπολογιστή σας μέσω θύρας USB αλλά τίποτα δεν λειτούργησε; Είναι πιθανό να έχει πρόβλημα η θύρα USB.
Τι μπορείτε να κάνετε για να το διορθώσετε; Δείτε πώς μπορείτε να διαγνώσετε και να διορθώσετε ύποπτα προβλήματα που σχετίζονται με τη θύρα USB .
Πώς να διαγνώσετε και να διορθώσετε σπασμένες θύρες USB

Πριν συνεχίσετε, σημειώστε ότι πρέπει να βεβαιωθείτε ότι φταίει η θύρα και όχι η συσκευή στην οποία συνδέεστε.
Για να μάθετε ποιο ακριβώς είναι το πρόβλημα, συνδέστε τη συσκευή σε άλλη θύρα USB. Εάν λειτουργεί, τότε το πρόβλημα είναι στη θύρα USB. Εάν η 2η θύρα USB εξακολουθεί να μην αναγνωρίζει τη συσκευή, η συσκευή είναι ελαττωματική. Εάν δεν μπορείτε να διαμορφώσετε ξανά τη μονάδα USB , θα πρέπει να αντικατασταθεί.
Εάν υπάρχει πρόβλημα με τη θύρα USB, θα το παρατηρήσετε με ένα από τα ακόλουθα σημάδια:
Σε κάθε περίπτωση, θα πρέπει να εξετάσετε την κατάσταση της θύρας USB. Για ποιο λόγο χάλασε; Ο ασφαλέστερος τρόπος για να το μάθετε είναι να απενεργοποιήσετε τον υπολογιστή ή τον φορητό υπολογιστή σας.
Στη συνέχεια, κοιτάξτε τη θύρα USB. Είναι καθαρό και χωρίς σκόνη; Εάν χρησιμοποιείτε επιτραπέζιο υπολογιστή ή θύρες USB στο πίσω μέρος του υπολογιστή σας, υπάρχει πιθανότητα να έχει εισχωρήσει βρωμιά σε αυτές τις θύρες και να προκαλεί το σφάλμα.
Η σκόνη θα μειώσει τη ροή του αέρα, προκαλώντας υπερθέρμανση του συστήματός σας. Είναι ιδιαίτερα επιβλαβές για φορητούς υπολογιστές, όπου η υπερθέρμανση του υλικού μπορεί να υποβαθμίσει την απόδοση μέσα σε λίγα δευτερόλεπτα. Για παράδειγμα, καθαρίστε τη μονάδα με ηλεκτρική σκούπα.
Τέλος, πάρτε ένα καλώδιο USB (ή μονάδα flash, ή οτιδήποτε άλλο) και ανακινήστε το απαλά. Εάν η μονάδα κινείται και αισθάνεστε χαλαρή - συνήθως κινείται πάνω και κάτω - τότε έχετε πρόβλημα με τη θύρα USB.
Οι περισσότεροι υπολογιστές έχουν πολλές θύρες USB, επομένως ένας καλός τρόπος για να αποκλείσετε μια κακή θύρα είναι να αποσυνδέσετε τη συσκευή USB και να τη δοκιμάσετε σε διαφορετικές θύρες.
Συνδέστε τη συσκευή USB σε πολλές θύρες τόσο στο μπροστινό όσο και στο πίσω μέρος του υπολογιστή. Εάν η συσκευή δεν λειτουργεί σε καμία θύρα, ενδέχεται να υπάρχει πρόβλημα με το υλικό της συσκευής.
Εάν η συσκευή σας αρχίσει να λειτουργεί όταν συνδέεται σε διαφορετικές θύρες, η πρώτη θύρα μπορεί να έχει φυσικό πρόβλημα που πρέπει να επιδιορθωθεί.
Μπορεί επίσης να υπάρχουν προβλήματα συνδεσιμότητας με όλες τις θύρες USB στο μπροστινό ή στο πίσω μέρος, γι' αυτό είναι σημαντικό να δοκιμάσετε πολλές θύρες και στις δύο πλευρές.
Τα σφάλματα καλωδίου USB είναι πιο συνηθισμένα από τα σφάλματα θύρας USB, επομένως φροντίστε να αντικαταστήσετε το καλώδιο εάν έχετε. Εάν η συσκευή σας αρχίσει να λειτουργεί ξαφνικά, τότε γνωρίζετε ότι το πρόβλημα είναι ένα σπασμένο καλώδιο μέσα στο καλώδιο.

Δοκιμάστε να συνδέσετε τη συσκευή σε άλλον υπολογιστή
Εάν έχετε άλλον υπολογιστή ή φορητό υπολογιστή, δοκιμάστε να συνδέσετε τη συσκευή USB σε αυτό. Αυτός είναι ένας εύκολος τρόπος για να αποκλείσετε ένα πρόβλημα με την ίδια τη συσκευή.
Εάν το USB λειτουργεί ξανά μόλις συνδέσετε τη συσκευή στον εφεδρικό υπολογιστή, τότε γνωρίζετε σίγουρα ότι έχετε πρόβλημα με τη θύρα USB.
Εάν δεν έχετε εφεδρικό υπολογιστή, αλλά έχετε μια πρόσθετη μονάδα flash ή οποιαδήποτε άλλη συσκευή USB, δοκιμάστε να τον συνδέσετε πριν προχωρήσετε σε άλλες πιο περίπλοκες επιλογές επιδιόρθωσης.
Εάν οι άλλες συσκευές σας λειτουργούν καλά, θα γνωρίζετε ότι οι θύρες λειτουργούν κανονικά. Σε αυτήν την περίπτωση, ίσως χρειαστεί να επισκευάσετε ή να αντικαταστήσετε τη συσκευή που δεν μπορεί να συνδεθεί.
Το άρθρο θα εξετάσει ορισμένες επιδιορθώσεις λογισμικού σε λίγο, αλλά πρώτα, τι συμβαίνει εάν η θύρα USB χαλαρώσει;
Οι θύρες είναι κολλημένες σε μια πλακέτα στον υπολογιστή σας. Αυτή μπορεί να είναι η μητρική πλακέτα , αλλά είναι συχνά μια δευτερεύουσα πλακέτα τυπωμένου κυκλώματος (PCB). Με συχνή χρήση, οι θύρες μπορούν να μετακινηθούν, μερικές φορές οι σύνδεσμοι συγκόλλησης αποκολλώνται εντελώς.
Συνήθως, έτσι μοιάζουν οι συνδεδεμένες συσκευές USB. Ενώ το Wi-Fi, το Bluetooth, ακόμη και τα νέα USB flash memory sticks δεν είναι πιθανό να επιβαρύνουν τη φυσική σύνδεση της θύρας, τα παλαιότερα memory sticks είναι μια διαφορετική ιστορία. Το ίδιο ισχύει και για τα καλώδια USB . Το μέγεθος και το αντίστοιχο βάρος τους λειτουργούν ως ένα είδος μοχλού, συμβάλλοντας στη χαλαρή λειτουργία των θυρών USB.
Η αντικατάσταση μιας θύρας USB δεν είναι εύκολη. Σε επιτραπέζιους υπολογιστές, μπορείτε εύκολα να βρείτε ανταλλακτικές πλακέτες κυκλωμάτων. Ωστόσο, εάν χρησιμοποιείτε φορητό υπολογιστή, μπορεί να χρειαστεί συγκόλληση. Ακολουθεί ένα παράδειγμα του τι μπορεί να χρειαστεί να κάνετε για να επανατοποθετήσετε την υποδοχή USB στον φορητό υπολογιστή σας:
Φυσικά, μπορείτε να απευθυνθείτε σε έναν επαγγελματία για να διορθώσει αυτό το πρόβλημα, αλλά θα υπάρξουν έξοδα. Εάν θέλετε να το κάνετε μόνοι σας, βεβαιωθείτε ότι γνωρίζετε πώς να κολλήσετε. Εάν δεν είστε σίγουροι, δοκιμάστε πρώτα το λογισμικό.
Δοκίμασες να απενεργοποιήσεις τον υπολογιστή και να τον ενεργοποιήσεις ξανά; Αυτή η μέθοδος είναι απλή αλλά εξαιρετικά αποτελεσματική!
Με τη συσκευή USB που δεν αναγνωρίζεται σωστά τοποθετημένη στη ύποπτη προβληματική θύρα USB, επανεκκινήστε τον υπολογιστή σας. Μόλις γίνει επανεκκίνηση του λειτουργικού συστήματος, θα εντοπίσει τη συσκευή USB. Εάν όχι, θα πρέπει να προβάλετε τη συσκευή στη Διαχείριση Συσκευών των Windows (Διαχείριση συσκευών Windows).
Ξεκινήστε κάνοντας δεξί κλικ στο μενού Έναρξη και επιλέγοντας Διαχείριση Συσκευών.
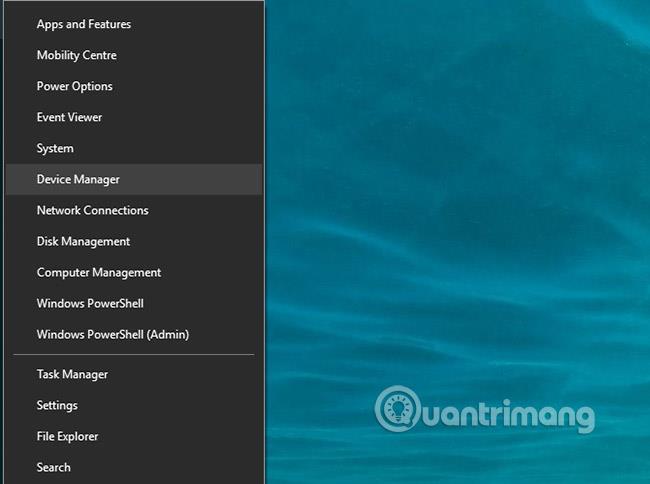
Η Διαχείριση Συσκευών παραθέτει τις συσκευές που είναι συνδεδεμένες στον υπολογιστή σας, ομαδοποιώντας τις σε κατηγορίες. Είναι ταξινομημένο αλφαβητικά, επομένως θα πρέπει να βρείτε τους ελεγκτές Universal Serial Bus στο κάτω μέρος της λίστας.
Αναπτύξτε τη λίστα και βρείτε το USB Host Controller . Η συσκευή που προσπαθείτε να βρείτε μπορεί να έχει μεγαλύτερο τίτλο, αλλά θα έχει αυτές τις τρεις λέξεις.
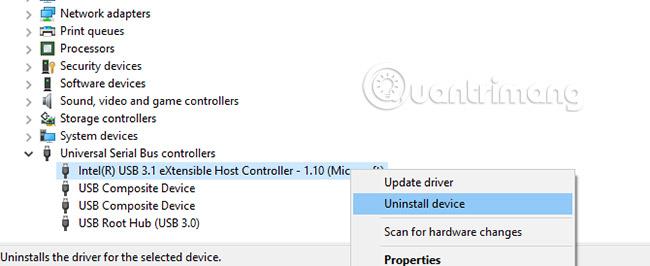
Εάν δεν βρεθεί ο ελεγκτής κεντρικού υπολογιστή USB , αυτό μπορεί να εξηγήσει γιατί η συσκευή USB σας δεν λειτουργεί. Για να το διορθώσετε, κάντε κλικ στο κουμπί Σάρωση για αλλαγές υλικού στη γραμμή εργαλείων. Αυτό το βήμα θα ξεκινήσει να ελέγχει όλο το συνδεδεμένο υλικό και στις περισσότερες περιπτώσεις θα ανιχνεύσει τη θύρα USB ή οτιδήποτε συνδέεται σε αυτήν.
Εάν αυτό εξακολουθεί να μην λειτουργεί, θα πρέπει να αφιερώσετε χρόνο για να εγκαταστήσετε ξανά τους ελεγκτές κεντρικού υπολογιστή USB. Κάντε δεξί κλικ στις καταχωρήσεις του USB Host Controller μία προς μία και επιλέξτε Uninstall σε κάθε καταχώρηση. Περιμένετε μέχρι να απεγκατασταθούν και, στη συνέχεια, επανεκκινήστε τον υπολογιστή.
Κατά την επανεκκίνηση των Windows, οι ελεγκτές κεντρικού υπολογιστή USB θα επανεγκατασταθούν αυτόματα. Αυτή η λειτουργία "ανανέωσης" μπορεί να βοηθήσει στην επίλυση προβλημάτων με τη θύρα USB.
Σημειώστε ότι εάν χρησιμοποιείτε ποντίκι USB ή συσκευή με θύρα USB, θα απενεργοποιηθεί εάν απεγκατασταθούν οι ελεγκτές κεντρικού υπολογιστή USB.
Εάν οι ρυθμίσεις διαχείρισης ενέργειας του ελεγκτή USB παρακαμφθούν, αυτό θα επηρεάσει τον εντοπισμό της συσκευής. Αυτό είναι ιδιαίτερα σημαντικό εάν χρησιμοποιείτε φορητό υπολογιστή. Εάν θέλετε να διατηρήσετε χαμηλή κατανάλωση ενέργειας, μπορεί να έχετε ορίσει επιλογές χαμηλής κατανάλωσης στην επιφάνεια εργασίας των Windows 10 .
Το USB Selective Suspend είναι μια ρύθμιση εξοικονόμησης ενέργειας που μειώνει την τροφοδοσία των συσκευών USB, μειώνοντας έτσι τη χρήση της μπαταρίας.
Αυτή η δυνατότητα συνήθως λειτουργεί καλά, αλλά μερικές φορές προκαλεί προβλήματα με τη θύρα USB.
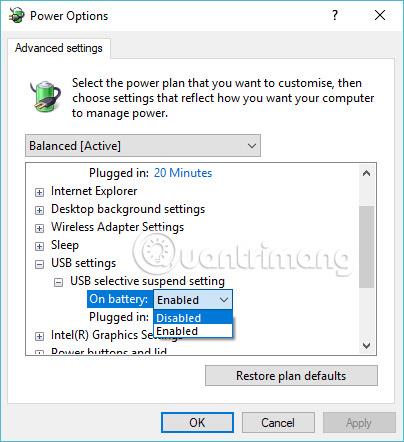
Διορθώστε το ανοίγοντας τον Πίνακα Ελέγχου των Windows . Αυτό γίνεται καλύτερα κάνοντας κλικ στο Start και μπαίνοντας στον πίνακα ελέγχου. Κάντε κλικ στο αντίστοιχο αποτέλεσμα και, στη συνέχεια, επιλέξτε Υλικό και Ήχος > Επιλογές ενέργειας . Εδώ, κάντε κλικ στην επιλογή Αλλαγή ρυθμίσεων σχεδίου και στη συνέχεια Αλλαγή ρυθμίσεων παροχής για προχωρημένους .
Εδώ, βρείτε τις Ρυθμίσεις USB και αναπτύξτε αυτήν τη ρύθμιση για να βρείτε τη ρύθμιση αναστολής επιλογής USB. Αλλάξτε το μενού σε Απενεργοποιημένο, μετά κάντε κλικ στο Εφαρμογή και OK για επιβεβαίωση. Κάντε επανεκκίνηση του υπολογιστή σας για να βεβαιωθείτε ότι αυτή η αλλαγή εφαρμόζεται.
Όπως μπορείτε να δείτε, έχετε πολλές επιλογές για την επισκευή μιας σπασμένης θύρας USB. Στις περισσότερες περιπτώσεις, δεν θα είναι πραγματικά "νεκρό" και θα μπορείτε να το επισκευάσετε. Θυμηθείτε, όταν η θύρα USB σας δεν λειτουργεί, πρέπει:
Το BIOS/UEFI σας υπάρχει για να σας βοηθήσει να παρέχετε μια διεπαφή χαμηλού επιπέδου μεταξύ του υλικού, του λογισμικού και του υλικολογισμικού στον υπολογιστή σας. Με άλλα λόγια, βοηθά όλα τα κύρια στοιχεία του υπολογιστή σας να ενωθούν και να συνεργαστούν. Όσον αφορά συγκεκριμένες λειτουργίες, σας βοηθά να εκτελέσετε τη διαδικασία εκκίνησης, την προετοιμασία υλικού, τη διαμόρφωση συστήματος, ενημερώσεις υλικολογισμικού κ.λπ.
Δεν αποτελεί έκπληξη, λοιπόν, ότι τυχόν ακατάστατες ρυθμίσεις στο BIOS ή το UEFI σας θα αφήσουν πολλά προβλήματα στο πέρασμά τους, συμπεριλαμβανομένης της δυσλειτουργίας των θυρών USB. Επομένως, εάν έχετε λόγους να πιστεύετε ότι υπάρχει πρόβλημα με τις ρυθμίσεις BIOS/UEFI, το άρθρο συνιστά να επαναφέρετε τις ρυθμίσεις του.
Ανατρέξτε στην ενότητα Τρόπος πρόσβασης στις ρυθμίσεις του BIOS στα Windows για οδηγίες. Εάν όντως πρόκειται για σφάλμα BIOS/UEFI που προκαλεί τη μη σωστή λειτουργία της θύρας USB, τότε όλα θα επανέλθουν στο φυσιολογικό μετά την επαναφορά.
Όπως μπορείτε να δείτε, έχετε πολλές επιλογές για να διορθώσετε μια θύρα USB που δεν ανταποκρίνεται. Στις περισσότερες περιπτώσεις, η θύρα δεν είναι εντελώς σπασμένη και θα πρέπει να μπορείτε να τη διορθώσετε.
Η θύρα USB δεν είναι η μόνη πιθανή αδυναμία στον υπολογιστή σας. Η φροντίδα του υλικού σας θα ελαχιστοποιήσει τα πιθανά σφάλματα και μπορείτε να εξοικονομήσετε πολλά χρήματα εάν γνωρίζετε πώς να ελέγξετε τον υπολογιστή σας για σφάλματα υλικού .
Καλή τύχη!
Δείτε περισσότερα:
Αυτή η ενότητα εξηγεί πώς να ρυθμίσετε έναν εκτυπωτή μέσω LAN, συμπεριλαμβανομένης της ρύθμισης του ονόματος εκτυπωτή, του TCP/IP, του διακομιστή DNS και του διακομιστή μεσολάβησης που απαιτούνται για τη σύνδεση δικτύου.
Τα tablet Amazon Fire - παλαιότερα γνωστά ως ταμπλέτες Kindle Fire - λειτουργούν θεμελιωδώς διαφορετικά από τους ηλεκτρονικούς αναγνώστες Kindle. Ωστόσο, όταν πρόκειται για την ανάγνωση ηλεκτρονικών βιβλίων γενικά, και οι δύο αυτές συσκευές μπορούν να καλύψουν τις ανάγκες των χρηστών.
Έχετε ένα ψυγείο CPU, έναν επεξεργαστή ή ένα εξάρτημα με δυνατότητα υπερχρονισμού και ξέρετε πώς να αποκτήσετε πρόσβαση στο BIOS, επομένως ακολουθήστε τις παρακάτω οδηγίες υπερχρονισμού της CPU!
Υπάρχουν πολλά πράγματα που πρέπει να λάβετε υπόψη όταν αγοράζετε ένα ακουστικό Bluetooth: Τιμή, ποιότητα ήχου, άνεση κ.λπ. Αλλά ίσως το μεγαλύτερο μέλημα είναι η διάρκεια ζωής της μπαταρίας.
Η Quantrimang θα σας παρουσιάσει ορισμένους φορτιστές USB-C που μπορούν να χρησιμοποιηθούν με iPhone, ειδικά με πρόσφατα νέα μοντέλα iPhone.
Ποιος είναι ο καλύτερος υπολογιστής για μαθητές; Ένας καλός υπολογιστής εξαρτάται πολύ από τις ανάγκες του καθενός. Παρακάτω είναι οι καλύτεροι υπολογιστές με διαφορετικές τιμές και χρήσεις.
Διαφορετικά πρότυπα - συμπεριλαμβανομένων των 802.11b, 802.11g και 802.11n - τόσο του ασύρματου προσαρμογέα όσο και του σημείου πρόσβασης θα επηρεάσουν τη μέγιστη εμβέλεια. Ωστόσο, η επίλυση ορισμένων προβλημάτων μπορεί να βελτιώσει την εμβέλεια οποιουδήποτε ασύρματου δρομολογητή.
Η προσθήκη εκτυπωτή στα Windows 10 είναι απλή, αν και η διαδικασία για ενσύρματες συσκευές θα είναι διαφορετική από τις ασύρματες συσκευές.
Οι κάμερες web μπορούν να γίνουν εργαλείο για τους χάκερ για να εισέλθουν παράνομα στον υπολογιστή σας και να κλέψουν προσωπικές πληροφορίες, όπως λογαριασμούς κοινωνικών δικτύων.
Τα προβλήματα με τον υπολογιστή σας προκαλούν συχνά δυσφορία. Ωστόσο ένα από τα πιο ενοχλητικά προβλήματα είναι το ποντίκι. Χωρίς αυτό, η πλοήγηση στο σύστημα είναι ένας πόνος.









