Διορθώστε το σφάλμα μη σύνδεσης με ακουστικά στα Windows 10

Η δημιουργία συνδέσεων με συσκευές ήχου στα Windows δεν είναι απλή δουλειά.

Η δημιουργία συνδέσεων με συσκευές ήχου στα Windows δεν είναι απλή δουλειά. Τα προγράμματα οδήγησης μπορεί να μην είναι συμβατά μεταξύ τους, τα Windows μπορεί να διαβάσουν εσφαλμένα τον τύπο του σήματος εξόδου ήχου και, στη συνέχεια, πιθανότατα θα χρειαστεί να επέμβετε βαθιά στις προηγμένες ρυθμίσεις ήχου στο σύστημα για να βρείτε τη σωστή .
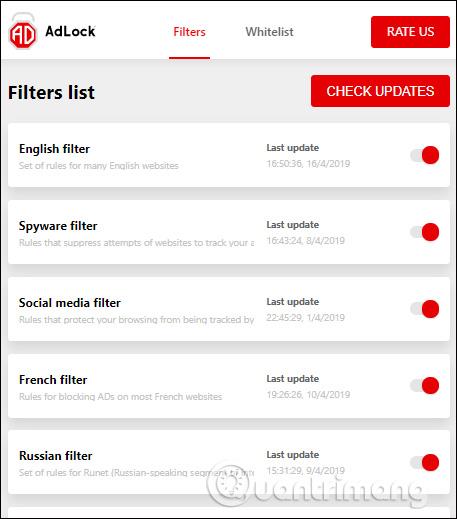
Τα ακουστικά δεν λειτουργούν στα Windows 10; Εδώ είναι η επιδιόρθωση!
Προτού προχωρήσετε σε όλες τις επιδιορθώσεις που βασίζονται σε λογισμικό που θα παρατίθενται παρακάτω στο άρθρο, είναι σημαντικό να ελέγξετε εάν το πρόβλημα σχετίζεται με το υλικό. Εάν συμβαίνει αυτό, οι παρακάτω διορθώσεις ενδέχεται να μην σας βοηθήσουν.

Το ίδιο το σετ μικροφώνου-ακουστικού μπορεί να είναι ελαττωματικό
Δύο αξιοσημείωτα κομμάτια υλικού που μπορεί να αποτύχουν όταν τα ακουστικά δεν λειτουργούν είναι τα ίδια τα ακουστικά και η θύρα στην οποία τα συνδέετε. Πρώτα, συνδέστε τα ακουστικά σε μια άλλη συσκευή για να δείτε αν λειτουργούν εκεί. Αν όχι, ίσως είναι καιρός να αγοράσετε νέα ακουστικά.
Ανατρέξτε στο άρθρο: Τα 10 καλύτερα ενσύρματα ακουστικά για να βρείτε τη σωστή επιλογή για τον εαυτό σας.
Εάν λειτουργούν σε άλλη συσκευή, δοκιμάστε να συνδέσετε τα ακουστικά σε διαφορετική θύρα ήχου στον υπολογιστή όπου δεν λειτουργούν. Εάν τα ακουστικά αρχίσουν να λειτουργούν ξαφνικά, τότε υποδηλώνει ότι το πρόβλημα είναι στην αρχική θύρα. Μπορείτε απλά να χρησιμοποιήσετε το ακουστικό σας στη νέα θύρα ή να διαβάσετε τη λίστα με τις διορθώσεις που προτείνει η Quantrimang αργότερα.
Δείτε επίσης μερικά ακόμη:
Έλεγχος εξωτερικών ηχείων : Ορισμένα εξωτερικά ηχεία διαθέτουν ενσωματωμένη υποδοχή ακουστικών. Η κύρια διαφορά έγκειται στην ξεχωριστή πηγή ενέργειας. Πολλά ηχεία απαιτούν ξεχωριστή πηγή. Βεβαιωθείτε ότι τα ηχεία σας είναι συνδεδεμένα και ενεργοποιημένα, καθώς ενδέχεται να μην παρέχουν αρκετή ισχύ στα ακουστικά.
Δοκιμάστε τις δυνατότητες ελέγχου έντασης ήχου : Στην κάτω δεξιά γωνία της οθόνης, κάντε δεξί κλικ στο εικονίδιο του ηχείου και, στη συνέχεια, επιλέξτε Άνοιγμα μείξης έντασης ήχου . Προσαρμόστε το ρυθμιστικό για τα ακουστικά σας για να ακούτε καλύτερο ήχο.
Ενεργοποίηση ήχου ακουστικών : Στις λειτουργίες ελέγχου έντασης ήχου των Windows, ένας κόκκινος κύκλος με κάθετο υποδηλώνει ότι κάτι είναι σε σίγαση. Επιλέξτε ηχείο κάτω από την ένταση του μίκτη για να ενεργοποιήσετε τον ήχο ακουστικών.
Έλεγχος ρυθμίσεων έντασης μεμονωμένων εφαρμογών : Στις ρυθμίσεις ήχου των Windows, κάντε κύλιση προς τα κάτω και επιλέξτε τις επιλογές έντασης της εφαρμογής και της συσκευής. Εδώ μπορείτε να επιβεβαιώσετε ξανά σε τι έχει ρυθμιστεί η έξοδος και ποια είναι η ένταση.
Εάν έχετε συνδέσει το σετ μικροφώνου-ακουστικού στη σωστή θύρα σύνδεσης στον υπολογιστή σας Windows 10 , αλλά η ακρόαση δεν λειτουργεί, πιθανότατα υπάρχει σφάλμα στο λογισμικό, το οποίο επηρεάζει τη μετάδοση του ήχου από τον υπολογιστή στο σετ μικροφώνου-ακουστικού.
Για να διορθώσετε αυτό το πρόβλημα, μεταβείτε πρώτα στη Διαχείριση Συσκευών -> Ελεγκτές ήχου, βίντεο και παιχνιδιών και, στη συνέχεια, επιλέξτε το πρόγραμμα οδήγησης ήχου. Στην περίπτωση του παραδείγματος, το πρόγραμμα οδήγησης ήχου που επιλέχθηκε είναι το Realtek High Definition Audio.
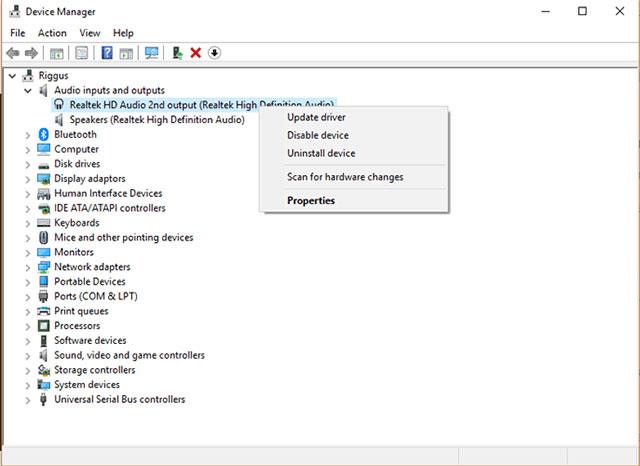
Στη συνέχεια, κάντε δεξί κλικ στο πρόγραμμα οδήγησης, επιλέξτε Ενημέρωση προγράμματος οδήγησης και, στη συνέχεια, κάντε κλικ στην επιλογή Αυτόματη αναζήτηση για ενημερωμένο λογισμικό προγράμματος οδήγησης.
Εάν αποτύχει, μπορείτε να κάνετε δεξί κλικ στο πρόγραμμα οδήγησης, να κάνετε κλικ στην Απενεργοποίηση συσκευής και να το ενεργοποιήσετε ξανά αμέσως μετά. Τέλος, μπορείτε να επαναφέρετε το πρόγραμμα οδήγησης κάνοντας δεξί κλικ στο πρόγραμμα οδήγησης, επιλέγοντας Ιδιότητες και, στη συνέχεια, κάνοντας κλικ στην καρτέλα Πρόγραμμα οδήγησης και κάνοντας κλικ στην επιλογή Επαναφορά προγράμματος οδήγησης.
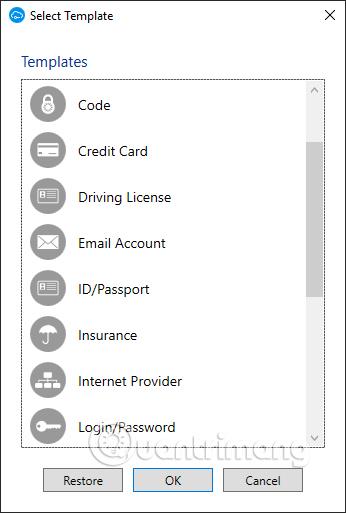
Υπάρχει επίσης μια άλλη μέθοδος που σχετίζεται με προγράμματα οδήγησης που μπορείτε να δοκιμάσετε ως εξής. Στο παράθυρο Ενημέρωση προγράμματος οδήγησης , κάντε πρώτα κλικ στην Αναζήτηση στον υπολογιστή μου για λογισμικό προγράμματος οδήγησης , στη συνέχεια Επιτρέψτε μου να επιλέξω από μια λίστα και, τέλος, κάντε κλικ στην επιλογή Συσκευή ήχου υψηλής ευκρίνειας . Αγνοήστε τις ειδοποιήσεις των Windows και συνεχίστε την εγκατάσταση του προγράμματος οδήγησης ως συνήθως.
Ένα άλλο σημαντικό μέρος όπου μπορεί να χρειαστεί να κάνετε κάποιες αλλαγές για να λειτουργήσουν τα ακουστικά σας είναι το παράθυρο Ήχος. Ο καλύτερος τρόπος για να φτάσετε εδώ είναι να κάνετε δεξί κλικ στο εικονίδιο του ηχείου στην περιοχή ειδοποιήσεων στη δεξιά γωνία των Windows και, στη συνέχεια, να κάνετε κλικ στο «Ρυθμίσεις ήχου».
Στο παράθυρο Ρυθμίσεις ήχου , κάντε κλικ στο «Διαχείριση συσκευών ήχου» και δείτε εάν τα «ακουστικά» ή τα «ακουστικά» σας βρίσκονται στη λίστα «Απενεργοποιημένα» . Εάν ναι, κάντε κλικ πάνω τους και επιλέξτε «Ενεργοποίηση».
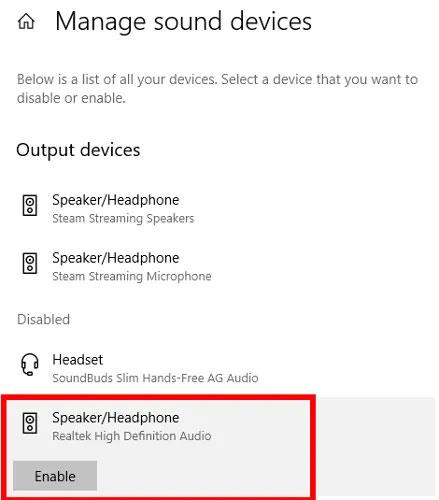
Ενεργοποιήστε το ακουστικό
Για να ορίσετε τα ακουστικά σας ως την προεπιλεγμένη συσκευή ήχου, με αυτόματη εναλλαγή σε αυτά μόλις συνδεθούν, επιστρέψτε στο μενού Ρυθμίσεις ήχου.
Εδώ, κάντε κλικ στο αναπτυσσόμενο μενού "Επιλέξτε τη συσκευή εξόδου" και επιλέξτε το σετ μικροφώνου-ακουστικού από τη λίστα.
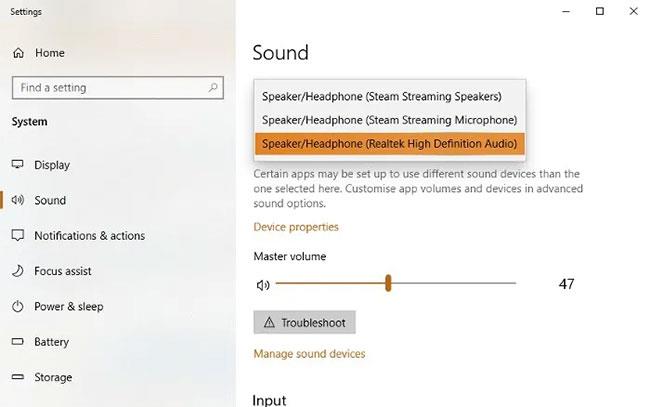
Ορίστε τα ακουστικά ως προεπιλεγμένη συσκευή ήχου
Στο μέλλον, μπορείτε επίσης να αλλάξετε την προεπιλεγμένη συσκευή ήχου κάνοντας απλά κλικ στο εικονίδιο του ηχείου στην περιοχή ειδοποιήσεων της γραμμής εργασιών και επιλέγοντας από εκεί τη συσκευή ήχου που προτιμάτε.
Μεταβείτε ξανά στην ενότητα Ήχος ακολουθώντας τα παραπάνω βήματα. Στο παράθυρο Ήχος , κάντε κλικ στην καρτέλα Αναπαραγωγή . Κάντε δεξί κλικ στα ακουστικά σας (μπορεί να εμφανιστούν ως " Ηχεία εάν χρησιμοποιείτε ηχεία), μετά κάντε κλικ στο Ιδιότητες και επιλέξτε την καρτέλα Για προχωρημένους .
Προσπαθήστε να αναζητήσετε την προεπιλεγμένη μορφή (Προεπιλεγμένη μορφή) του σετ μικροφώνου-ακουστικού. Μετά από κάθε αλλαγή, κάντε κλικ στο Δοκιμή για να δείτε εάν το σετ μικροφώνου-ακουστικού λειτουργεί ή όχι.

Το AC97 και το HD Audio είναι δύο πρότυπα ήχου που συνδέονται συνήθως με την μπροστινή υποδοχή ήχου 3,5 mm σε πολλά επιτραπέζια συστήματα. Το αν ο υπολογιστής σας χρησιμοποιεί το πρότυπο AC97 ή HD Audio θα εξαρτηθεί από τη σύνδεση της μητρικής σας στις μπροστινές θύρες ήχου. Επομένως, θα πρέπει να επισκεφτείτε το εργαλείο προγράμματος οδήγησης ήχου και να βεβαιωθείτε ότι οι ρυθμίσεις της εφαρμογής σύνδεσης είναι απολύτως σωστές.
Για παράδειγμα, το εργαλείο προγράμματος οδήγησης ήχου που χρησιμοποιείται σε αυτό το άρθρο είναι το Realtek HD Audio Manager (βρίσκεται στον Πίνακα Ελέγχου). Ανοίξτε το και, στη συνέχεια, κάντε κλικ στις Ρυθμίσεις στην επάνω δεξιά γωνία. Κοιτάτε προς τα κάτω στην ενότητα Ρυθμίσεις σύνδεσης και μπορείτε να δείτε ότι η επιλογή HD Audio Front Panel έχει ενεργοποιηθεί.
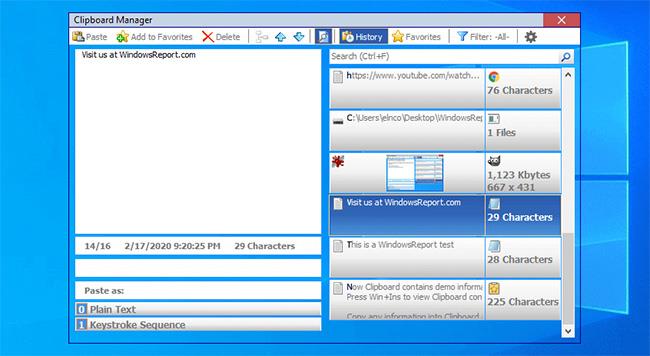
Εδώ, μπορείτε επίσης να χρησιμοποιήσετε ακουστικά ως δεύτερη συσκευή ήχου για να αντικαταστήσετε τα ηχεία, ελέγχοντας την επιλογή Δημιουργία μπροστινών και πίσω συσκευών εξόδου αναπαραγωγής δύο διαφορετικών ροών ήχου ταυτόχρονα, όπως φαίνεται στην παρακάτω εικόνα.
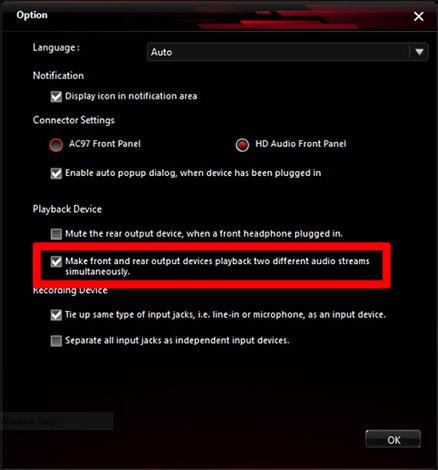
Ένα άλλο ζήτημα που κάνει τα ακουστικά σας να μην λειτουργούν στα Windows 10 μπορεί να σχετίζεται με το Bluetooth . Φυσικά, αυτό ισχύει μόνο για ακουστικά Bluetooth. Υπάρχουν δύο βασικά πράγματα που πρέπει να μάθετε.
Αρχικά, βεβαιωθείτε ότι τα ακουστικά σας είναι συμβατά με τα Windows 10. Εάν ο υπολογιστής σας υποστηρίζει μόνο Bluetooth 4.0 αλλά τα ακουστικά σας είναι 5.0, ενδέχεται να μην λειτουργούν σωστά.
Κάντε δεξί κλικ στο Start και επιλέξτε Device Manager. Αναπτύξτε το Bluetooth για να δείτε την τρέχουσα έκδοση Bluetooth.
Το δεύτερο πρόβλημα μπορεί να οφείλεται στην απενεργοποίηση του Bluetooth στα Windows 10. Κάντε κλικ στο Start και πληκτρολογήστε "Bluetooth". Επιλέξτε Bluetooth και άλλες ρυθμίσεις συσκευής . Θέστε την επιλογή Bluetooth σε On.
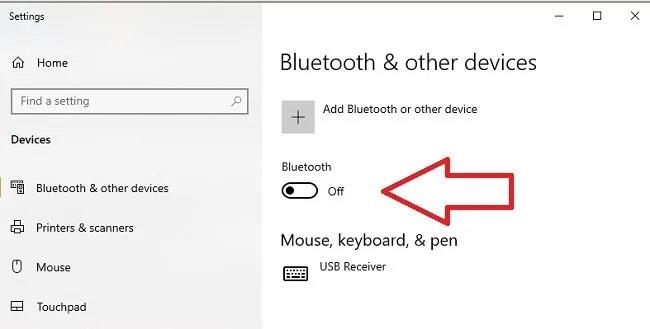
Δείτε αν είναι ενεργοποιημένη η επιλογή Bluetooth
Είναι επίσης πιθανό ο ενσωματωμένος προσαρμογέας Bluetooth να είναι ελαττωματικός. Δοκιμάστε να συνδέσετε άλλες συσκευές Bluetooth για να δείτε εάν μόνο τα ακουστικά αντιμετωπίζουν προβλήματα. Εάν δεν λειτουργεί τίποτα, ίσως χρειαστεί να αγοράσετε έναν νέο προσαρμογέα USB Bluetooth ή dongle.
περίληψη
Η επίλυση προβλημάτων ήχου δεν ήταν ποτέ εύκολη υπόθεση, διαφορετικά προβλήματα δημιουργούν διαφορετικές λύσεις. Ελπίζουμε ότι θα βρείτε αυτό που χρειάζεστε στις παραπάνω μεθόδους. Εάν εξακολουθείτε να μην μπορείτε να επιλύσετε το πρόβλημα ή να βρείτε άλλο τρόπο για να το διορθώσετε, αφήστε μας τα σχόλιά σας στην παρακάτω ενότητα σχολίων!
Δείτε περισσότερα:
Η δημιουργία συνδέσεων με συσκευές ήχου στα Windows δεν είναι απλή δουλειά.
Ορισμένοι υπολογιστές μετά την αναβάθμιση στην έκδοση των Windows 10 αντιμετωπίζουν το πρόβλημα της απώλειας ήχου. Μπορούμε να ελέγξουμε τις υποδοχές συσκευών ήχου στον υπολογιστή ή να προσαρμόσουμε τις ρυθμίσεις ήχου στο λειτουργικό σύστημα.
Αυτή η ενότητα εξηγεί πώς να ρυθμίσετε έναν εκτυπωτή μέσω LAN, συμπεριλαμβανομένης της ρύθμισης του ονόματος εκτυπωτή, του TCP/IP, του διακομιστή DNS και του διακομιστή μεσολάβησης που απαιτούνται για τη σύνδεση δικτύου.
Τα tablet Amazon Fire - παλαιότερα γνωστά ως ταμπλέτες Kindle Fire - λειτουργούν θεμελιωδώς διαφορετικά από τους ηλεκτρονικούς αναγνώστες Kindle. Ωστόσο, όταν πρόκειται για την ανάγνωση ηλεκτρονικών βιβλίων γενικά, και οι δύο αυτές συσκευές μπορούν να καλύψουν τις ανάγκες των χρηστών.
Έχετε ένα ψυγείο CPU, έναν επεξεργαστή ή ένα εξάρτημα με δυνατότητα υπερχρονισμού και ξέρετε πώς να αποκτήσετε πρόσβαση στο BIOS, επομένως ακολουθήστε τις παρακάτω οδηγίες υπερχρονισμού της CPU!
Υπάρχουν πολλά πράγματα που πρέπει να λάβετε υπόψη όταν αγοράζετε ένα ακουστικό Bluetooth: Τιμή, ποιότητα ήχου, άνεση κ.λπ. Αλλά ίσως το μεγαλύτερο μέλημα είναι η διάρκεια ζωής της μπαταρίας.
Η Quantrimang θα σας παρουσιάσει ορισμένους φορτιστές USB-C που μπορούν να χρησιμοποιηθούν με iPhone, ειδικά με πρόσφατα νέα μοντέλα iPhone.
Ποιος είναι ο καλύτερος υπολογιστής για μαθητές; Ένας καλός υπολογιστής εξαρτάται πολύ από τις ανάγκες του καθενός. Παρακάτω είναι οι καλύτεροι υπολογιστές με διαφορετικές τιμές και χρήσεις.
Διαφορετικά πρότυπα - συμπεριλαμβανομένων των 802.11b, 802.11g και 802.11n - τόσο του ασύρματου προσαρμογέα όσο και του σημείου πρόσβασης θα επηρεάσουν τη μέγιστη εμβέλεια. Ωστόσο, η επίλυση ορισμένων προβλημάτων μπορεί να βελτιώσει την εμβέλεια οποιουδήποτε ασύρματου δρομολογητή.
Η προσθήκη εκτυπωτή στα Windows 10 είναι απλή, αν και η διαδικασία για ενσύρματες συσκευές θα είναι διαφορετική από τις ασύρματες συσκευές.
Οι κάμερες web μπορούν να γίνουν εργαλείο για τους χάκερ για να εισέλθουν παράνομα στον υπολογιστή σας και να κλέψουν προσωπικές πληροφορίες, όπως λογαριασμούς κοινωνικών δικτύων.
Τα προβλήματα με τον υπολογιστή σας προκαλούν συχνά δυσφορία. Ωστόσο ένα από τα πιο ενοχλητικά προβλήματα είναι το ποντίκι. Χωρίς αυτό, η πλοήγηση στο σύστημα είναι ένας πόνος.










