Διορθώστε το σφάλμα μη λειτουργίας της κάμερας web στα Windows 10

Η webcam σας μπορεί να μην λειτουργεί στα Windows 10 για πολλούς λόγους.

Οι κάμερες web είναι ένα από τα πιο συχνά χρησιμοποιούμενα βοηθητικά προγράμματα υπολογιστών. Οι κάμερες web που χρησιμοποιούνται συχνά για συνομιλία μέσω βίντεο με φίλους ή για επαγγελματικές εργασίες μέσω διαδικτυακών συσκέψεων σε πλατφόρμες όπως το Skype, βοηθούν εκατομμύρια χρήστες εδώ και πολύ καιρό. Αλλά είναι πολύ πιθανό να αντιμετωπίσετε δυσλειτουργίες και προβλήματα κατά τη χρήση της κάμερας web, όπως το πάγωμα της εφαρμογής κατά την εκκίνηση.
Η webcam σας μπορεί να μην λειτουργεί στα Windows 10 για πολλούς λόγους. Τα συνήθη βήματα αντιμετώπισης προβλημάτων εξακολουθούν να ισχύουν, αλλά τα Windows 10 έχουν μια βελτίωση στο ότι παρέχουν επίσης στους χρήστες μια νέα επιλογή ρύθμισης σε όλο το σύστημα που απενεργοποιεί πλήρως την κάμερα web σε όλες τις εφαρμογές. Επομένως, με κοινά σφάλματα στις κάμερες ιστού, ο τρόπος για να τα διορθώσετε στα Windows 10 θα είναι επίσης λίγο διαφορετικός.
Διορθώστε το σφάλμα κάμερας Web

Στα Windows 10, η εφαρμογή Ρυθμίσεις υποστηρίζει πολλές επιλογές για να απενεργοποιήσετε την κάμερα web σε όλες τις εφαρμογές. Εάν απενεργοποιήσετε την κάμερα web στις Ρυθμίσεις , ακόμη και οι εφαρμογές επιτραπέζιου υπολογιστή δεν μπορούν να τη χρησιμοποιήσουν. Αυτό είναι λίγο μπερδεμένο. Γενικά, οι περισσότερες επιλογές άδειας εφαρμογής στις Ρυθμίσεις > Απόρρητο επηρεάζουν κυρίως τις νέες εφαρμογές των Windows 10 από το Store, γνωστές και ως εφαρμογές UWP , αλλά η επιλογή της κάμερας web επηρεάζει και τις δύο εφαρμογές σε επιτραπέζιους υπολογιστές.
Εάν η webcam σας δεν λειτουργεί, μεταβείτε στις Ρυθμίσεις > Απόρρητο > Κάμερα. Στο επάνω μέρος του παραθύρου, βεβαιωθείτε ότι βλέπετε την ειδοποίηση που λέει ότι η πρόσβαση στην κάμερα για αυτήν τη συσκευή είναι ενεργοποιημένη . Εάν η ειδοποίηση λέει ότι η πρόσβαση στην κάμερα είναι απενεργοποιημένη, κάντε κλικ στο κουμπί Αλλαγή και ορίστε το σε Ενεργοποίηση . Εάν η πρόσβαση στην κάμερα είναι απενεργοποιημένη, ούτε τα Windows ούτε οι εφαρμογές στο σύστημά σας θα μπορούν να χρησιμοποιήσουν την κάμερα web.
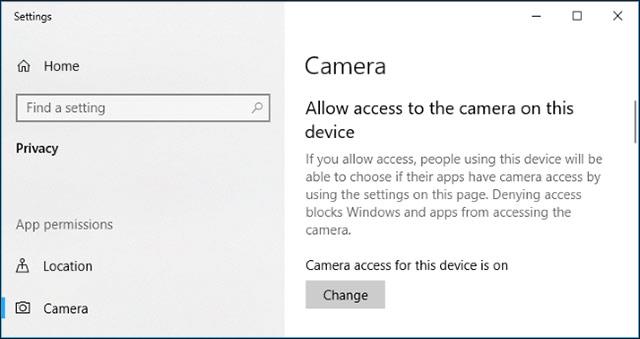
Ακριβώς παρακάτω, βεβαιωθείτε ότι βλέπετε ότι η επιλογή Να επιτρέπεται στις εφαρμογές να έχουν πρόσβαση στην κάμερά σας έχει επίσης οριστεί σε Ενεργοποίηση . Εάν είναι σε κατάσταση Απενεργοποίησης , καμία εφαρμογή στο σύστημά σας, συμπεριλαμβανομένων των εφαρμογών επιτραπέζιου υπολογιστή, δεν θα μπορεί να προβάλει ή να χρησιμοποιήσει την κάμερα web. Αυτό συμβαίνει επειδή αυτή η επιλογή αναθεωρήθηκε ελαφρώς στην ενημέρωση Απριλίου 2018 των Windows 10. Προηγουμένως, επηρέαζε μόνο τις εφαρμογές UWP και όχι τις εφαρμογές επιτραπέζιου υπολογιστή. παραδοσιακά. Ωστόσο, σε αυτήν την περίπτωση, το λειτουργικό σύστημα Windows μπορεί να χρησιμοποιήσει την κάμερά σας για λειτουργίες όπως το Windows Hello .
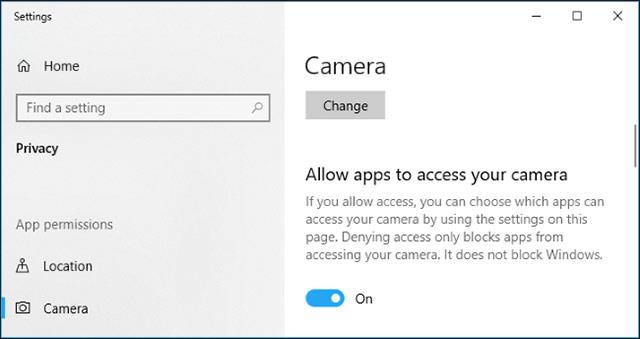
Στην ενότητα Επιλογή ποιων εφαρμογών μπορούν να έχουν πρόσβαση στην κάμερά σας (επιλέξτε ποιες εφαρμογές μπορούν να έχουν πρόσβαση στην κάμερά σας), βεβαιωθείτε ότι η εφαρμογή στην οποία θέλετε να εκχωρήσετε πρόσβαση στην κάμερα δεν αναφέρεται σε αυτήν την ενότητα και είναι σε Thai Off . Εάν αυτή η εφαρμογή εμφανίζεται σε αυτήν τη λίστα, ορίστε την σε Ενεργοποίηση για να εξουσιοδοτήσετε ξανά την εφαρμογή να χρησιμοποιεί την κάμερα web.
Λάβετε υπόψη ότι οι παραδοσιακές εφαρμογές επιτραπέζιου υπολογιστή δεν θα εμφανίζονται σε αυτήν τη λίστα, μόνο οι εφαρμογές του Store εμφανίζονται εδώ. Από προεπιλογή, οι παραδοσιακές εφαρμογές επιτραπέζιου υπολογιστή έχουν πάντα πρόσβαση στην κάμερα web, εφόσον είναι ενεργοποιημένες οι επιλογές Να επιτρέπεται η πρόσβαση στην κάμερα σε αυτήν τη συσκευή και να επιτρέπεται στις εφαρμογές να έχουν πρόσβαση στην κάμερά σας .
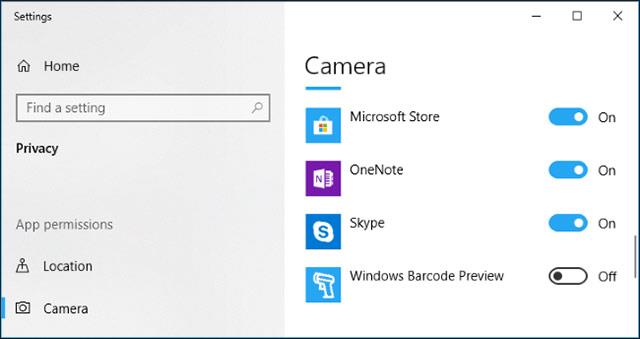
Παραπάνω είναι τα παραδοσιακά βήματα για την αντιμετώπιση προβλημάτων της κάμερας web στα Windows 10. Εφόσον ορίσετε σωστά τις παραπάνω επιλογές, η χρήση της κάμερας web στα Windows 10 δεν θα εμποδίζεται πλέον.
Εκτός από τις απλές ρυθμίσεις συστήματος, η webcam σας μπορεί επίσης να απενεργοποιηθεί στις ρυθμίσεις λογισμικού BIOS ή UEFI σε ορισμένους φορητούς υπολογιστές. Αυτή η επιλογή βρίσκεται πιο συχνά σε επαγγελματικούς φορητούς υπολογιστές, καθώς χρησιμεύει ως λύση για την ασφαλή απενεργοποίηση της πρόσβασης στην κάμερα web. για επιχειρήσεις. Εάν έχετε απενεργοποιήσει προηγουμένως την κάμερα web στο λογισμικό BIOS ή UEFI , θα πρέπει να την ενεργοποιήσετε ξανά από το ίδιο λογισμικό.
Επιπλέον, η κάμερα web μπορεί επίσης να απενεργοποιηθεί στη Διαχείριση Συσκευών των Windows . Η Διαχείριση Συσκευών των Windows θα αποτρέψει όλες τις δραστηριότητες που σχετίζονται με την κάμερα web έως ότου επαναφέρετε τις ρυθμίσεις. Εάν έχετε απενεργοποιήσει προηγουμένως την κάμερα web με αυτόν τον τρόπο, θα χρειαστεί να μεταβείτε στη Διαχείριση συσκευών των Windows και να ενεργοποιήσετε ξανά την κάμερα web.
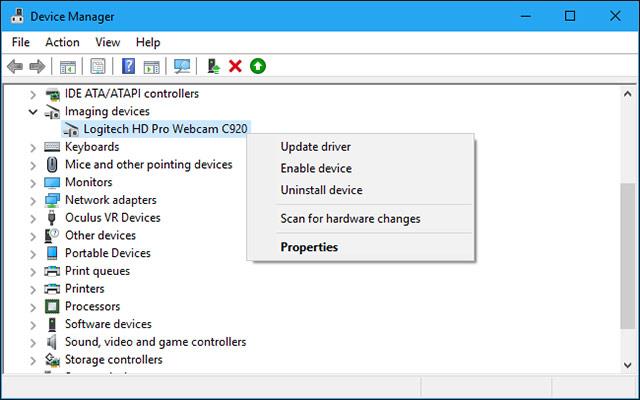
Τα Windows 10 θα προσπαθήσουν να εγκαταστήσουν αυτόματα προγράμματα οδήγησης για συσκευές κάθε φορά που συνδέετε μια συσκευή στο σύστημα. Αλλά αυτή η δυνατότητα δεν λειτουργεί πάντα σωστά. Σε ορισμένες περιπτώσεις, μπορεί να χρειαστεί να κάνετε λήψη ενός πακέτου εγκατάστασης προγράμματος οδήγησης για μια συγκεκριμένη συσκευή από τον ιστότοπο του κατασκευαστή και να το εγκαταστήσετε μόνοι σας, σε αυτήν την περίπτωση την κάμερα web.
Ακόμα κι αν έχετε προηγουμένως κατεβάσει προγράμματα οδήγησης για τη συσκευή σας, δοκιμάστε να επισκεφτείτε τον ιστότοπο του κατασκευαστή της κάμερας web για να ελέγξετε και να κατεβάσετε το πιο πρόσφατο πακέτο προγραμμάτων οδήγησης για να ενημερώσετε τη συσκευή σας. Ο ιστότοπος του κατασκευαστή θα παρέχει επίσης οδηγίες αντιμετώπισης προβλημάτων ειδικά για την κάμερα web σας.
1. Μεταβείτε στην καρτέλα Πρόγραμμα οδήγησης.
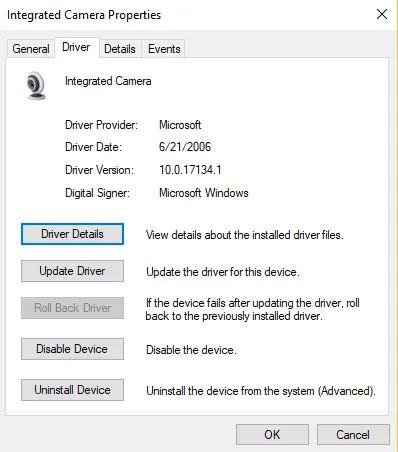
Πρόσβαση στην καρτέλα Πρόγραμμα οδήγησης
2. Επιλέξτε Κατάργηση εγκατάστασης > Διαγραφή του λογισμικού προγράμματος οδήγησης για αυτήν τη συσκευή .
3. Κάντε κλικ στο OK.
4. Επιστρέψτε στη Διαχείριση Συσκευών και ανοίξτε το μενού Ενέργεια. Περιμένετε να εγκαταστήσει ξανά το πρόγραμμα οδήγησης.
5. Επανεκκινήστε τον υπολογιστή σας.
Τα Windows διαθέτουν μια σειρά από εργαλεία αντιμετώπισης προβλημάτων που μπορούν να σας βοηθήσουν να επιλύσετε πολλά διαφορετικά προβλήματα συστήματος. Σε αυτήν την περίπτωση, το άρθρο θα σας δείξει πώς μπορείτε να χρησιμοποιήσετε τις εφαρμογές και το υλικό και τις συσκευές του Windows Store για να διορθώσετε προβλήματα κάμερας web.
1. Πληκτρολογήστε Troubleshoot στη γραμμή αναζήτησης των Windows και επιλέξτε το καταλληλότερο αποτέλεσμα. Εάν έχετε απενεργοποιήσει τη γραμμή αναζήτησης, μπορείτε επίσης να κάνετε κλικ στο κουμπί Έναρξη και να αρχίσετε να πληκτρολογείτε τον όρο αναζήτησής σας εκεί.
2. Επιλέξτε το εργαλείο αντιμετώπισης προβλημάτων Hardware and Devices και πατήστε το κουμπί Εκτέλεση της αντιμετώπισης προβλημάτων .
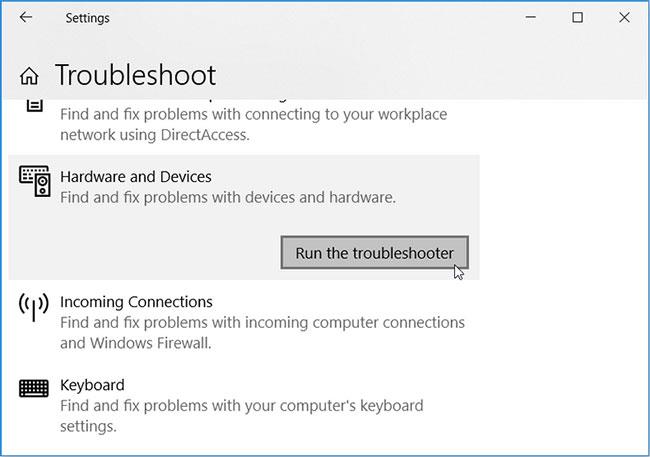
Εκτελέστε το εργαλείο αντιμετώπισης προβλημάτων υλικού και συσκευών
Όταν τελειώσετε, εκτελέστε το πρόγραμμα αντιμετώπισης προβλημάτων εφαρμογών του Windows Store ακολουθώντας αυτά τα βήματα:
1. Κάντε κύλιση προς τα κάτω στο παράθυρο ρυθμίσεων και κάντε κλικ στο εργαλείο αντιμετώπισης προβλημάτων εφαρμογών Windows Store .
2. Κάντε κλικ στο κουμπί Εκτέλεση του εργαλείου αντιμετώπισης προβλημάτων .
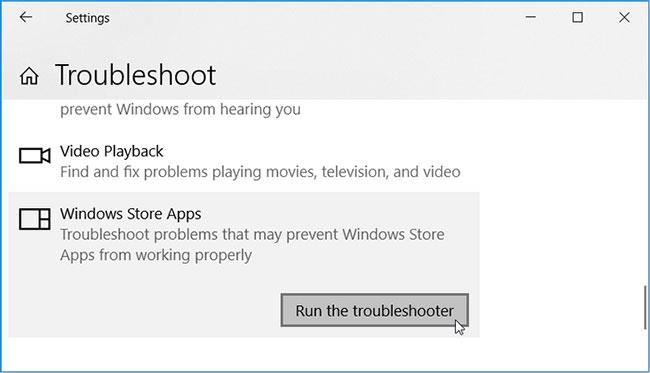
Εκτελέστε το πρόγραμμα αντιμετώπισης προβλημάτων εφαρμογών του Windows Store
Περιμένετε να ολοκληρωθεί η διαδικασία και επανεκκινήστε τον υπολογιστή σας.
Το εργαλείο System File Checker (SFC) είναι ένα ενσωματωμένο εργαλείο αντιμετώπισης προβλημάτων που βοηθά στην επίλυση ζητημάτων που σχετίζονται με το σύστημα. Επομένως, αυτό το εργαλείο μπορεί να βοηθήσει στην αντιμετώπιση προβλημάτων της κάμερας web.
Μια εναλλακτική λύση στο πρόβλημα είναι η αντιμετώπιση προβλημάτων της εφαρμογής Windows 10. Μπορείτε να επιλύσετε αυτό το ζήτημα μεταβαίνοντας στο Windows Store και ενημερώνοντας την εφαρμογή Κάμερα. Αυτό θα εγκαταστήσει τις πιο πρόσφατες ενημερώσεις και θα αφαιρέσει τυχόν σφάλματα που μπορεί να προκαλούν προβλήματα με την κάμερα web.
Δείτε πώς μπορείτε να ενημερώσετε την εφαρμογή Κάμερα από το κατάστημα των Windows:
1. Πληκτρολογήστε Microsoft Store στη γραμμή αναζήτησης των Windows και επιλέξτε το πιο σχετικό αποτέλεσμα.
2. Στη συνέχεια, εισαγάγετε την Κάμερα των Windows στη γραμμή αναζήτησης του Microsoft Store και, στη συνέχεια, κάντε κλικ στην εφαρμογή κάμερας όταν εμφανιστεί.
3. Κάντε κλικ στο κουμπί Λήψη εάν δεν έχετε εγκαταστήσει την εφαρμογή. Εάν όχι, κάντε κλικ στο κουμπί Ενημέρωση κάτω από το εικονίδιο Κάμερα των Windows.

Ενημερώστε την εφαρμογή Κάμερα από το Windows Store
Ως τελευταία λύση, μπορείτε να εξετάσετε το ενδεχόμενο να διαμορφώσετε ορισμένες ρυθμίσεις στον Επεξεργαστή Μητρώου. Ωστόσο, πρέπει πρώτα να δημιουργήσετε αντίγραφα ασφαλείας του μητρώου σας σε περίπτωση που παρουσιαστούν προβλήματα.
Το μητρώο των Windows είναι μια βάση δεδομένων που αποθηκεύει ρυθμίσεις για ορισμένες εφαρμογές των Windows. κάμερα web σε υπολογιστή με Windows. Μπορείτε να αποτρέψετε το συνεχές πάγωμα με μια απλή επεξεργασία στον Επεξεργαστή Μητρώου. Οι χρήστες θα πρέπει να σημειώσουν ότι παρόλο που αυτή η λύση είναι απλή, η τροποποίηση του μητρώου των Windows μπορεί να προκαλέσει ανεπανόρθωτη ζημιά στον υπολογιστή σας εάν γίνει εσφαλμένα. Επομένως, συνιστάται στους χρήστες να μελετούν προσεκτικά τις λειτουργίες που χρησιμοποιούν, διαφορετικά είναι καλύτερο να αναζητήσουν βοήθεια από ειδικούς.
Για να διορθώσετε προβλήματα κάμερας web χρησιμοποιώντας τον Επεξεργαστή Μητρώου, ακολουθούν μερικά απλά βήματα:
1. Πατήστε Win + R για να ανοίξετε το παράθυρο διαλόγου εντολή Εκτέλεση .
2. Πληκτρολογήστε Regedit και κάντε κλικ στο OK για να ανοίξετε τον Επεξεργαστή Μητρώου .
3. Μεταβείτε στο HKEY_LOCAL_MACHINE > ΛΟΓΙΣΜΙΚΟ > Microsoft > Windows Media Foundation > Πλατφόρμα .
4. Κάντε δεξί κλικ σε ένα κενό χώρο στο δεξιό τμήμα του παραθύρου, κάντε κλικ στο Νέο και, στη συνέχεια, επιλέξτε Τιμή DWORD (32-bit) .
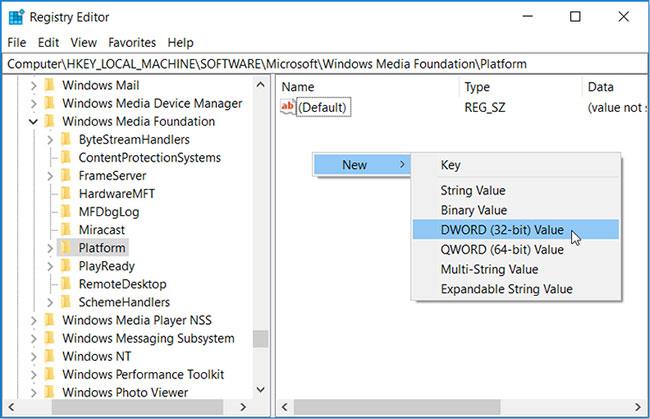
Επιλέξτε Τιμή DWORD (32-bit).
Ονομάστε αυτήν τη νέα τιμή EnableFrameServerMode. Όταν τελειώσετε, κάντε διπλό κλικ σε αυτήν την τιμή και ορίστε τα δεδομένα τιμής σε 0 . Κάντε κλικ στο OK όταν τελειώσετε.
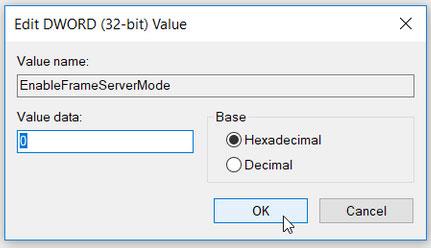
Ορίστε την τιμή δεδομένων EnableFrameServerMode σε 0
Εάν εκτελείτε μια έκδοση 32-bit των Windows, μπορείτε τώρα να κλείσετε τον Επεξεργαστή Μητρώου και να επανεκκινήσετε τον υπολογιστή σας για να εφαρμόσετε αυτές τις αλλαγές.
Ωστόσο, εάν ο υπολογιστής σας λειτουργεί σε έκδοση 64-bit των Windows, ακολουθούν τα τελικά βήματα που πρέπει να ακολουθήσετε:
1. Μεταβείτε στο HKEY_LOCAL_MACHINE > ΛΟΓΙΣΜΙΚΟ > WOW6432Node > Microsoft > Windows Media Foundation > Πλατφόρμα .
2. Προσθέστε την τιμή EnableFrameServerMode και ορίστε τα δεδομένα τιμής σε 0 ακολουθώντας τα προηγούμενα βήματα.
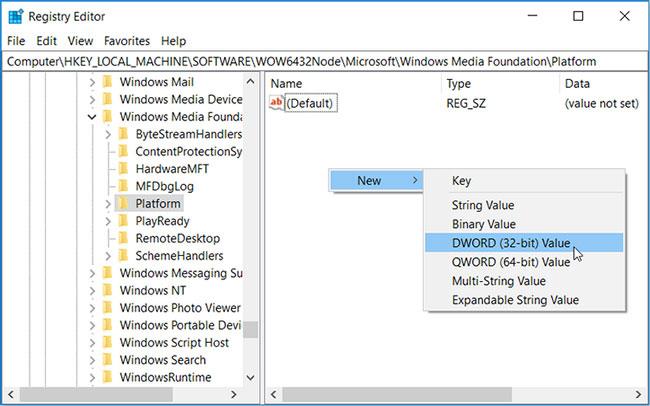
Προσθέστε την τιμή EnableFrameServerMode
3. Όταν τελειώσετε, κάντε κλικ στο OK και μετά επανεκκινήστε τον υπολογιστή σας.
Οι αλλαγές που κάνατε θα εφαρμοστούν αυτόματα, ώστε να μπορείτε να ανοίξετε τις εφαρμογές όπου πάγωσε η κάμερα web για να ελέγξετε αν το πρόβλημα παραμένει.
Μπορείτε εύκολα να επαναφέρετε τις αρχικές σας ρυθμίσεις μεταβαίνοντας στις θέσεις του Επεξεργαστή Μητρώου όπως αναφέρθηκε παραπάνω και διαγράφοντας τις τιμές DWORD που δημιουργήσατε.
Αφού λάβετε όλα τα μέτρα στο σύστημα και η κάμερα web εξακολουθεί να μην μπορεί να λειτουργήσει, ελέγξτε προσεκτικά εάν η συσκευή είναι συνδεδεμένη σωστά ή όχι.
Εάν χρησιμοποιείτε κάμερα web USB, βεβαιωθείτε ότι το καλώδιο USB της κάμερας web είναι καλά συνδεδεμένο στη θύρα USB του υπολογιστή σας. Δοκιμάστε να αποσυνδέσετε και να την συνδέσετε ξανά για να βεβαιωθείτε ότι οι συνδέσεις είναι σφιχτές και όχι πολύ ρηχές ή χαλαρές. . Ορισμένοι τύποι webcam θα έχουν μια ενδεικτική λυχνία όταν συνδεθούν με επιτυχία. Επομένως, ελέγξτε εάν η συσκευή σας έχει ενδεικτική λυχνία. Εάν ναι, δώστε προσοχή για να δείτε εάν η λυχνία ανάβει αφού συνδέσετε την κάμερα web. Θα πρέπει επίσης να δοκιμάσετε να συνδέσετε μερικές άλλες θύρες USB στον υπολογιστή σας για να αποτρέψετε το πρόβλημα να βρίσκεται στη θύρα USB του υπολογιστή σας, με αποτέλεσμα να χαθεί η σύνδεση ή πιθανώς να μην λειτουργεί σωστά η κάμερα web.
Εάν χρησιμοποιε��τε μια ενσωματωμένη κάμερα web όπως σε φορητό υπολογιστή, για παράδειγμα, αυτό που πρέπει να κάνετε είναι να την καθαρίζετε τακτικά για να περιορίσετε τη σκόνη και τη βρωμιά από το να μπαίνουν μέσα, να θολώνουν την όρασή σας ή να καταστρέψετε τον αισθητήρα.

Εντάξει, ελέγξατε ότι τα Windows δεν εμποδίζουν την πρόσβαση στην κάμερα web, έχετε εγκαταστήσει τα σωστά προγράμματα οδήγησης και ότι η συσκευή είναι συνδεδεμένη σωστά, οπότε ποιο είναι το πραγματικό πρόβλημα εδώ;
Ναι, μπορεί να χρειαστεί να διαμορφώσετε εκ νέου τις ρυθμίσεις της κάμερας web σε κάθε εφαρμογή που προσπαθείτε να χρησιμοποιήσετε. Αυτό ισχύει ιδιαίτερα εάν χρησιμοποιείτε πολλές συσκευές λήψης βίντεο συνδεδεμένες στον υπολογιστή σας. Η εφαρμογή για την οποία προσπαθείτε να εκχωρήσετε άδεια χρήσης της κάμερας web ενδέχεται να έχει ρυθμιστεί εσφαλμένα και να συνδεθεί σε άλλη συσκευή κάμερας που είναι επίσης συνδεδεμένη στον υπολογιστή σας.
Σε αυτήν την περίπτωση, πηγαίνετε στις ρυθμίσεις της εφαρμογής σας, και βρίσκετε την επιλογή που σας επιτρέπει να επιλέξετε τη συγκεκριμένη συσκευή που θα συνδεθεί στην εφαρμογή. Για παράδειγμα: Στο Skype , κάνετε κλικ στο μενού > Ρυθμίσεις > Ήχος και βίντεο , στο μενού Κάμερα, θα επιλέξετε μια συγκεκριμένη κάμερα web στην οποία θα εκχωρηθεί άδεια σύνδεσης στο Skype.
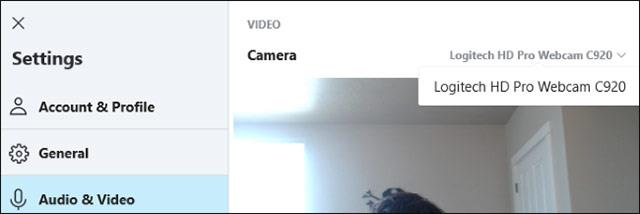
Εάν δείτε ότι η κάμερα web που θέλετε να χρησιμοποιήσετε δεν εμφανίζεται στην εφαρμογή, η εφαρμογή ενδέχεται να μην υποστηρίζει ή να μην είναι συμβατή με την κάμερα web. Για παράδειγμα, οι εφαρμογές του Windows 10 Store (γνωστές και ως εφαρμογές UWP) υποστηρίζουν μόνο παλαιότερες κάμερες web. Συγκεκριμένα, ορισμένες κάμερες στα Windows 7 ενδέχεται να μην λειτουργούν σε εφαρμογές του Windows 10 Store. Ωστόσο, οι εφαρμογές επιτραπέζιου υπολογιστή εξακολουθούν να υποστηρίζουν παλαιότερους τύπους κάμερας web. Εάν η κάμερα web δεν εμφανίζεται σε ορισμένες εφαρμογές, αλλά είναι διαθέσιμη σε άλλες, είναι πιθανό η κάμερα web να μην είναι συμβατή με συγκεκριμένες εφαρμογές.
Ωστόσο, θα εξακολουθούν να υπάρχουν εξαιρέσεις, το Skype είναι μια τέτοια περίπτωση. Στα Windows 10, η έκδοση του Skype με δυνατότητα λήψης και η προεγκατεστημένη έκδοση του Skype είναι σχεδόν ίδια, αλλά η ληφθείσα έκδοση είναι συμβατή με μια ευρύτερη γκάμα webcam. Ο λόγος είναι επειδή η έκδοση με δυνατότητα λήψης είναι μια κλασική εφαρμογή για επιτραπέζιους υπολογιστές και η ενσωματωμένη έκδοση των Windows είναι μια εφαρμογή UWP.
Ένα ζήτημα που προέκυψε τους τελευταίους μήνες είναι ότι η κάμερα των Windows 10 δεν λειτουργεί για δημοφιλείς εφαρμογές βιντεοκλήσεων όπως Zoom, Skype, Hangouts, Messenger κ.λπ. Αυτό μπορεί να οφείλεται στις πρόσφατες εκδόσεις του Zoom. Δεν λειτουργεί καλά με δευτερεύουσες ή εικονικές κάμερες και η λύση μπορεί να είναι να δοκιμάσετε μια παλαιότερη έκδοση λογισμικού.
Μπορείτε να βρείτε παλαιότερες εκδόσεις του Zoom on Uptodown εδώ . Δοκιμάστε να επιστρέψετε στην προηγούμενη έκδοση και δείτε αν λειτουργεί.
Ειδικά για τους χρήστες της Lenovo, υπάρχει ένα άλλο ζήτημα που επηρεάζει τις κάμερες web στο Zoom, το Skype και άλλες εφαρμογές συνομιλίας μέσω βίντεο.
Για να το διορθώσετε, μεταβείτε στο Lenovo Vantage και, στη συνέχεια, κάντε κλικ στην επιλογή Συσκευή > Ρυθμίσεις συσκευής μου > Οθόνη και κάμερα . Εδώ, απενεργοποιήστε τη Λειτουργία απορρήτου κάμερας για να είναι έτοιμη η κάμερα web για εφαρμογές βιντεοκλήσεων.
Το λογισμικό προστασίας από ιούς , σχεδιασμένο για την προστασία του απορρήτου των χρηστών, μπορεί μερικές φορές να επηρεάσει την ικανότητα λειτουργίας της κάμερας web. Το λογισμικό προστασίας από ιούς δεν θέλει να επιτρέψει την ενεργοποίηση της κάμερας για να αποφευχθεί η μη εξουσιοδοτημένη πρόσβαση. Ελέγξτε τις ρυθμίσεις στο λογισμικό και επικοινωνήστε με τον κατασκευαστή για περισσότερες πληροφορίες.
Εάν η webcam σας εξακολουθεί να μην μπορεί να λειτουργήσει σε καμία εφαρμογή παρά την εφαρμογή όλων των παραπάνω επιλογών, υπάρχει μεγάλη πιθανότητα να καταστραφεί. Εάν πρόκειται για εξωτερική κάμερα web USB, δοκιμάστε να τη συνδέσετε σε άλλους υπολογιστές και δείτε αν λειτουργεί.
Όσον αφορά την περίπτωση των ενσωματωμένων webcams, όπως σε φορητούς υπολογιστές, εάν η συσκευή σας εξακολουθεί να είναι υπό εγγύηση ή η περίοδος εγγύησης της κάμερας web εξακολουθεί να ισχύει (για ξεχωριστές κάμερες web), επικοινωνήστε μαζί μας. Επικοινωνήστε με τον κατασκευαστή και δείτε εάν μπορεί να διορθώσει το πρόβλημα σας έχω.
Καλή τύχη!
Αυτή η ενότητα εξηγεί πώς να ρυθμίσετε έναν εκτυπωτή μέσω LAN, συμπεριλαμβανομένης της ρύθμισης του ονόματος εκτυπωτή, του TCP/IP, του διακομιστή DNS και του διακομιστή μεσολάβησης που απαιτούνται για τη σύνδεση δικτύου.
Τα tablet Amazon Fire - παλαιότερα γνωστά ως ταμπλέτες Kindle Fire - λειτουργούν θεμελιωδώς διαφορετικά από τους ηλεκτρονικούς αναγνώστες Kindle. Ωστόσο, όταν πρόκειται για την ανάγνωση ηλεκτρονικών βιβλίων γενικά, και οι δύο αυτές συσκευές μπορούν να καλύψουν τις ανάγκες των χρηστών.
Έχετε ένα ψυγείο CPU, έναν επεξεργαστή ή ένα εξάρτημα με δυνατότητα υπερχρονισμού και ξέρετε πώς να αποκτήσετε πρόσβαση στο BIOS, επομένως ακολουθήστε τις παρακάτω οδηγίες υπερχρονισμού της CPU!
Υπάρχουν πολλά πράγματα που πρέπει να λάβετε υπόψη όταν αγοράζετε ένα ακουστικό Bluetooth: Τιμή, ποιότητα ήχου, άνεση κ.λπ. Αλλά ίσως το μεγαλύτερο μέλημα είναι η διάρκεια ζωής της μπαταρίας.
Η Quantrimang θα σας παρουσιάσει ορισμένους φορτιστές USB-C που μπορούν να χρησιμοποιηθούν με iPhone, ειδικά με πρόσφατα νέα μοντέλα iPhone.
Ποιος είναι ο καλύτερος υπολογιστής για μαθητές; Ένας καλός υπολογιστής εξαρτάται πολύ από τις ανάγκες του καθενός. Παρακάτω είναι οι καλύτεροι υπολογιστές με διαφορετικές τιμές και χρήσεις.
Διαφορετικά πρότυπα - συμπεριλαμβανομένων των 802.11b, 802.11g και 802.11n - τόσο του ασύρματου προσαρμογέα όσο και του σημείου πρόσβασης θα επηρεάσουν τη μέγιστη εμβέλεια. Ωστόσο, η επίλυση ορισμένων προβλημάτων μπορεί να βελτιώσει την εμβέλεια οποιουδήποτε ασύρματου δρομολογητή.
Η προσθήκη εκτυπωτή στα Windows 10 είναι απλή, αν και η διαδικασία για ενσύρματες συσκευές θα είναι διαφορετική από τις ασύρματες συσκευές.
Οι κάμερες web μπορούν να γίνουν εργαλείο για τους χάκερ για να εισέλθουν παράνομα στον υπολογιστή σας και να κλέψουν προσωπικές πληροφορίες, όπως λογαριασμούς κοινωνικών δικτύων.
Τα προβλήματα με τον υπολογιστή σας προκαλούν συχνά δυσφορία. Ωστόσο ένα από τα πιο ενοχλητικά προβλήματα είναι το ποντίκι. Χωρίς αυτό, η πλοήγηση στο σύστημα είναι ένας πόνος.









