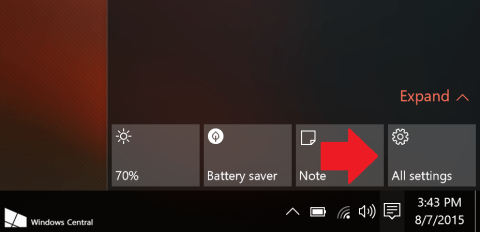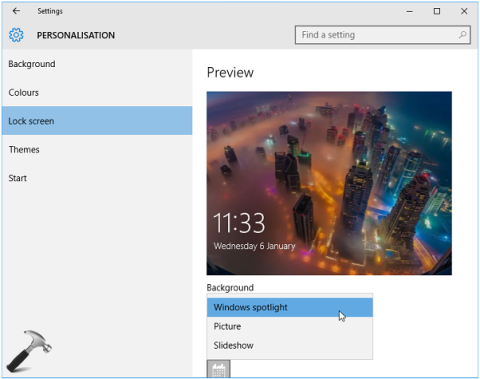Windows Spotlight er en af de nye funktioner i Windows 10, som giver brugerne mulighed for at downloade og bruge dagens fotos fra Bing Images til at bruge som tapet på låseskærmen.
Denne funktion er ret god og hjælper dig med at ændre tapetet på låseskærmen regelmæssigt og automatisk med de mest vidunderlige billeder.
Nogle gange modtager brugere dog ofte fejlmeddelelser, når de bruger Spotlight. Den mest grundlæggende fejl er, at Spotlight ikke virker.
I artiklen nedenfor vil Tips.BlogCafeIT guide dig, hvordan du løser dette problem.
1. Aktiver Spotlight-funktionen på Windows 10
For at aktivere Spotlight-funktionen på Windows 10 skal du først åbne appen Indstillinger , derefter vælge Personalisering og derefter vælge Lås skærm .
Klik derefter på indstillingen Windows Spotlight under Baggrund i højre rude.

Så Spotlight-funktionen er aktiveret på din Windows 10-computer.

Bemærk:
Din Windows 10-computer skal være forbundet til internettet for at Spotlight kan fungere.
2. Ret Windows Spotlight-fejlen fungerer ikke på Windows 10
Brug File Explorer
1. Deaktiver Windows Spotlight-funktionen i programmet Indstillinger. Du kan vælge indstillingen Billede eller Slideshow til at være tapet til låseskærmen.
2. Tryk på Windows + E- tastkombinationen for at åbne File Explorer. Klik på fanen Vis i vinduet File Explorer .
Marker derefter indstillingen Skjulte elementer og naviger til stien nedenfor:
C:\Users\AppData\Local\Packages\Microsoft.Windows.ContentDeliveryManager_<>ID>\LocalState\Assets
Bemærk:
Erstat med dit brugerkontonavn.

3. I mappen Assets skal du slette alt i mappen for at lade mappen være tom.
4. Genaktiver nu Windows Spotlight-funktionen i programmet Indstillinger.
Tryk derefter på Windows + L -tastkombinationen for at åbne låseskærmen og kontrollere, om Windows Spotlight-funktionen virker eller ej?
Brug fejlfindingen til systemvedligeholdelse
Hvis du løser fejlen Spotlight ikke fungerer på Windows 10 ved hjælp af File Explorer til ingen nytte, kan du rette fejlen ved at køre systemvedligeholdelsesfejlfindingen.
1. Åbn Kontrolpanel > Fejlfinding > Vis alle . Her vil du se de tilgængelige fejlfindingspakker.
Windows 10 har 22 indbyggede fejlfindingspakker.

Klik på den fejlfindingsmulighed, du oplever.
2. I vinduet Fejlfinding skal du klikke på Avanceret og derefter markere indstillingen Anvend reparationer automatisk .
Vælg derefter Næste.
3. Når du fejlfinder nogle programmer, skal du være under administratorautoritet.
Klik på indstillingen Prøv fejlfinding som administrator .

4. Fejlfindingsværktøjet på Windows 10 vil kontrollere og opdage installationsproblemer.

Når fejlfinding opdager et problem, vil det automatisk løse det.
5. Når processen er afsluttet, skal du klikke på Vis detaljerede oplysninger for at se fejldetaljerne.

Se nogle flere artikler nedenfor:
Held og lykke!