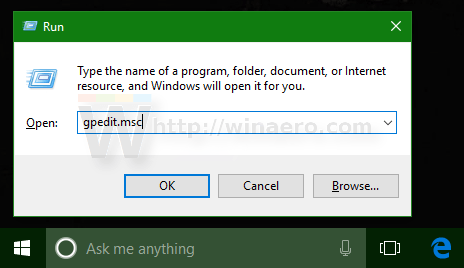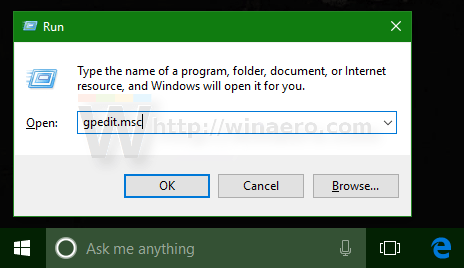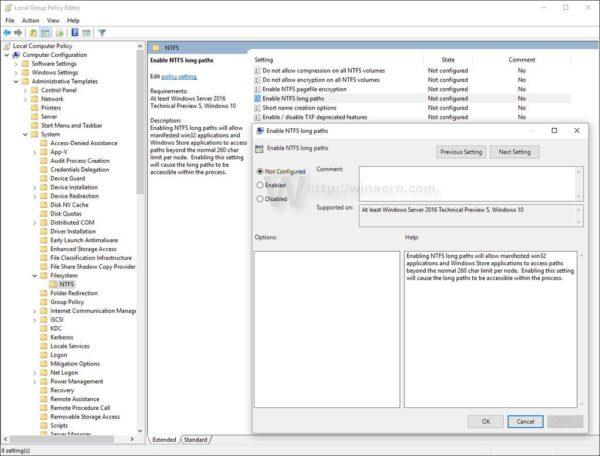På Windows 10 Anniversary Update "løste" Microsoft endelig det problem, som udviklere har skullet bekymre sig om i lang tid, som er den begrænsede sti-længde på 260 tegn.
Begrænsende stielængde er "til stede" på næsten alle versioner af Windows. Hvis du ikke ved det, er den maksimale filstilængde på alle frigivne versioner af Windows 260 tegn. Fra Windows 10 Build 14352, en del af Jubilæumsopdateringen (version 1607), kan denne begrænsning omgås.
Alle Windows-filsystemer har "konceptet" af filer og mapper for at få adgang til lagrede data. En sti er en række af værdier, der peger på det sted, hvor data er gemt. Denne sti er dog begrænset af Windows til omkring 260 tegn, inklusive drevbogstavet, kolon, skråstreg og et afsluttende null-tegn.
I nogle tilfælde står brugere over for problemer som f.eks. File Explorer, der ikke giver adgang til filer eller mapper, hvis stien til den pågældende fil eller mappe overstiger 260 tegn.
På det tidspunkt har brugerne ingen anden løsning end at bruge symbolske links til at få adgang til data eller bruge et tredje værktøj til at rette fejlen. For eksempel kan nogle filhåndteringsværktøjer som Total Commander hjælpe dig med at få adgang til filer og mapper. Explorer Shell har dog haft denne begrænsning på Windows i mange år.
For at løse dette problem har Microsoft foretaget passende ændringer i Windows 10. Konfigurer en ny indbygget gruppepolitik på Windows 10 build 14352, der tillader operativsystemet at have stier på mere end 260 tegn.
1. Gennem gruppepolitik
1. Tryk på Windows + R- tastkombinationen for at åbne kommandovinduet Kør. Her indtaster du kommandoen gpedit.msc og trykker Enter for at åbne Group Policy Editor.
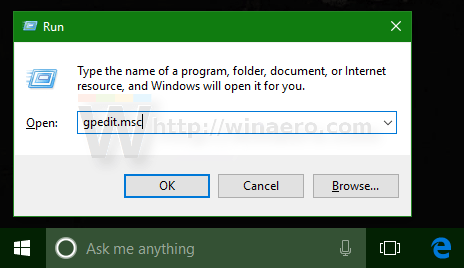
2. I vinduet Group Policy Editor skal du navigere til stien:
Lokal computerpolitik -> Computerkonfiguration -> Administrative skabeloner -> System -> Filsystem -> NTFS
3. Her finder og aktiverer du muligheden Enable NTFS long paths.
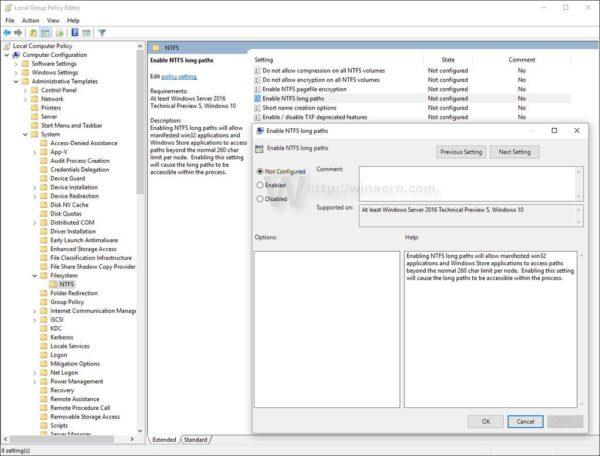
4. Til sidst skal du genstarte din Windows 10-computer, og du er færdig.
2. Brug registreringsdatabasen
1. Åbn Registreringseditor.
Tryk på Win + R- tastkombinationen for at åbne kommandovinduet Kør. Her indtaster du regedit og trykker Enter for at åbne Registreringseditor.
2. I vinduet Registreringseditor skal du navigere til nøglen:
HKEY_LOCAL_MACHINE\System\CurrentControlSet\Policies
Bemærk:
Hvis du ikke kan finde bestemte nøgler, kan du oprette disse nøgler.
3. Opret derefter en ny 32-bit DWORD-værdi i højre rude, navngiv denne værdi LongPathsEnabled og indstil værdien i værdidatarammen til 1 .
4. Til sidst skal du genstarte din Windows 10-computer, og du er færdig.
Derudover kan du henvise til videoinstruktionerne om trinene til at aktivere links længere end 260 tegn på Windows 10n nedenfor:
Se nogle flere artikler nedenfor:
Held og lykke!