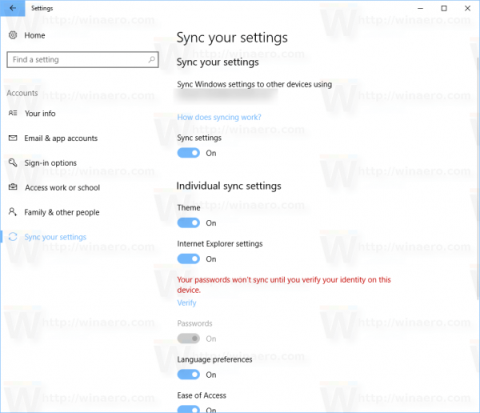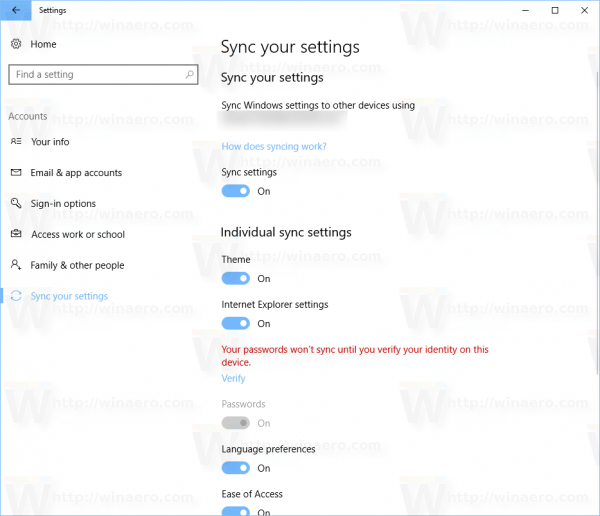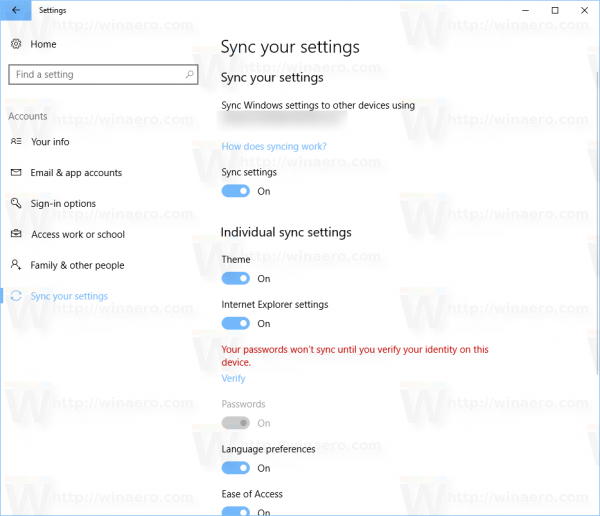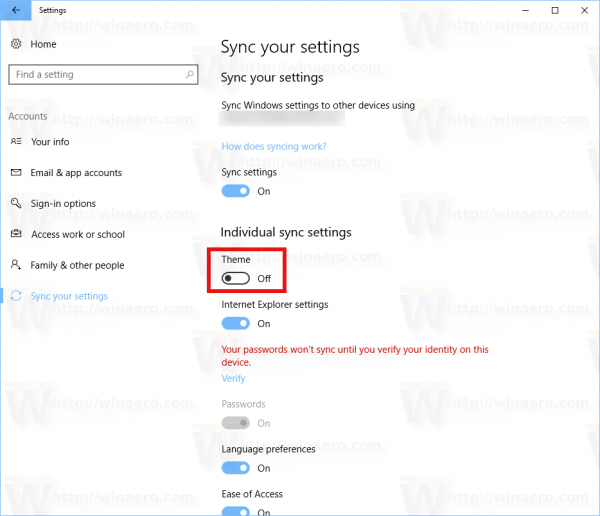Hvis du bruger en Microsoft-konto til at logge på Windows 10, vil operativsystemet synkronisere temaer mellem de enheder, du bruger. Hvis du føler dig uinteresseret, eller føler dig utilpas ved dette, kan du forhindre Windows 10 i at synkronisere temaer mellem enheder.
Forskellige indstillinger synkroniseres på tværs af din computer, når du bruger en Microsoft-konto, herunder gemte adgangskoder, favoritter, visningsmuligheder og flere andre indstillinger for at personliggøre din computer. Hvis du anvender forskellige temaer på hver computer, kan du deaktivere temasynkronisering på Windows 10-computere.
Undgå, at Windows 10 synkroniserer temaer mellem enheder
Følg nedenstående trin for at forhindre Windows 10 i at synkronisere temaer mellem enheder:
1. Åbn Indstillinger ved at trykke på Windows + I- tastkombinationen .
Eller du kan henvise til nogle måder at åbne programmet Indstillinger på Windows 10 her .
2. I vinduet Indstillinger skal du gå til Konti => Synkroniser dine indstillinger .
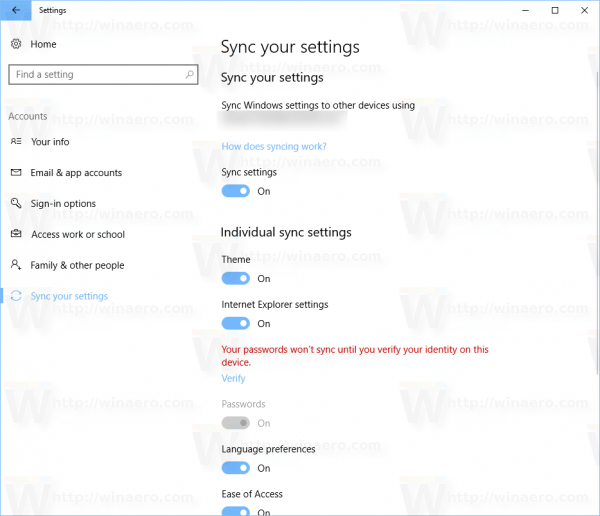
3. Find afsnittet Individuelle synkroniseringsindstillinger i højre rude .
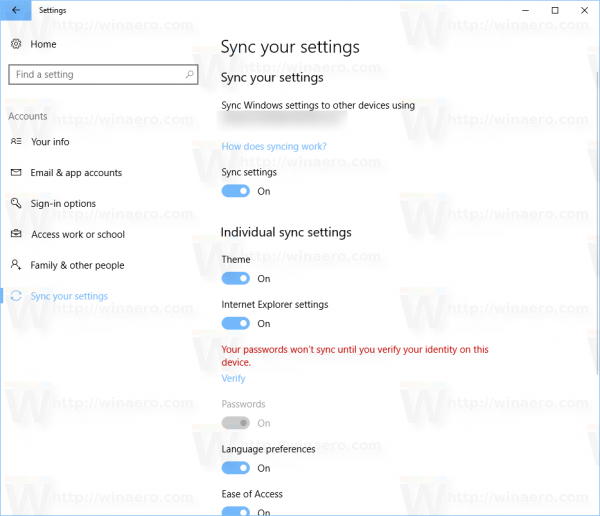
4. I det næste vindue skal du finde og skifte status for temaindstilling til FRA .
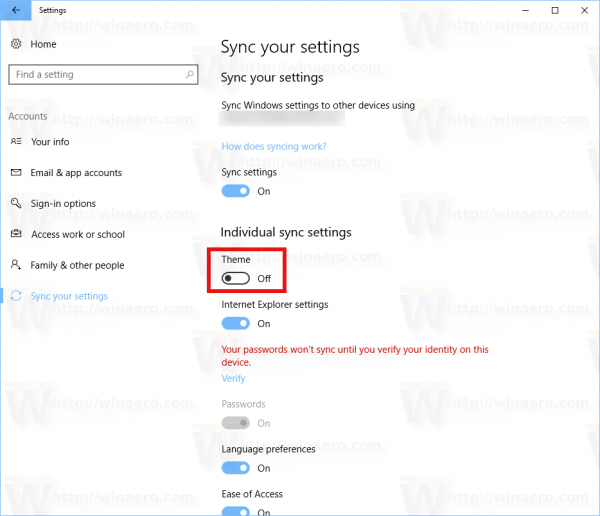
Sådan downloader du forskellige temaer på hver computer, når du er logget ind på en Microsoft-konto. Med Windows 10 Creators Update kan du downloade temaer fra Windows Store. Microsoft redesignede den måde, du administrerer temaer på i denne opdateringsfunktion, så du kan bruge appen Indstillinger til at administrere temaer og tilpasse baggrundsbilleder. Det er en god idé at downloade temaer gennem Windows Store. Du kan spare tid og anvende et nyt tema uden at besøge forskellige websteder.
Læsere kan lære mere om, hvordan du installerer Windows 10-temaer fra Windows Store her .
Se nogle flere artikler nedenfor:
Held og lykke!