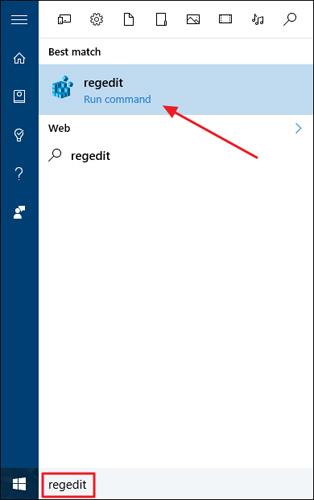Se mere: Trin til at slette Jump Lists-historik på Windows 10
Få adgang til ofte brugte elementer i Windows 7 med Jump Lists
I tidligere versioner af Windows kunne brugere ændre antallet af nyligt åbnede mapper, der blev vist i Jump List med en simpel indstilling på proceslinjen. Microsoft fjernede dog denne funktion i Windows 10-versionen uden at give nogen grund. Men det er okay, med blot et par små tricks kan du øge antallet af elementer i Jump List.
Forøg grænsen for Jump List ved at redigere registreringsdatabasen manuelt
Som standard viser Windows 10 kun 12 elementer i Jump List. For at øge antallet af poster højere skal du blot ændre indstillingerne i Windows-registreringsdatabasen.
Bemærk: Registreringseditor er et kraftfuldt værktøj. Hvis du overbruger det, kan din computer blive ustabil eller endda holde op med at fungere. Dette er et ret simpelt trick, hvis du følger instruktionerne, vil du ikke have nogen problemer overhovedet. Hvis du aldrig har brugt registreringsdatabasen, skal du læse instruktionerne omhyggeligt, før du starter. Sørg for at sikkerhedskopiere registret (og din computer), før du foretager ændringer.
Åbn Register Editor ved at klikke på Start og skrive "regedit" . Tryk på Enter for at åbne Register Editor og tillade ændringer på din computer.

I vinduet Register Editor skal du bruge venstre sidebjælke til at følge disse instruktioner:
HKEY_CURRENT_USER\SOFTWARE\Microsoft\Windows\CurrentVersion\Explorer\Advanced

Dernæst opretter og navngiver du det nye værdidomæne inde i nøglen Avanceret . Højreklik på mappen Avanceret , og vælg Ny > DWORD (32-bit) værdi . Navngiv den nye værdi JumpListItems_Maximum , og dobbeltklik derefter på værdien for at åbne dens egenskabsvindue.

I værdiens egenskabsvindue skal du indtaste antallet af nyligt åbnede elementer, som du ønsker, at springlisten skal vise i boksen "Værdidata" . Tallet går fra 15 - 20, hvilket er et ganske rimeligt tal, mens det stadig tillader hele Jump List at blive vist på skærmene. Du kan dog indstille tallet højere, hvis du vil, og klik derefter på OK.

Nu kan du afslutte Registreringseditor uden at genstarte din computer eller gøre noget andet. Ændringer træder i kraft med det samme, så du skal bare åbne en hoppeliste for at tjekke, om du har gennemført den. I vejledningen øgede vi antallet til 20, og du kan se, at der vises mange flere elementer.

Hvis du vil nulstille standardantallet af elementer, skal du bare vende tilbage til Avanceret-tasten og indstille JumpListItems_Maximum -værdien til 0.
Når du øger de elementer, der vises i Jump List, vil brugere også nemt kunne åbne flere mapper, filer eller websteder hurtigere uden at skulle åbne dem gennem understøttende værktøjer eller software.