TOP 5 ISO-filredigeringssoftware på Windows 10/11

Denne vejledning indeholder nogle unikke tredjepartsværktøjer, som du nemt kan bruge til at montere og redigere ISO-filer.

ISO-filer er enorme komprimerede filer, der ofte bruges til at pakke operativsystemfiler og softwareinstallationsfiler, såsom Microsoft Office. Folk bruger også ISO-filer til at dele backupbilleder af deres systemer.
Selvom ISO-filer nemt kan monteres eller tilgås ved hjælp af Windows' standardværktøj til brænding af diskbilleder, er det ikke den bedste måde for dig, hvis du vil redigere indholdet af ISO-filen. Så hvordan kan du redigere ISO-filer på Windows 10 og 11?
Denne vejledning indeholder nogle unikke tredjepartsværktøjer, som du nemt kan bruge til at montere og redigere ISO-filer.
1. Windows Disc Image Burner
Før du tjekker alternativerne ud, lad os se, hvordan du kan redigere ISO-filer uden at installere tredjepartssoftware. For at gøre det skal du bruge et Windows-værktøj kaldet Windows Disc Image Burner.
Disc Image Burner giver dig mulighed for hurtigt at brænde enhver ISO-fil til en fysisk cd eller dvd . At brænde en disk betyder at kopiere alle de tilgængelige filer i ISO-filen til en anden placering. Med andre ord, dekomprimer ISO-filen, så du kan læse og få adgang til filen.
Følg disse trin for at bruge den traditionelle ISO-filbrændingsmetode:
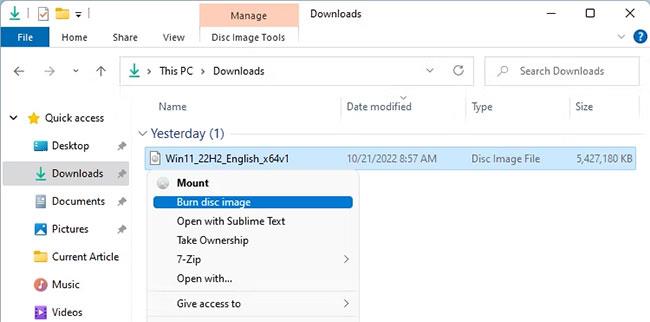
Disk Image Burner kontekstmenu i Windows
Når værktøjet brænder din ISO-fil korrekt, vil det kontrollere disken for beskadigelse. Når alt er gjort, kan du begynde at redigere filer. Selvom denne fremgangsmåde er næsten perfekt, virker den nogle gange ikke, og du kan få fejl som "disken er skrivebeskyttet" .
I dette tilfælde bør du undgå at bruge standard Windows-værktøjet og skifte til et alternativt værktøj.
2. PowerISO
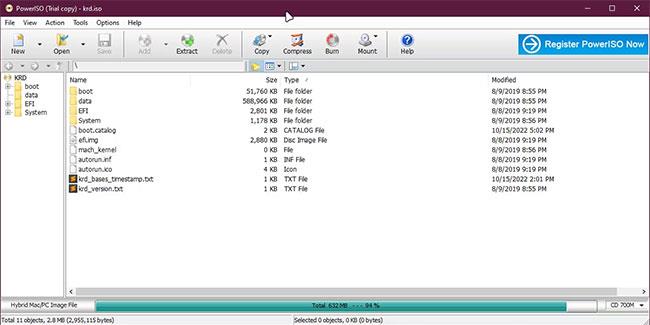
Oversigt over PowerISO i Windows
PowerISO er et alt-i-et værktøj til alle dine Windows ISO-behov. Det bedste, som brugere kan lide ved PowerISO, er, at det ikke kun giver dig mulighed for at redigere ISO, men også brænde den modificerede ISO til CD, DVD eller Bluray-disk.
Derudover understøtter PowerISO også kodning af dine modificerede ISO'er, opdeling af billeder i forskellige dele, rekomprimering af ISO-filer og konvertering af filformater såsom ISO til .ZIP- eller .BIN-format .
For at komme i gang med PowerISO skal du først installere den, derefter kan du begynde at redigere ISO-filen ved at dobbeltklikke på den. Hvis du vil kopiere indholdet af ISO-filen, skal du klikke på knappen Udpak øverst og vælge den ønskede mappe.
Lad os sige, at du bruger PowerISO til at oprette en brugerdefineret Windows ISO. I så fald kan du også oprette en bootbar USB med et enkelt klik. Desuden er brugen af PowerISO ikke begrænset til ISO-filer; Det understøtter også batchkonverteringsmuligheder for forskellige lydfiler som MP3 , OGG , WAV osv.
3. Rufus
Rufus er berømt for sin evne til at skabe brugerdefineret USB-opstart fra operativsystembilledet på kun én gang. Rufus' enkle men funktionsrige brugergrænseflade gør den til den bedste til alle dine Windows- eller Linux-installationsbehov.
De fleste bruger Rufus bare til at skabe USB-boot . Du kan dog også bruge den til at redigere ISO-filer.
Følg disse trin for at lære, hvordan du redigerer ISO-filer med Rufus:
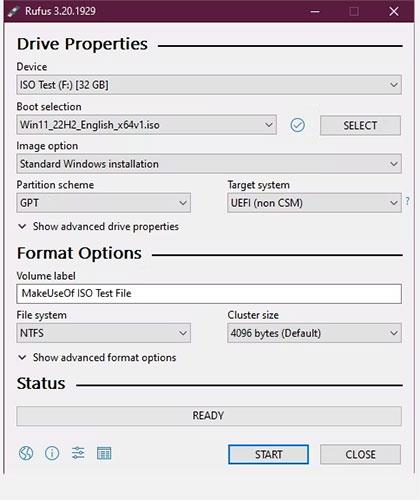
Oversigt over Rufus i Windows
4. UltraISO
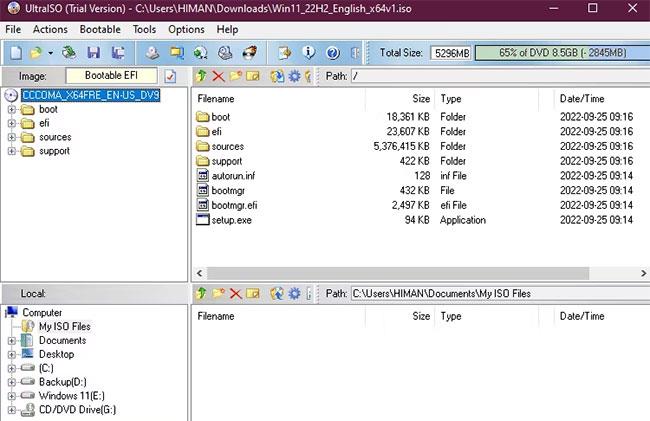
Oversigt over UltraISO i Windows
Hvis du leder efter et værktøj til at redigere, flette, montere og konvertere dine ISO-filer, så er UltraISO måske det bedste valg for dig. Sammenlignet med andre muligheder på markedet er UltraISO lidt bedre end sine konkurrenter.
Men hvorfor skulle du bruge UltraISO, når Windows giver dig mulighed for at montere enhver ISO som standard? Der er mange grunde til at bruge UltraISO til ISO-formål. Det giver en fane med to ruder til nemt at administrere din ISO-struktur og kopiere/indsætte filer uden at skifte til filstifinder. Desuden er der mere at gøre med UltraISO end blot at montere en ISO-fil.
Det bedste er, at du kan behandle næsten alle typer billedfiler i UltraISO. Derudover kan du også ændre deres format til standard ISO-formatet. Det understøtter også ISO-indholdskomprimering og kryptering.
Desuden kan du endda kontrollere ISO'en for korruption eller andre fejl via Værktøjer > Tjek CD/DVD-disk i UltraISO. Selvom dette er det perfekte værktøj for teknologientusiaster, er det ikke ideelt for nybegyndere på grund af dets avancerede brugergrænseflade, som nemt kan forårsage forvirring.
5. WinCDEmu
WinCDEmu er et letvægts open source-værktøj til at montere enhver ISO-fil på Windows. Du kan også omdanne en hel mappe eller USB til en ISO-fil i stedet for at montere den.
For at bruge WinCDEmu skal du dobbeltklikke på ISO-filen eller højreklikke på en hvilken som helst ISO-fil og derefter klikke på Åbn med > WinCDEmu mounter . Vælg derefter et enkelt drevbogstav, og det vil udpakke alle filerne pakket i din ISO-fil til det drev.
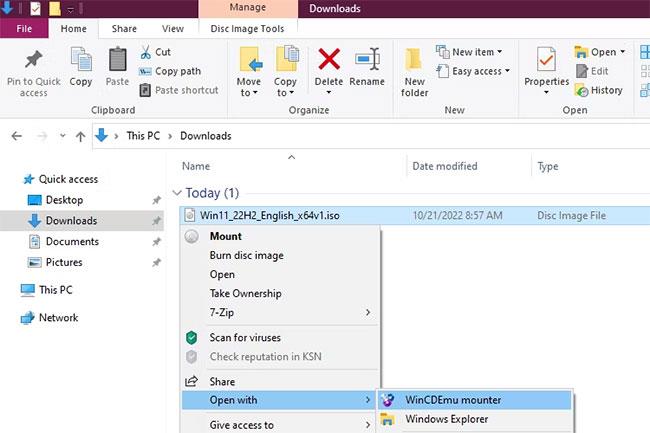
WinCDEmu
Når du er færdig med at ændre filerne, skal du blot højreklikke på det monterede drev og vælge Opret ISO-billede fra kontekstmenuen, der vises.
Desværre leverer WinCDEmu ikke en dedikeret grænseflade i appen til at ændre ISO'er. Derfor skal du gøre alt i selve File Explorer.
Selvom WinCDEmu hjælper med nogle ISO-behov, fraråder artiklen at bruge det, hvis du er nysgerrig og leder efter et mere fleksibelt program. Grunden til, at artiklen indeholder denne mulighed, er på grund af dens enkelhed og brugervenlighed, som kan tiltrække nytilkomne.
Kiosktilstand på Windows 10 er en tilstand til kun at bruge 1 applikation eller kun få adgang til 1 websted med gæstebrugere.
Denne vejledning viser dig, hvordan du ændrer eller gendanner standardplaceringen af kamerarullemappen i Windows 10.
Redigering af værtsfilen kan medføre, at du ikke kan få adgang til internettet, hvis filen ikke er ændret korrekt. Den følgende artikel vil guide dig til at redigere værtsfilen i Windows 10.
Ved at reducere størrelsen og kapaciteten af billeder bliver det nemmere for dig at dele eller sende dem til nogen. Især på Windows 10 kan du batch-ændre størrelsen på billeder med nogle få enkle trin.
Hvis du ikke behøver at vise nyligt besøgte varer og steder af sikkerheds- eller privatlivsmæssige årsager, kan du nemt slå det fra.
Microsoft har netop udgivet Windows 10 Anniversary Update med mange forbedringer og nye funktioner. I denne nye opdatering vil du se en masse ændringer. Fra Windows Ink stylus-understøttelse til Microsoft Edge-browserudvidelsesunderstøttelse er Start Menu og Cortana også blevet væsentligt forbedret.
Ét sted til at styre mange operationer direkte på proceslinjen.
På Windows 10 kan du downloade og installere gruppepolitikskabeloner til at administrere Microsoft Edge-indstillinger, og denne vejledning viser dig processen.
Dark Mode er en mørk baggrundsgrænseflade på Windows 10, der hjælper computeren med at spare batteristrøm og reducere påvirkningen af brugerens øjne.
Proceslinjen har begrænset plads, og hvis du regelmæssigt arbejder med flere apps, kan du hurtigt løbe tør for plads til at fastgøre flere af dine yndlingsapps.









