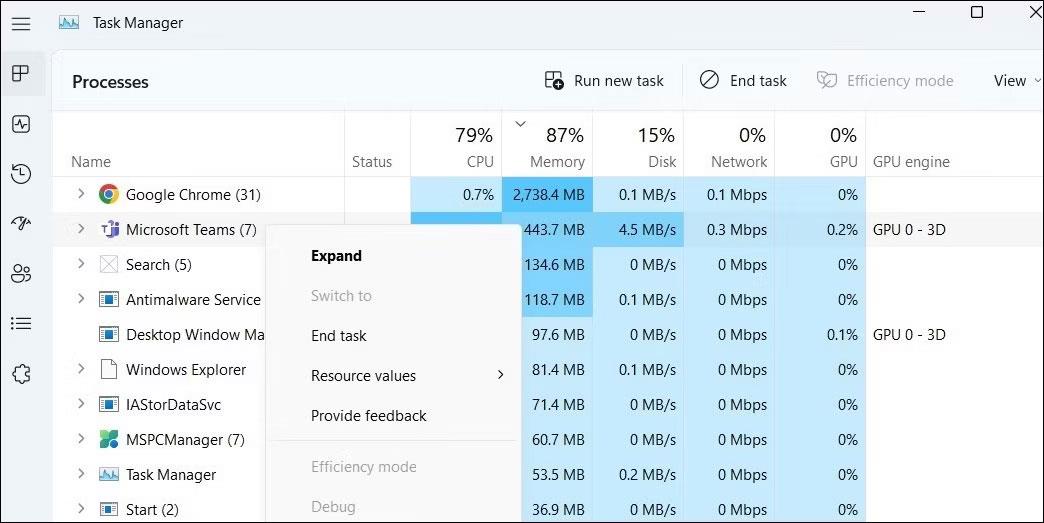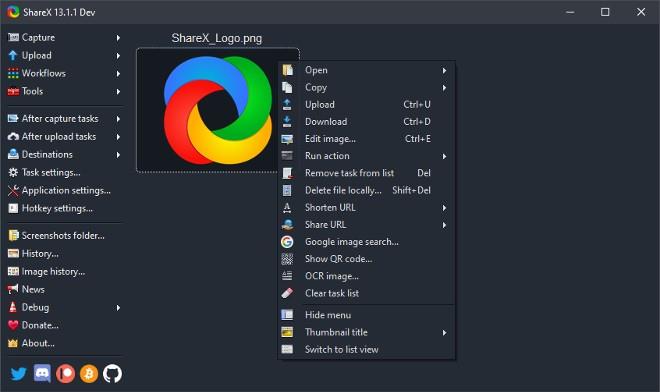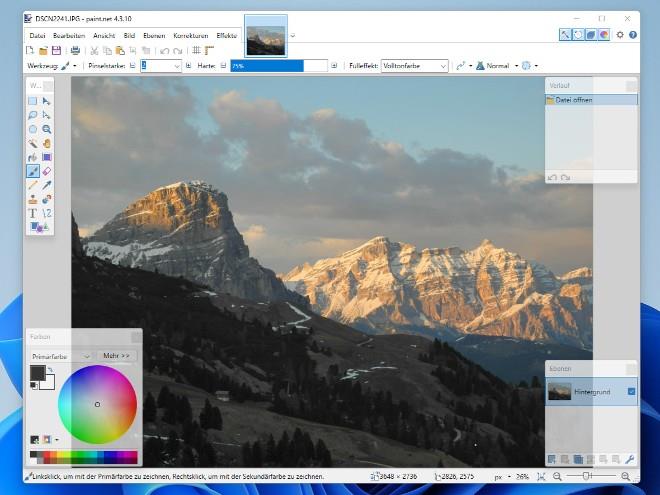Windows 11 bliver mere og mere populært blandt brugere, fra almindelige forbrugere til forretningsbrugere og gamere. Selvom Microsoft har udgivet funktionsopdateringer med mange nødvendige ændringer, har Windows 11 stadig nogle mangler.
Hvis du har installeret Windows 11 eller forbereder dig på at installere det, er her 11 applikationer, som du bør have på Microsofts nye styresystem. Disse apps forbedrer eksisterende funktioner eller tilføjer til, hvad Windows 11 mangler (de fungerer også godt på Windows 10).
1. Start11 (pris 4,99 USD, 30-dages prøveperiode)

Start11 løser problemer med Windows 11's startmenu og proceslinje. Det giver et mere velkendt og bekvemt startmenulayout, der giver mulighed for at fjerne flette apps, mulighed for at flytte proceslinjen og ændre placeringen af startknappen. og personliggøre din oplevelse med dit yndlingsindhold. Start11 opdateres jævnligt og tilføjer nye funktioner.
Den eneste ulempe ved denne app er, at den koster penge, du skal betale $4,99 efter en 30-dages prøveperiode.
Download Start11: Stardock.com
2. PowerToys (gratis)
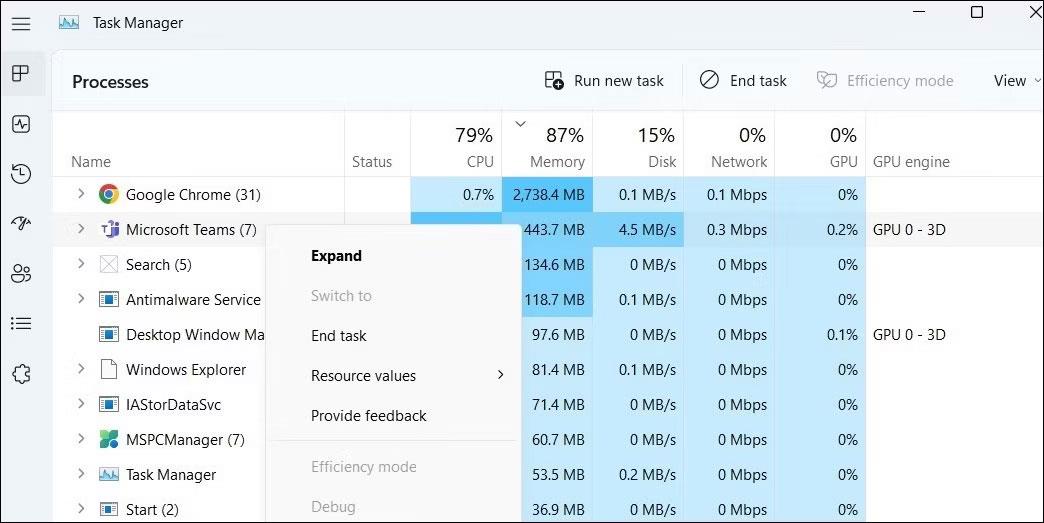
På denne liste er PowerToys den eneste Windows-understøttede applikation udviklet af Microsoft selv. Det inkluderer et sæt nyttige værktøjer til Windows 11- og Windows 10-brugere med funktioner såsom redigering af værtsfiler, test af skærmen, nulstilling af tastaturer og genveje og indretning af vinduer og programmer. , fastgør en app over en anden app...
Udover at levere mange værktøjer, er PowerToys også meget tilpasselig og understøtter applikationssikkerhedskopiering. Du kan downloade PowerToys gratis fra GitHub eller Microsoft Store.
Download PowerToys: GitHub | Microsoft Store
3. Twinkle Bakke (gratis)

Twinkle Tray lader dig nemt styre skærmens lysstyrke uden at trykke på fysiske knapper eller installere grim software. Denne applikation har en smuk grænseflade i ægte Windows 11-stil med avancerede muligheder såsom muligheden for at planlægge automatiske lysstyrkejusteringer, indstille brugerdefinerede genveje, synkronisere lysstyrke på tværs af flere skærme, indstille yderligere parametre (kontrast eller lydstyrke), ændre strømstatus... Du kan endda justere skærmens lysstyrke ved at rulle med markøren over programikonet.
Download Twinkle Tray: Twinkletray.com | Microsoft Store
4. NanaZIP (gratis)

NanaZIP er udviklet ud fra 7Zips kode. Udover at give alle de funktioner, som 7Zip har, tilbyder NanaZIP også en bedre oplevelse på Windows 11, når den integreres med den nye kontekstmenu. Derudover "gennemtrænger" NanaZIP også langsomt WinUI, så applikationen i stigende grad får en mere moderne brugerflade.
Download NanaZIP: Microsoft Store
5. Filer-app (gratis med selvopdateringsmuligheder)
Files App er, hvad File Explorer skulle have været. Denne applikation har en række funktioner, der hjælper dig med at øge din produktivitet, når du skal interagere med filer, arkiver og mapper. Den understøtter tags, understøtter flere rammer og trævisningsfunktioner, brugerdefinerede temaer... Derudover kan du indstille Files App som Windows' standard filhåndtering, og hvad mere er, den har en kontekstmenu Mere praktisk, meget bedre.
Files er et gratis og open source-projekt med en smuk brugergrænseflade og opdateres jævnligt for at give nye funktioner.
Download Files App: Files.community | Microsoft Store
6. Auto mørk tilstand (gratis)
Windows 11 understøtter i øjeblikket ikke muligheden for automatisk at skifte temaer i henhold til tidsplanen eller tidspunkter for solopgang/solnedgang. Derfor vil Auto Dark Mode give dig mulighed for at automatisere disse processer og tilføje et par nye funktioner. Auto mørk tilstand giver dig mulighed for at oprette brugerdefinerede tidsplaner for tilstandsskift, tildele brugerdefinerede temaer til mørke og lyse tilstande, ændre temaer med tastaturgenveje, tilpasse tapet...
Download Auto Dark Mode: GitHub | Microsoft Store
7. ShareX (gratis)
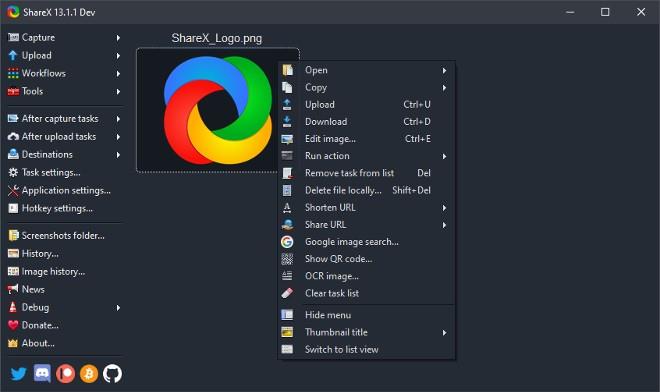
Windows 11 har flere skærmbilledeværktøjer. De er dog stadig ret simple, så de, der ønsker mere avancerede og praktiske funktioner, kan prøve ShareX. Selvom det vil tage dig et stykke tid at vænne dig til applikationen, vil du, når du mestrer det, have et ekstremt kraftfuldt værktøj i dine hænder til alle funktioner som skærmoptagelse, skærmoptagelse (eksport til GIF eller video), rediger fotos. ..
Download ShareX: Getsharex.com | Microsoft Store
8. EarTrumpet (gratis)
EarTrumpet er software, der hjælper dig med at justere lydstyrken på Windows 11 nemt og bekvemt. Når den er installeret, vil den oprette en volumenindikator på meddelelsesområdet. Når du klikker på denne indikator, vises en udklapsmenu, hvor du kan justere lydstyrken for hver enhed og applikation.
Download EarTrumpet: Eartrumpet.app | Microsoft Store
9. QuickLook (gratis)
Denne app replikerer en af de nyttige funktioner, der er tilgængelige på macOS som standard. Apples desktop-operativsystem giver dig mulighed for at få vist en hvilken som helst fil ved at trykke på mellemrumstasten, og du kan bringe denne funktion til Windows 11 med QuickLook. Udover at være lille, let og hurtig, understøtter QuickLook-appen også mange plugins for yderligere at udvide dens muligheder.
Download QuickLook: Microsoft Store
10. Paint.NET (gratis)
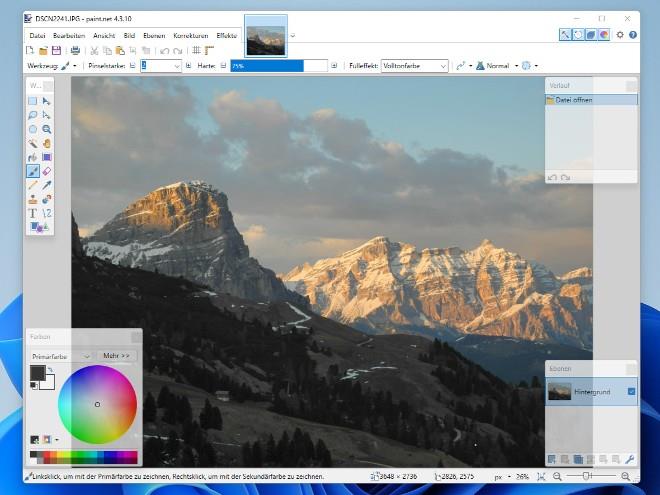
Paint.NET omtales ofte som et gratis Photoshop-alternativ til Windows. Det er et perfekt værktøj til dem, der har brug for avancerede fotoredigeringsfunktioner gratis. Pain.NET har en intuitiv brugergrænseflade med lagunderstøttelse, ubegrænset fortryd, specialeffekter og kraftfulde værktøjer.
Download Paint.NET: Getpaint.net
11. Dynamisk tema (gratis)
Dynamic Theme er et lille tapetværktøj, der giver dig mulighed for at downloade og installere billeder eller desktops.
Download Dynamic Theme: Microsoft Store