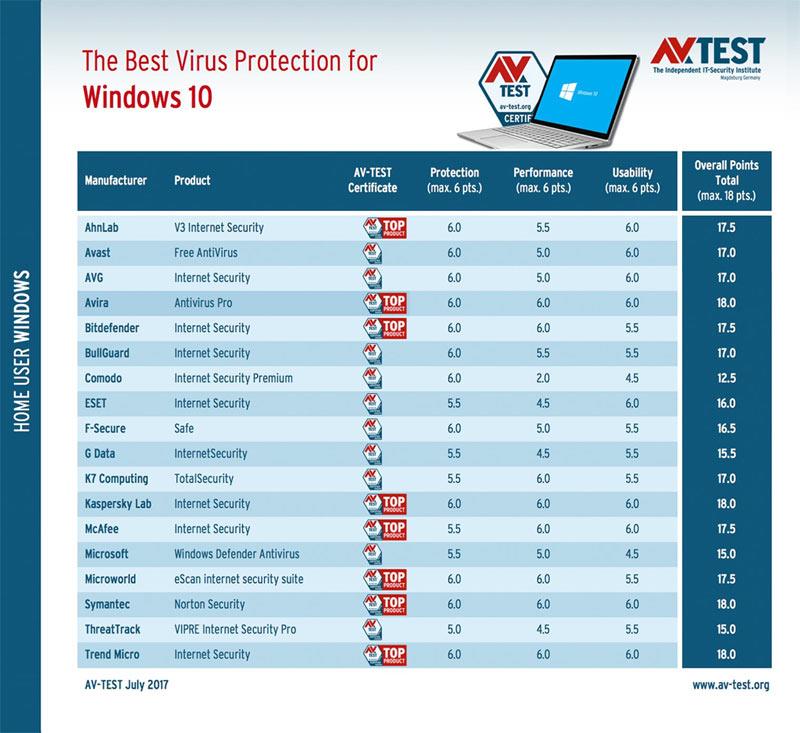Resultater af nylige test af antivirussoftware fra AV-Test, en organisation, der er specialiseret i at teste verdensberømt antivirussoftware med høj troværdighed og omdømme, for at finde den bedste antivirussoftware. til Windows 10 Fall Creators Update (1709) har overrasket mange mennesker.
Derfor fik antivirussoftware fra Kaspersky, McAfee og VIPRE Security alle de maksimale 6 point i kategorierne sikkerhed, ydeevne og brugervenlighed. Med en maksimal score på 18/18, rangerede alle tre antivirussoftware først på ranglisten.
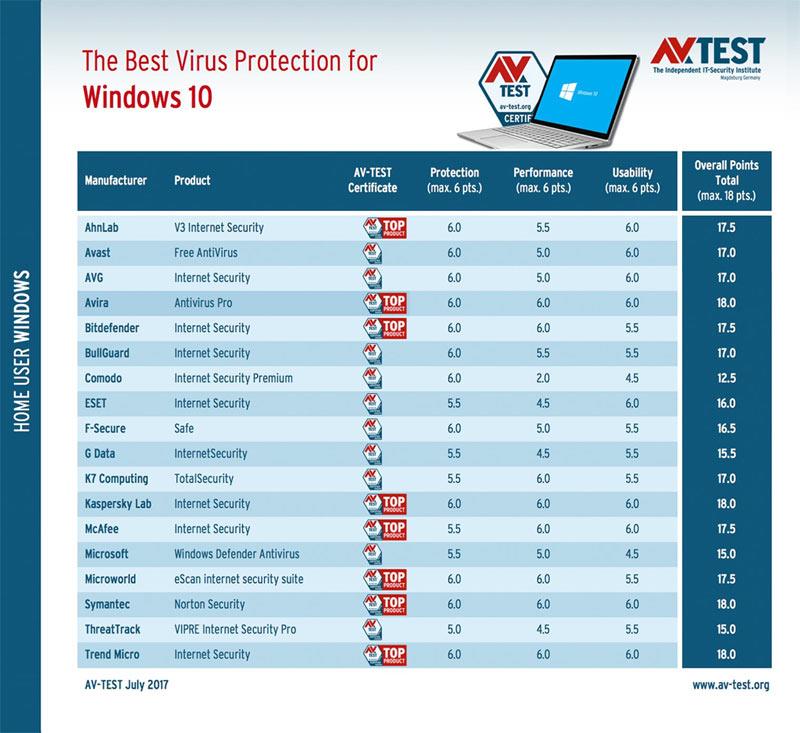
Microsoft har forbedret Windows Defender, sikkerhedsløsningen, der leveres som standard på Windows 10. Beviset er, at scoren denne gang er højere end de seneste placeringer. Nærmere bestemt 6 point for sikkerhed, 5,5 point for ydeevne og 4 point for tilgængelighed.

Ifølge detaljerede testresultater stoppede Windows Defender 98,9 % af alle malwareangreb i november, og dette resultat steg til 100 % i december, men Windows Defender vil bremse med omkring 6 %, og Kaspersky bremser omkring 13 %, når de surfer på nettet.
Se mere: