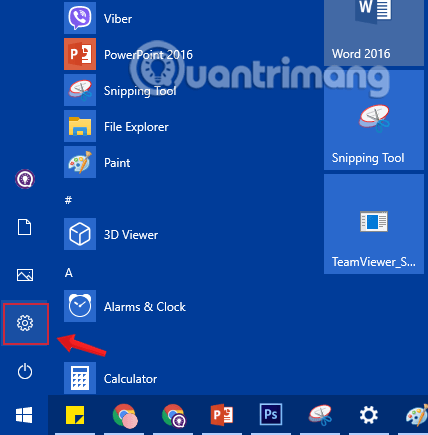Windows 10 giver brugerne mulighed for at kontrollere gennemsigtigheden af proceslinjen, Action Center og Start-menugrænsefladen for et smukkere udseende. Du kan justere disse grænseflader til at være gennemsigtige som standard, og med et par små tricks kan du også gøre dem mere "gennemsigtige", hvilket øger gennemsigtigheden efter ønske.
Så hvordan gør man det? I denne artikel vil Quantrimang.com guide dig, hvordan du ændrer gennemsigtigheden af startmenulinjen i Windows 10. Følg med for at lære, hvordan du gør det!
1. Tilpas den gennemsigtige startmenu på Windows 10
Trin 1: Først og fremmest åbner vi vinduets grænseflade for Windows-indstillinger ved at klikke på Start-menuen og derefter klikke på tandhjulsikonet .
Eller du kan bruge tastekombinationen Windows+ I.
Klik på ikonet Indstillinger i menuen Start
Trin 2: Fortsæt med at klikke på Personalisering i grænsefladen til Windows- indstillinger for at indstille ændringerne.

Klik på Personalisering i Windows-indstillinger
Trin 3: Under Tilpasning skal du klikke på Farver fra venstre vindue.
For at gøre Startmenuen gennemsigtig skal du i vinduet til højre skifte gennemsigtighedseffekter til ON-tilstand , du kan vælge en farve, du ønsker lige nedenfor.

Skift indstillingen Transparency Effects til ON-tilstand
Du kan vælge yderligere indstillinger for start, proceslinje og handlingscenter i sektionen Vis accentfarve på følgende overflader nedenfor, så Startmenuen har en smukkere farve svarende til den farve, du vælger.

Vælg en farve, og kontroller indstillingerne Start, proceslinje og handlingscenter
2. Øg gennemsigtigheden af startmenuen på Windows 10 ved hjælp af registreringsdatabasen
Hvis den sædvanlige måde ikke er nok til at gøre Startmenuen gennemsigtig, som du vil, kan du redigere registreringsværdien for at øge gennemsigtigheden.
Bemærk:
- Den bruger, du bruger, skal være administrator for at kunne ændre registreringsdatabasen.
- Du bør sikkerhedskopiere registreringsdatabasen, før du foretager ændringer.
- Denne metode gælder kun for ældre versioner af Windows 10 . I de seneste opdateringer kan du ikke midlertidigt justere større gennemsigtighed for Startmenuen
Trin 1:Windows Tryk på + tastekombinationen Rfor at åbne Kør kommandovinduet .
Trin 2: Indtast følgende kommando, og tryk på Enter:
regedit

Indtast kommandoen regedit i kommandovinduet Kør
Trin 3: Før du ændrer registreringsdatabasen, skal du først sikkerhedskopiere den. Gå til Filer > Eksporter.

Sikkerhedskopier før du ændrer registreringsdatabasen
I det vindue, der vises, skal du klikke på Alle i eksportområdet og indtaste det ønskede filnavn. Vælg en gemmeplacering, og klik på Gem for at gemme registreringsdatabasens sikkerhedskopidata .

Gem Registry backup-data
Trin 4: Naviger til følgende sti:
HKEY_CURRENT_USER\Software\Microsoft\Windows\CurrentVersion\Themes\Personalize

Naviger til HKEY_CURRENT_USER\Software\Microsoft\Windows\CurrentVersion\Themes\Personalize
Trin 5: I Tilpas , find DWORD ved navn Aktiver gennemsigtighed i højre rude og dobbeltklik.
Trin 6 : I vinduet, der vises, vil du se værdien i værdidatarammen er 1 , skift den til 0 og klik derefter på OK, ingen grund til at genstarte dit system.

Skift værdien i værdidatarammen til 0
Ingen grund til at genstarte maskinen. Åbn Startmenuen igen, og du vil bemærke, at den er meget mere gennemsigtig. Hvis du ikke kan lide denne nye grænseflade, skal du blot ændre værdien Aktiver gennemsigtighed tilbage til 1 som før.
Nedenfor er et billede af Start-menuen, der som standard er gennemsigtig:

Startmenuen er som standard gennemsigtig
Og her er startmenuen efter tilpasning af gennemsigtigheden.

Startmenu efter tilpasning af gennemsigtighed
Forhåbentlig kan du med disse brugerdefinerede indstillinger ændre gennemsigtigheden efter din smag.
Lad os prøve det. Held og lykke!