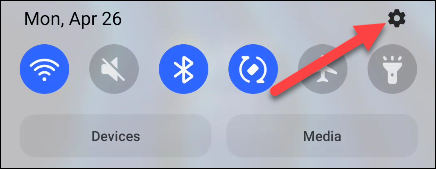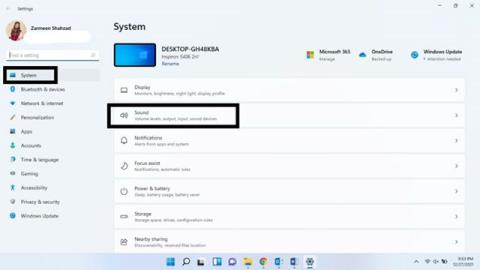Lydkvalitet er kernen i filmen, musikken eller spiloplevelsen. Windows 11-systemer er ingen undtagelse. Du kan ikke få en god oplevelse med et forfærdeligt lydsystem. Men hvis du ikke har råd til et godt lydsystem, kan du justere din computer og sørge for, at alt er optimeret, i hvert fald på softwaresiden.
Denne artikel vil guide dig gennem et par tweaking-tip for at maksimere lydkvaliteten på dit Windows 11-system.
Maksimer lydkvaliteten på Windows 11
Du kan lave en række forskellige tweaks til dit Windows 11-system for at få den bedst mulige lydoplevelse. Som følger.
Aktiver lydforbedringer
Trin 1: Brug tastaturgenvejen Win + I til at åbne Windows Settings- applikationen .
Trin 2: I afsnittet Systemindstillinger skal du klikke på Lyd .

Trin 3: Rul ned til sektionen Avanceret , og klik på Alle lydenheder .

Trin 4: Vælg den lydenhed, du vil bruge, fra listen Outputenheder .

Trin 5: Klik på Avanceret under Forbedre lyd .

Trin 6: Klik på fanen Avanceret .

Trin 7: I afsnittet Signalforbedringer skal du aktivere indstillingen Aktiver lydforbedringer og klikke på Anvend og derefter OK .

Aktiver den rumlige effekt
Selv uden en surround sound-opsætning kan du stadig skabe en lignende oplevelse ved at justere nogle indstillinger i Windows 11.
Højreklik på lydikonet på proceslinjen.
Klik for at vælge Lydindstillinger .

Vælg din lydenhed i afsnittet Vælg, hvor lyden skal afspilles .

Rul ned og under sektionen Spatial sound , vil du se en rullemenu. Vælg Windows Sonic til hovedtelefoner .

Sampling dybde og hastighed
Øget samplerate og dybde kan hjælpe med at holde lydkvaliteten fri for forvrængning og forbedre den overordnede oplevelse.
Trin 1: Brug tastaturgenvejen Win + I til at åbne programmet Windows- indstillinger og vælg Lyd .
Trin 2: Vælg din lydoutputenhed.
Trin 3: Vælg et højere kvalitetsniveau fra Format- menuen i afsnittet Outputindstillinger .
Trin 4: Klik på Test for at kontrollere lydkvaliteten. Når du er tilfreds, skal du lukke Indstillinger.

Aktiver Forbedre lyd
Hvis du vil forbedre lydkvaliteten automatisk, skal du aktivere funktionen Forbedre lyd.
Højreklik på lydikonet og vælg Lydindstillinger .
Rul ned og vælg Alle lydenheder .
Vælg din outputenhed.
Ved siden af indstillingen Forbedre lyd vil der være en kontakt, tænd den.

Jeg ønsker dig den bedste lydoplevelse på din Windows-pc!