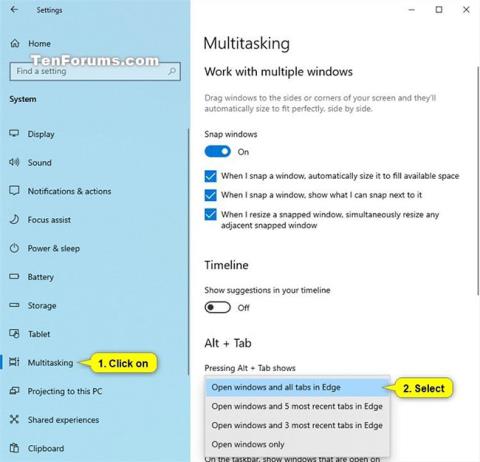Alt + Tab- tastaturgenvejen giver dig mulighed for at skifte mellem åbne vinduer, ikke kun det, Alt + Tab-skifteren har også andre nyttige, men skjulte tastaturgenveje. Denne artikel vil afsløre nogle nyttige Alt + Tab-tricks på Windows 10 og 7.
Folk bruger ofte standardtasten Alt + Tab ved at trykke på Alt+ tastekombinationen Tab, holde tasten nede Altog derefter fortsætte med at trykke på tasten Tabfor at bladre gennem åbne vinduer. Slip tasten, når du passerer det vindue, du vil vise.
Trick til at bruge tastaturgenvejen Alt + Tab
1. Skift vinduer i omvendt rækkefølge

Alt + Tab-tastaturgenvejen bevæger sig normalt fremad, fra venstre mod højre. Hvis du savner det vindue, du vil vise, skal du klikke Tabgennem listen igen for at komme til det vindue. Denne metode tager lidt tid, især når du har mange vinduer åbne.
Heldigvis er der en anden måde du kan bruge , nemlig at trykke på Alt++ for at bevæge dig gennem vinduer i den modsatte retning. Hvis du trykker på + og går forbi det ønskede vindue, skal du trykke på og holde tasten nede , mens du holder tasten nede og derefter trykke på for at gå tilbage til venstre.ShiftTabAltTabShiftAltTab
2. Vælg vinduet med piletasterne
Du kan vælge vinduer i Alt + Tab ved hjælp af piletasterne. Tryk på Alt+ Tabfor at åbne konverteren og fortsæt med at holde tasten nede Alt. I stedet for at trykke på Tab, brug piletasterne på dit tastatur til at vælge det ønskede vindue, slip derefter tasten Altog tryk på Enter eller mellemrumstasten.
3. Brug musen til at skifte og lukke vinduer

Du kan også bruge musen med Alt + Tab-skifteren. Tryk på Alt+ Tab, fortsæt med at holde tasten nede Alt, og klik på det vindue, du vil skifte til.
Mens du bruger musen, vil du se et x vises i øverste højre hjørne af det minimerede vindue, når du holder musen over. Klik på x for at lukke programvinduet. Dette er en hurtig måde at lukke flere vinduer på.
4. Brug Alt + Tab uden at holde Alt-tasten nede
Alt + Tab-skifteren lukker normalt, når du slipper Alt-tasten. Men hvis du vil bruge Alt + Tab uden at holde Alt-tasten nede, kan du gøre det. Tryk på Alt+ Ctrl+ Tab, og slip derefter alle tre taster. Alt + Tab-skifteren forbliver åben på din skærm.
Du kan bruge Tab-tasten, piletasterne eller musen til at vælge det ønskede vindue. Tryk på Enter eller mellemrum for at få vist det valgte vindue.
5. Luk Alt + Tab-skifteren uden at vise vinduet
Du kan til enhver tid lukke Alt + Tab-skifteren ved at slippe Alt-tasten, men den skifter til det vindue, du vælger. For at lukke Alt + Tab-skifteren uden at vise vinduet skal du trykke på tasten Escpå dit tastatur.
6. Aktiver den gamle Alt + Tab-skifter

Savner du den gamle Windows XP-stil Alt + Tab switcher? Den har ingen miniaturevisning af vinduerne, kun ikonet og vinduets titel på en grå baggrund. Du kan stadig se denne Alt + Tab-skifter på Windows 10 af kompatibilitetsårsager, mens du spiller visse spil.
Du kan også åbne den gamle Alt + Tab-skifter med en skjult tastaturgenvej. Mens du trykker og holder Altvenstre eller højre tast nede, skal du trykke og slippe Alten anden tast på tastaturet og derefter trykke på tasten Tab. Du vil se den gamle konverter vises, men næste gang du trykker på Alt + tab, vil du se den nye konverter. Hvis du vil have den gamle konverter, skal du gøre ovenstående.
Med den klassiske konverter kan du ikke bruge musen eller piletasterne. Den understøtter dog Ctrl + Shift + Tab for at flytte faner baglæns og tryk på Esc for at lukke den.
Hvis du kan lide denne gamle Alt + Tab-skifter, kan du ændre AltTabSettings- værdien i Windows-registreringsdatabasen , så den vises hver gang Alt + Tab trykkes.
7. Skift mellem faner i stedet for vinduer

I de fleste programmer, der har indbyggede faner, kan du bruge Ctrl + Tab til at skifte mellem faner, ligesom du bruger Alt + Tab til at skifte mellem vinduer. Hold tasten nede Ctrl, og tryk derefter Tabgentagne gange for at skifte til den højre fane.
Du kan endda skifte faner baglæns (højre mod venstre) ved at trykke på Ctrl+ Shift+ Tab.
8. Brug Opgavevisning med Windows + Tab

Windows + Tab er en tastaturgenvej, der ligner Alt + Tab. Det åbner Task View-grænsefladen og giver miniaturebilleder af åbne vinduer og endda flere skriveborde, som de kan arrangeres på. Det inkluderer også Windows Timeline , men du kan slå det fra, hvis du vil.
Efter at have trykket på Win+ Tab, kan du slippe begge taster og bruge musen eller piletasterne til at vælge vinduet. For at flytte et vindue til et andet virtuelt skrivebord skal du trække det til skrivebordsikonet øverst på skærmen med musen.
Dette er den samme grænseflade, der åbnes, når du klikker på knappen Opgavevisning til højre for Cortana-ikonet på proceslinjen. Tastaturgenveje er dog mere bekvemme.
9. Installer en alternativ Alt + Tab switcher

Du kan også erstatte den indbyggede Windows Alt + Tab-skifter med en tredjeparts Alt + Tab-erstatning. For eksempel tilbyder NTWinds gratis Alt+Tab Terminator en mere kraftfuld, tilpasselig Alt+Tab-konverter. Den har større vinduesforhåndsvisninger og en indbygget Terminate-funktion til at lukke programmer, der opfører sig forkert.
Alt + Tab-genvej virker ikke
Alt + Tab er en af de bedste tastaturgenveje i Windows 10. Den giver dig mulighed for ikke kun at skifte mellem programmer, men også få en forhåndsvisning af alle åbne vinduer, så du kan vælge det nøjagtige vindue, jeg vil skifte. Desværre fejler denne genvej også nogle gange.
Hvorfor virker tastaturgenvejen Alt + Tab ikke?
Af en eller anden grund forårsagede august 2021-opdateringen KB5005033 (samt forhåndsvisningen KB5004296 fra juli 2021) til Windows 10 Alt + Tab til ikke at virke. Der er ingen forklaring på hvorfor, men noget i opdateringen hindrer Alt + Tabs evne til at fungere.
Det betyder dog ikke, at Windows helt vil ignorere dig, når du trykker på Alt + Tab. Systemet forsøger stadig at tage genvejen, men det fejler på forskellige måder. Normalt, når du trykker på Alt + Tab, bevæger den sig gennem forskellige programvinduer og åbner derefter det valgte vindue, når du slipper tasten. Med denne fejl vil Alt + Tab normalt returnere dig til den oprindelige skærm. Hvis den pågældende app er fuld skærm, får du en sort skærm, når du forsøger at skifte tilbage til den, uden faktisk at komme tilbage til appen.
En bruger rapporterede også, at når man lancerede et fuldskærmsspil fra Steam, forlod spillet ved at trykke på Alt + Tabs spillet, men vendte tilbage til skrivebordet.
Sådan løser du problemer med Windows 10 Alt + Tab
Heldigvis er der en løsning på dette problem. For at få Alt + Tab til at fungere igen, skal du blot slå nyheds- og interessefeedet fra . Alternativt kan du afinstallere den opdatering, der forårsager fejlen.