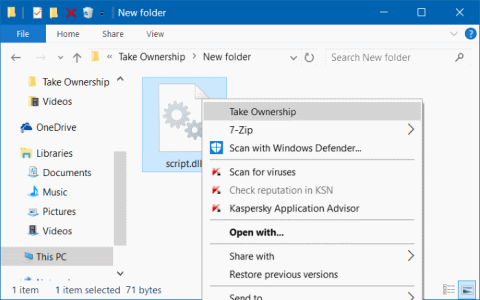Normalt skal brugere have ejerskabsrettigheder til en fil på Windows-operativsystemet for at kunne redigere, omdøbe eller slette beskyttede filer på operativsystemet. Men på Windows 10 er det ikke så let at mestre en fil eller mappe som på andre versioner. Tidligere, for at mestre en fil på GUI (grafisk grænseflade) eller kommandoprompt, kan det nu ikke gøres på Windows 10.
Hvis du ofte bruger muligheden for filejerskab til at redigere eller slette filer, kan du tilføje indstillingen Tag ejerskab til højrekliksmenuen for at bruge. Ved at tilføje indstillingen Tag ejerskab til højrekliksmenuen kan du tage ejerskab af filer på få sekunder.
For at tilføje indstillingen Tag ejerskab til højrekliksmenuen på Windows 10, skal du foretage nogle justeringer i Windows-registreringsdatabasen. Det er dog ikke alle brugere, der ved, hvordan man betjener Windows-registreringsdatabasen, og derudover udgør redigering af Windows-registreringsdatabasen også mange risici for systemet.
Derfor kan du bruge TakeOwnershipEx -værktøjet for at tilføje indstillingen Tag ejerskab til højrekliksmenuen på Windows 10 .

Bemærk:
Du skal have administratorrettigheder for at tilføje, fjerne og bruge genvejsmenuen Tag ejerskab.
- Hvis brugeren er logget ind med administratorrettigheder, skal brugeren blot klikke på Ja for at godkende og tage ejerskab. Ejeren af filen, mappen eller drevet vil blive ændret til den aktuelle brugerkonto. Tilladelser vil blive indstillet til at tillade denne nuværende ejer at have fuld kontrol over filen, mappen eller drevet.
- Hvis du er logget ind som standardbruger, skal brugeren indtaste den valgte admin-adgangskode for godkendelse og ejerskab. Ejeren af filen, mappen eller drevet vil blive ændret til den valgte administratorkonto og ikke standardbrugeren.
Udfør trin 1 (for at tilføje), trin 2 (tilføj med pauseindstilling) eller trin 3 (for at slette) nedenfor, afhængigt af hvad du vil gøre.
Tilføj indstillingen Tag ejerskab til kontekstmenuen på Windows 10
Trin 1 : For at tilføje Take Ownership til kontekstmenuen skal du downloade filen Add_Take_Ownership_to_context_menu eller Add_Shift+Right-Click_Take_Ownership_to_context_menu og gå til trin 4 nedenfor.
Trin 2 : Tilføj indstillingen Tag ejerskab med pause til kontekstmenuen
Bemærk : Denne indstilling sætter kommandoen på pause, når du bruger kontekstmenuen Tag ejerskab, så du kan se kommandoresultaterne. Dette kan være praktisk at verificere, om ændringer af ejerskab og tilladelser er blevet behandlet korrekt.

Tilføjet Tag ejerskab med pause-indstilling til kontekstmenuen
Download filen Add_Take_Ownership_with_Pause_to_context_menu eller Add_Shift+Right-Click_Take_Ownership_with_Pause_to_context_menu og gå til trin 4 nedenfor.
Sådan fjerner du Take Ownership fra kontekstmenuen
Bemærk : Dette er standardindstillingen.
Trin 3 : Download filen Remove_Take_Ownership_from_context_menu og gå til trin 5 nedenfor.
Trin 4 : Gem filen på skrivebordet.
Trin 5 : Dobbeltklik på den downloadede fil for at flette den.
Trin 6 : Når du bliver bedt om det, skal du klikke på Kør > Ja (UAC) > Ja > OK for at godkende fletningen.
Trin 7 : Når du er færdig, kan du slette den downloadede fil, hvis du vil.
Se nogle flere artikler nedenfor:
Held og lykke!