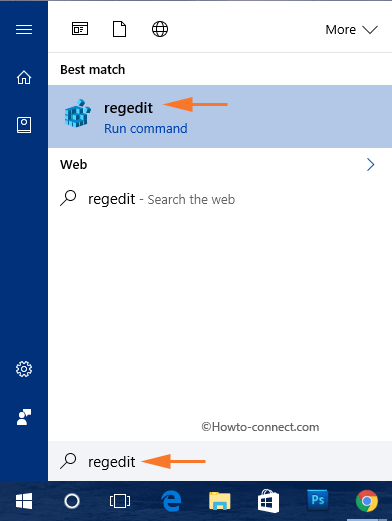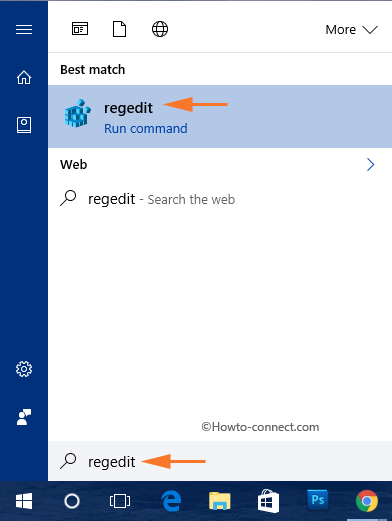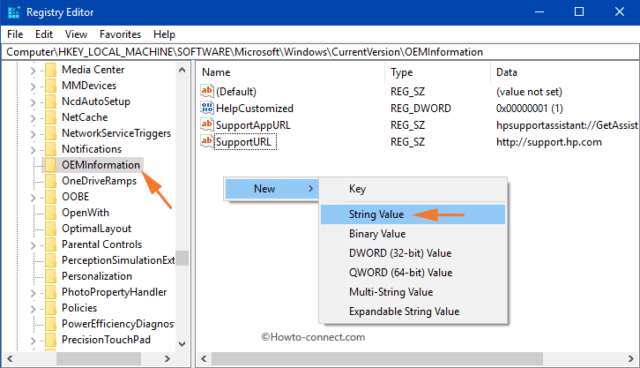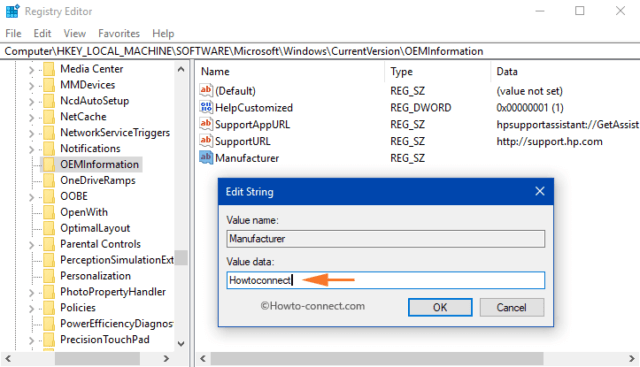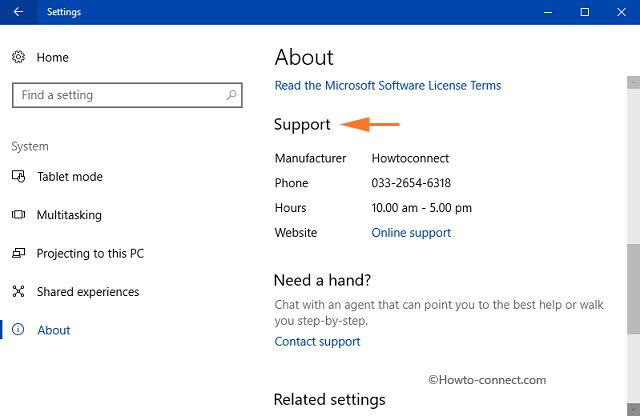Når du køber en ny computer, kan du se OEM-supportoplysninger. Disse oplysninger omfatter computermodel, producentlogo, support-URL og andre detaljer. På Windows 10 kan du nemt se disse OEM-supportoplysninger på siden Indstillinger og i vinduet Systemegenskaber.
Windows 10 giver brugerne mulighed for at tilføje, redigere eller fjerne OEM-supportoplysninger. Disse er specielle oplysninger, som hardwareleverandører kan tilføje ved at vise deres logo, navn, computermodel, supporttelefonnummer, URL og tidszonesupport.
Før du fortsætter med trinene, skal du først se, hvilke oplysninger du kan redigere, tilføje eller fjerne på OEM-supportoplysningerne.
- Logo foto.
- Fabrikantens navn.
- Modelnavn.
- Understøtter tidszoner.
- URL support.
- Supporttelefonnummer.
Rediger OEM-supportoplysninger på Windows 10
Trin 1:
Først skal du vælge Windows- ikonet og derefter indtaste regedit der. Dette er for hurtigt at vise Cortana og lignende kommandoer som Bedste match.
Trin 2:
På søgeresultatlisten skal du klikke på regedit (Kør kommando) .
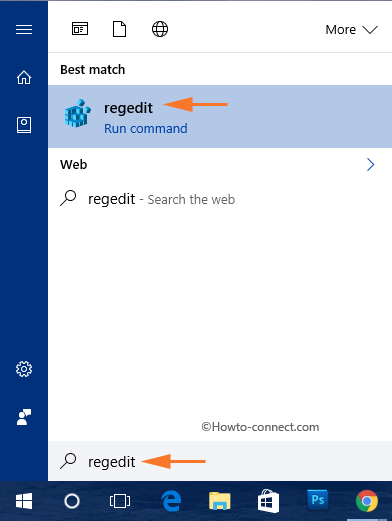
Trin 3:
Hvis UAC-vinduet vises på skærmen, skal du klikke på Ja .
Trin 4:
I vinduet Registreringseditor skal du navigere til nøglen:
HKEY_LOCAL_MACHINE\SOFTWARE\Microsoft\Windows\CurrentVersion\OEMInformation
Trin 5:
Højreklik på et tomt felt ved OEMInformation-nøglen i højre rude, og vælg derefter New => String Value .
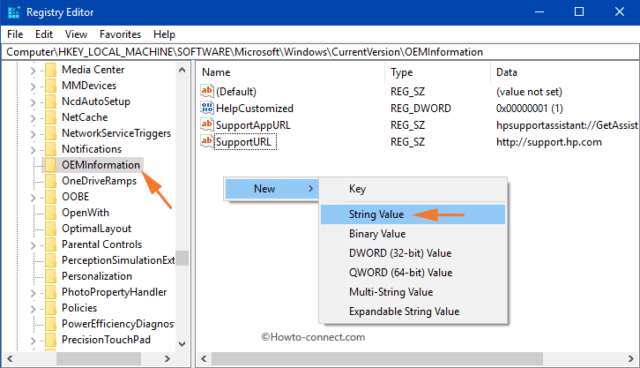
Trin 6:
Følg trinene for at oprette en strengværdi for hver understøttende information.
Trin 7:
Dobbeltklik derefter på strengværdi og indtast værdien i feltet Værdidata. Nedenfor er værdidataværdien for hver understøttende information:
Fabrikant
Tildel et hvilket som helst navn, du vil se i sektionen Producent , i boksen Værdidata. Klik derefter på OK .
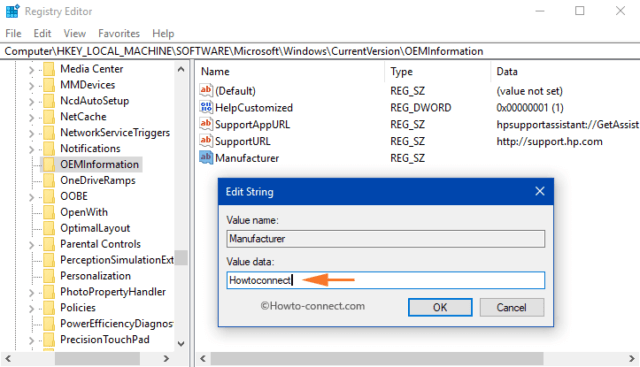
Model
Indtast din computermodel i feltet Værdidata.
SupportHours (understøttelse af tidszone)
Tildel en tidsramme til den værdidataramme, du vil vise ved hjælp af SupportHours.
Supporttelefon (supporttelefonnummer)
Indtast et telefonnummer i feltet Værdidata.
Bemærk:
Både SupportHours og SupportPhone er begrænset til 256 tegn.
SupportUrl
Indtast URL'en i feltet Værdidata, og det er OEM-supportwebstedet.
Logoer
Du skal lave et par anmodninger for at redigere OEM-supportlogoet.
1. Billeder må ikke være større end 120 x 120.
2. Farvedybde - 32 bit.
3. Billedfiler skal være i .BMP- format .
Indtast derfor den fulde billedfilsti i feltet Værdidata. Vælg OK for at foretage ændringerne.
Åbn derefter Indstillinger => System => Om , og find Support i højre rude . I Support-sektionen vil alle OEM-supportoplysninger, som du redigerer, blive vist der.
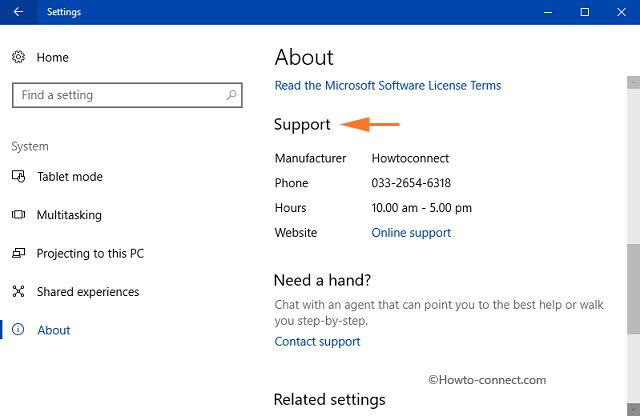
Åbn også Kontrolpanel , vælg derefter System , og de OEM-oplysninger, du redigerede, vises der.
Se nogle flere artikler nedenfor:
Held og lykke!