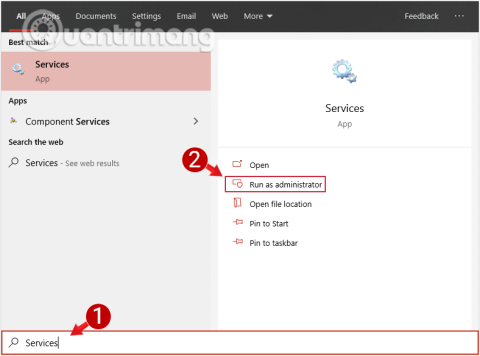Hver gang du opdaterer systemet, cacher Windows automatisk installationsfilerne for Windows-opdateringen. Selvom disse filer vil være nyttige i nogle tilfælde. Men hvis du ikke behøver at bruge disse filer, er det bedre at slette dem for at frigøre hukommelsesplads.

Metode 1: Slet cacheopdatering på Windows 10 manuelt
Sletning af opdateringscache på Windows 10 er ret simpelt og nemt. Du fungerer som følger:
1. Stop Windows-opdateringstjenesten
Før du sletter opdateringscachen, er den første ting, vi skal gøre, at stoppe Windows-opdateringstjenesten.
Trin 1: Indtast først søgeordet Tjenester i søgefeltet på startmenuen, vælg og åbn Tjenesten. Hvis du bruger en Standardbruger, kan du åbne Tjenester under Admin ved at højreklikke på Tjenester og vælge Kør som administrator .

Vælg og åbn Service under Admin
Trin 2: Næste i vinduet Tjenester skal du finde og højreklikke på indstillingen Windows Update , og vælg derefter Stop for at stoppe Windows-opdateringstjenesten .

Højreklik på indstillingen Windows Update, og vælg Stop
2. Slet filen i mappen Softwaredistribution
Når tjenesten er stoppet, skal du fortsætte med følgende trin:
Trin 1:Windows Tryk på + tastekombinationen Rfor at åbne Kør kommandovinduet .
Trin 2: Indtast stien nedenfor i Kør- vinduet , og tryk på Enter for at åbne mappen, hvor Windows gemmer filer relateret til Windows Update:
C:\Windows\SoftwareDistribution\

Indtast stien i kommandovinduet Kør
Trin 3: Åbn derefter downloadmappen, vælg alle filerne i mappen og tryk på Slet for at slette alle disse filer. Hvis en meddelelse om administratorrettigheder vises på skærmen, skal du klikke på Fortsæt for at fuldføre processen.

Slet alle filer i mappen C:\Windows\SoftwareDistribution\Download
3. Slet filen i mappen Leveringsoptimering
Hvis du vil frigøre mere hukommelsesplads, kan du slette filer i mappen DeliveryOptimization. Før du sletter, skal du dog deaktivere Windows Delivery Optimization- funktionen .
Trin 1: For at deaktivere Windows-leveringsoptimering skal du skrive søgeordet Søg efter opdateringer i søgefeltet på startmenuen for at åbne vinduet Opdatering og sikkerhed .

Find og vælg Søg efter opdateringer
Trin 2: Klik på linket Avancerede indstillinger i vinduet Opdatering og sikkerhed .

Klik på linket Avancerede indstillinger i vinduet Opdatering og sikkerhed
Trin 3: Når vinduet Avancerede indstillinger vises, klikker du her på linket Leveringsoptimeringer .
Vælg for at åbne linket Leveringsoptimeringer
Trin 4: Her skifter du Windows Delivery Optimization- funktionen til FRA .

Skift funktionen Windows Delivery Optimization til FRA
Når du har slået funktionen leveringsoptimering fra, skal du fortsætte med følgende trin:
Trin 5:Windows Tryk på + tastekombinationen Rfor at åbne Kør kommandovinduet.
Trin 6: Indtast stien nedenfor i Kør-vinduet, og tryk på Enter for at åbne mappen, hvor Windows gemmer filer relateret til Windows Update:
C:\Windows\SoftwareDistribution\DeliveryOptimization

Indtast den nye sti i kommandovinduet Kør
Trin 7: Her skal du trykke på Ctrl+A tastekombinationen for at vælge alle filer og mapper og derefter trykke på Slet for at slette alle filer i denne mappe.

Slet alle filer i mappen C:\Windows\SoftwareDistribution\DeliveryOptimization
Hvis du også vil kontrollere størrelsen på alle filer og mapper, kan du højreklikke på disse filer og mapper og vælge Egenskaber .

Trin 8: Gå endelig tilbage til vinduet Tjenester, højreklik på Windows Update og vælg Start for at åbne tjenesten.

Genåbn Windows Update
Metode 2: Slet Windows 10 Update-cache ved at oprette en batch-fil
Du kan oprette en batchfil og køre den for straks at rydde Windows Update-cachen. Sådan gør du:
Trin 1: Åbn Notesblok, kopier og indsæt koden nedenfor:
net stop wuauserv
CD %Windir%
CD SoftwareDistribution
DEL /F /S /Q Download
net start wuauserv
Trin 2: Gem filen som en fil med filtypenavnet .bat.
Trin 3: Stop Windows- opdateringstjenesten som beskrevet ovenfor, og dobbeltklik derefter på den nyoprettede .bat-fil for at starte og rydde op i filen C:\Windows\SoftwareDistribution\Download .
Metode 3: Slet Windows 10 opdateringscache ved hjælp af Windows Care Genius
I stedet for manuelt at slette cachen som ovenstående metoder, kan du bruge et ekstremt nyttigt rengøringsværktøj, Windows Care Genius til Windows 10/8.1/8/7.
Du kan se, hvordan du gør dette:
Trin 1: Download Windows Care Genius og installer programmet på din computer.
Trin 2: Åbn værktøjet, og klik på fanen Systemoprydning , vælg System Slanking for at lade Windows Care Genius begynde automatisk at scanne din pc.
Trin 3: Vælg de downloadede Windows-opdateringsinstallationsfiler og slet dem.

Slet Windows 10 opdateringscache med Windows Care Genius
Så du kan rydde cachen for Windows 10-opdatering. Del venligst mere med Quantrimang.com, hvis du har en mere effektiv løsning.
Se nogle flere artikler nedenfor:
Held og lykke!