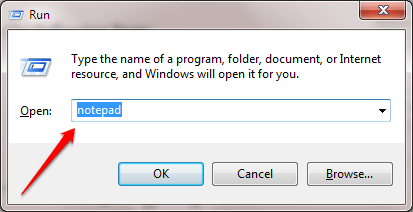Hver gang du opretter en fil, oprettes en tilsvarende midlertidig fil med filtypenavnet .TMP. Over tid vil midlertidige filer i stigende grad "fylde op" og optage harddiskplads på din computer. Derfor bør du "rydde op" i disse midlertidige filer for at frigøre plads på harddisken og samtidig forbedre ydeevnen på din Windows 10-computer.
For at slette midlertidige filer kan du bruge batchfiler eller slette dem manuelt.
Slet automatisk midlertidige filer, hver gang du åbner din Windows 10-computer:
Trin 1:
Åbn Notesblok på din Windows 10-computer ved at trykke på Windows + R- tastkombinationen for at åbne kommandovinduet Kør, indtast derefter Notesblok og tryk derefter på Enter.

Trin 2:
Kopier og indsæt koden nedenfor i Notepad-filen, du lige har åbnet.
rd %temp% /s /q
md %temp%

Trin 3:
Det næste trin er at gemme Notepad-filen.
For at gemme Notesblok-filen skal du trykke på tastekombinationen Ctrl + S eller klikke på fanen Filer i det øverste hjørne af Notesblok-filen og derefter vælge indstillingen Gem som . På dette tidspunkt vises vinduet Gem som, i sektionen Gem som type skal du vælge Alle typer .
I afsnittet Filnavn skal du kopiere og indsætte linket nedenfor:
%appdata%\microsoft\windows\startmenu\programmer\startup\cleantemp.bat
Navngiv din Notesblok-fil cleantemp.bat . Og du behøver ikke længere at kopiere og indsætte filer i Startup-mappen. Fra nu af, hver gang systemet starter, vil batchfilen automatisk slette midlertidige filer.
Hvis filerne er i brug, kan batchfilen ikke slettes. I dette tilfælde skal du lukke de kørende processer og køre batchfilen igen.

Trin 4:
Hvis du ønsker at slette denne rensefil fra Startup, skal du bare kopiere og indsætte linket nedenfor i Windows File Explorer og slette filen:
%appdata%\microsoft\windows\startmenu\programmer\startup

Se nogle flere artikler nedenfor:
Held og lykke!