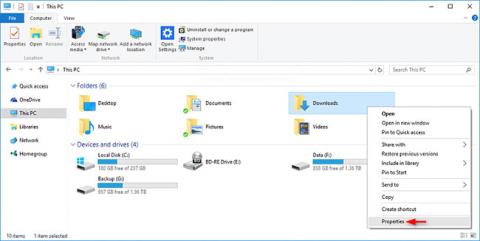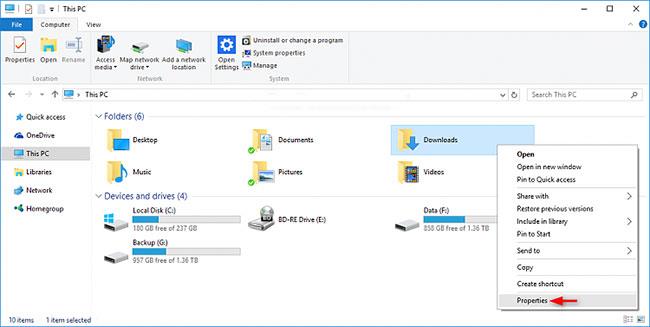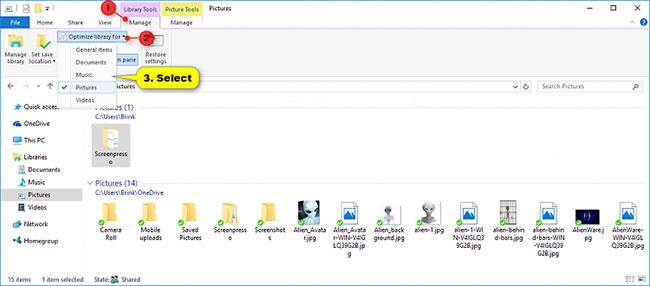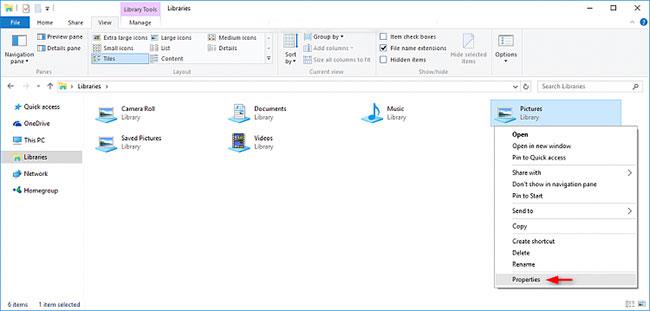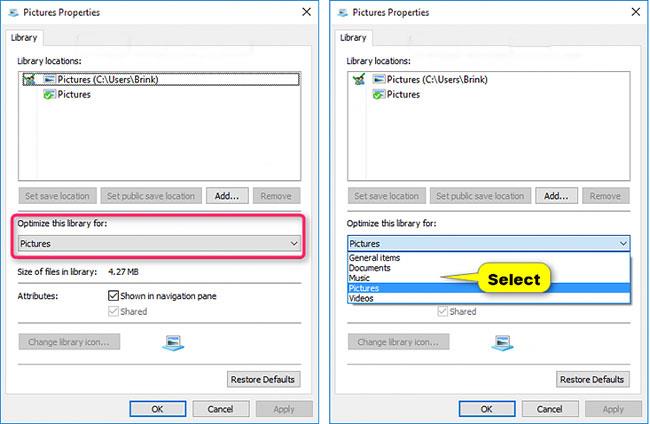Windows 10 indeholder fem indbyggede skabeloner, som du kan vælge imellem for at optimere visninger af drev, mapper og biblioteker til generelle elementer, dokumenter, billeder, musik eller videoer .
Når du bruger en skabelon, kan du stadig tilpasse visningen, som du ønsker.
Denne vejledning viser dig, hvordan du optimerer drev-, mappe- eller biblioteksskabeloner til generelle elementer, dokumenter, billeder, musik eller videoer i Windows 10.
1. Skift drev- eller mappeskabelonen
1. Åbn File Explorer ( Win+ E), og udfør trin 2 eller trin 3 nedenfor, afhængigt af hvordan du vil åbne drevet eller mappens egenskabsark.
2. Højreklik eller tryk og hold på et drev (undtagen Windows-drevet) eller mappe, hvor du vil ændre skabelonen, klik på Egenskaber og gå til trin 4 nedenfor.
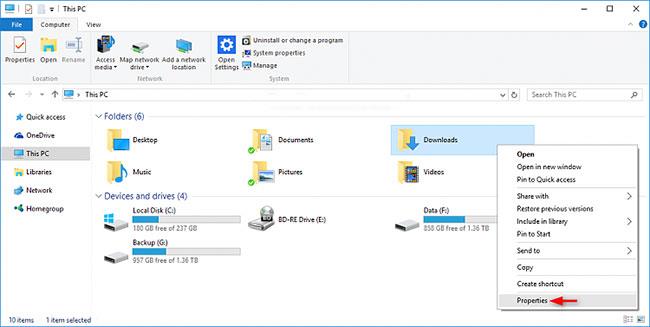
Klik på Egenskaber
3. Åbn et drev (undtagen Windows-drevet) eller mappe, hvor du vil ændre skabelonen, højreklik eller tryk og hold på et tomt område i hovedvinduet, klik på Tilpas denne mappe og gå til trin 4 nedenfor.

Klik på Tilpas denne mappe
4. Klik på fanen Tilpas , vælg skabelon i rullemenuen Optimer denne mappe til , og klik på OK.
Bemærk : Du kan også markere feltet Anvend også denne skabelon til alle undermapper , hvis du hurtigt vil anvende den valgte skabelon på alle undermapper.
2. Skift biblioteksskabelonen
Alle mapper, der tilføjes i et bibliotek, deler de samme visningsindstillinger, så når du ændrer et biblioteks skabelon, anvendes den på alle mapper i biblioteket.
1. Åbn File Explorer ( Win+ E), og udfør trin 2 eller trin 3 nedenfor, afhængigt af hvordan du vil ændre biblioteksskabelonen.
2. For at ændre biblioteksskabelonen i båndet skal du vælge eller åbne det bibliotek (f.eks. Billeder ), som du vil ændre skabelonen for, klikke på fanen Administrer biblioteksværktøjer og vælge skabelonen i rullemenuen Optimer bibliotek til menu på båndet.
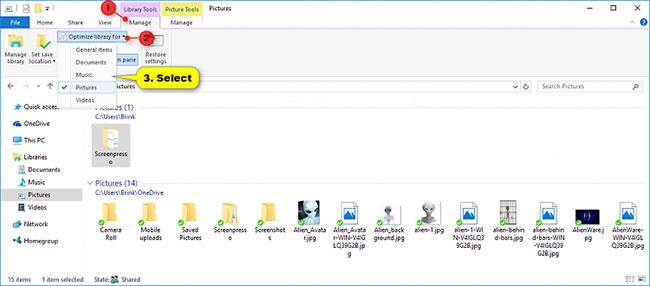
Vælg skabelon i rullemenuen Optimer bibliotek til
3. Sådan ændrer du biblioteksskabelonen i egenskabssektionen:
A) Højreklik eller tryk og hold på det bibliotek (f.eks. Billeder ), som du vil ændre skabelonen for, og klik på Egenskaber.
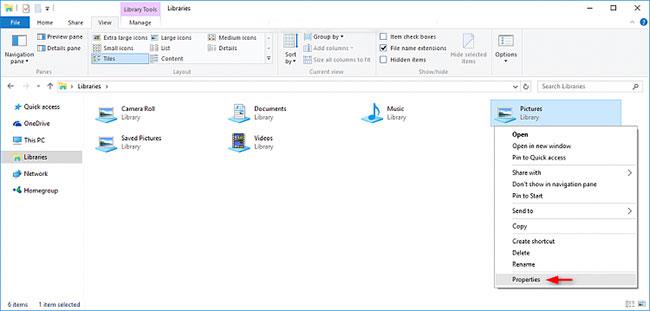
Højreklik eller tryk og hold på biblioteket
B) Vælg en skabelon i rullemenuen Optimer dette bibliotek til , og klik på OK.
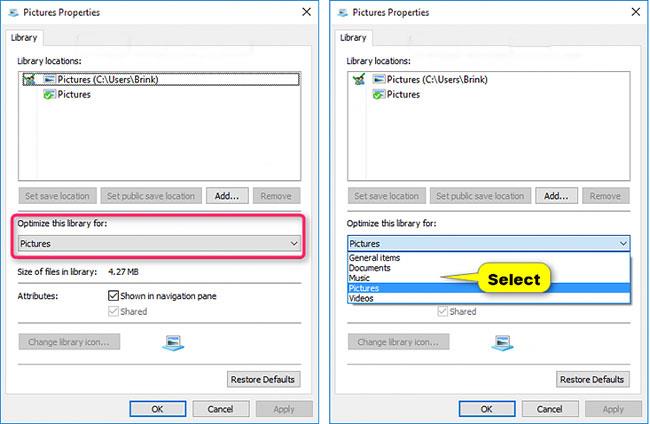
Vælg en skabelon i rullemenuen Optimer dette bibliotek til