Sammenlign Windows 11 Home og Pro: Hvilken version passer til dig?

Hvad er forskellen mellem Windows 11 Pro og Home? Vi inviterer dig til at være med for at lære.

Hver version af Windows har forskellige SKU'er. Windows 11 er ingen undtagelse, så det vil indeholde mange forskellige SKU'er. For de fleste mennesker er det, de interesserer sig for, kun to SKU'er, Home og Pro. Dette er to SKU'er, som du kan finde i butikker eller forudinstalleret på din computer.
Quantrimang vil sammenligne i detaljer mellem Windows 11 Home og Pro for at vælge SKU'er, der passer bedre til dine behov.

Før du går i gang, skal du vide, at den største forskel mellem Windows 11 Home og Pro er prisen. Hvis Microsoft holder samme pris som Windows 10, vil Windows 11 Home koste 140 USD (3,2 millioner VND), mens Windows 11 Pro vil koste 200 USD (4,5 millioner VND).
Lige så vigtigt er det, at Windows 11 Home kan opfylde dine behov ganske godt. Windows 11 Pro, som navnet antyder, er til professionelle brugere, der ofte bruger computere til arbejdet. Hvis du køber en computer til personlig brug, er Windows 11 Home nok for dig.
Se mere: Sådan tilmelder du dig Windows Insider-programmet for at opleve Windows 11 tidligt
Oversigt over forskelle mellem Windows 11 Home og Pro
Her er en oversigt over de vigtigste funktionsforskelle mellem Windows 11 Home og Pro:
| Feature | Windows 11 Home | Windows 11 Pro |
|---|---|---|
| Installer med lokal konto | Er ikke | Har |
| Få adgang til Active Directory/Azure AD | Er ikke | Har |
| Hyper-V | Er ikke | Har |
| Windows sandkasse | Er ikke | Har |
| Microsoft Remote Desktop | Kun kunder | Har |
| Windows Hej | Har | Har |
| Enhedskryptering | Har | Har |
| Netværksbeskyttelse og firewalls | Har | Har |
| Beskyt internettet | Har | Har |
| Børnebeskyttelse/kontrol | Har | Har |
| Sikker opstart | Har | Har |
| Windows Defender Antivirus | Har | Har |
| BitLocker-enhedskryptering | Er ikke | Har |
| Windows informationsbeskyttelse | Er ikke | Har |
| Mobile Device Management (MDM) | Er ikke | Har |
| Gruppepolitik | Er ikke | Har |
| Enterprise State Roaming med Azure | Er ikke | Har |
| Tildelt adgang | Er ikke | Har |
| Dynamisk klargøring | Er ikke | Har |
| Windows Update for Business | Er ikke | Har |
| Kiosktilstand | Er ikke | Har |
| Maksimal RAM | 128 GB | 2 TB |
| Maksimalt antal CPU'er | først | 2 |
| Maksimalt antal CPU-kerner | fireogtres | 128 |
Windows 11 Home vs Pro: Installation
Den største forskel, du vil se mellem Windows 11 Hom og Pro, er, når du installerer det første gang. Windows 11 Home har en irriterende begrænsning: du skal have en internetforbindelse og en Microsoft-konto for at installere.
Selvfølgelig kan du omgå dette krav ved at trykke på Alt+F4 for at deaktivere vinduet med anmodning om Microsoft-kontologin. Du kan også fjerne din Microsoft-konto fra Windows 11 Home efter den er installeret. Men Windows 11 Pro giver dig mulighed for at installere ved at oprette en lokal konto til computeren.

En anden forskel, som forretningsbrugere kan bemærke, er, at Windows 11 Home ikke kan få adgang til Active Directory. Active Directory er essentielle løsninger til styring af virksomhedsenheder, for eksempel etablering af adgang til bestemte ressourcer, implementering af applikationer... Windows 11 Pro indeholder også funktioner såsom gruppepolitik, professionelle værktøjer har ofte ringe betydning for Windows 11 Home-brugere.
Windows 11 Home vs Pro: Virtualisering og fjernadgang
Den næste store forskel mellem Home- og Pro-versionerne af Windows 11 er evnen til at understøtte virtualisering i Windows. Windows 11 Home understøtter ikke Hyper-V eller Windows Sandbox.
Selvom den kan bruges som en Remote Desktop-klient, kan Windows 10 Home-maskinen desuden ikke være en vært, så du kan ikke få adgang til den ved hjælp af Microsoft Remote Desktop. For at få fjernadgang til en Windows 10 Home-computer skal du bruge tredjepartsværktøjer som TeamView.
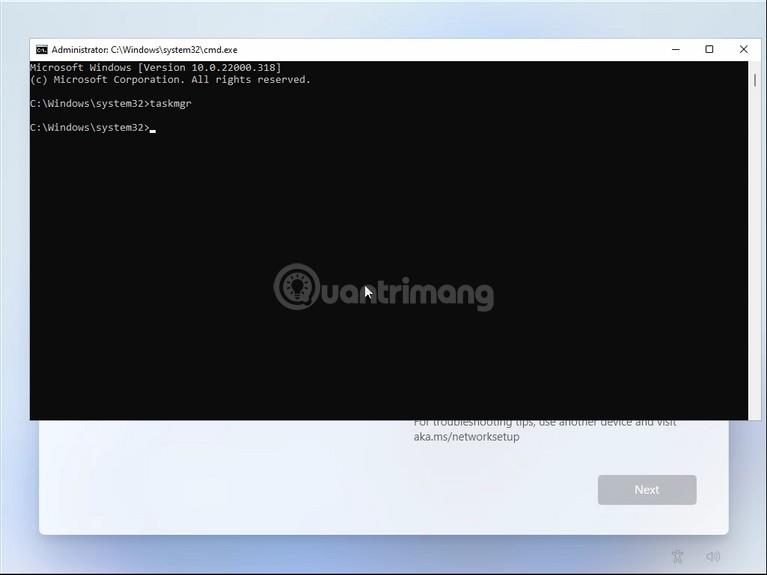
I mellemtiden understøtter Windows 11 Pro alle disse funktioner. Den har Hyper-V indbygget, så du kan bruge den til at oprette en virtuel maskine til at installere et andet operativsystem eller ældre Windows. For at oprette en virtuel maskine på Windows 10 Home skal du bruge et tredjepartsværktøj som VMware Workstation Player.
Windows 11 Pro understøtter også Windows Sandbox sikre testmiljø, mens Windows 11 Home ikke gør det.
Windows 11 Home vs Pro: Sikkerhed
Fordi virksomheder ofte skal håndtere følsomme oplysninger, har Windows 11 Pro et par ekstra sikkerhedsfunktioner. For det første understøtter Windows 11 Pro BitLocker-kryptering, der krypterer alle de data, du gemmer på din harddisk, så ingen kan få adgang til dem. Selvom din computer bliver stjålet, er dine data stadig sikre.
Windows 11 Pro understøtter også Windows Information Protection (WIP). Dette er et værktøj, der hjælper med at forhindre datalæk i en virksomhed. Ved hjælp af WIP kan virksomheder forhindre brugere i at videresende indhold ud af virksomheden. WIP er indbygget, så det er nemmere at bruge end andre værktøjer, og det kan også adskille personlige data og arbejdsdata på enheden. Hvis en computer går tabt, eller virksomhedsdata bliver stjålet, kan arbejdet derfor slettes eksternt uden at påvirke personlige data.
Windows 11 Home vs Pro: CPU og RAM-understøttelse
Windows 11 Home og Pro har de samme minimumskonfigurationskrav, så de kan køre på den samme computer. Windows 11 Home har dog en meget anden maksimal konfigurationsgrænse end Windows 11 Pro.
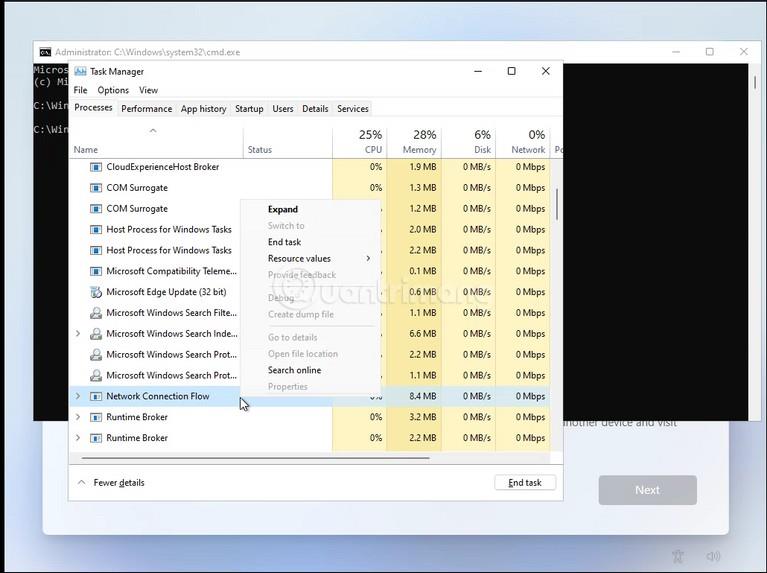
For eksempel kan Windows 11 Home-computere kun understøtte én CPU-socket, hvilket betyder, at der kun kan være 1 CPU, mens Windows 11 Pro kan understøtte op til 2 CPU'er. Ligeledes understøtter Windows 11 Home kun op til 64 CPU-kerner, mens Windows 11 Pro understøtter op til 128 kerner.
Windows 11 Home understøtter kun op til 128 GB RAM, mens Windows 11 Pro understøtter op til 2 TB RAM.
Professionelle funktioner er kun tilgængelige på Windows 11 Pro
De fleste af de funktioner, Windows 11 Pro har, som Home ikke har, er til virksomheder. De fleste enhedsadministrationsfunktioner er ikke tilgængelige på Windows 11 Home. For eksempel har Windows 11 understøttelse af gruppepolitik, hvilket giver virksomhedens it-administratorer mulighed for at sætte flere politikker for hele grupper af enheder. Der er også Windows Update for Business, en funktion, der giver virksomheder mulighed for at kontrollere opdateringer for at undgå uventede problemer.
Funktioner, der kun er tilgængelige på Windows 11 Pro inkluderer:
Kort sagt er kerneforskellen mellem Windows 11 Pro og Home i forretningsfunktioner. For almindelige brugere er Windows 11 Home nok. Derudover kan du til enhver tid opgradere fra Windows 11 Home til Pro, hvis det er nødvendigt.
Kiosktilstand på Windows 10 er en tilstand til kun at bruge 1 applikation eller kun få adgang til 1 websted med gæstebrugere.
Denne vejledning viser dig, hvordan du ændrer eller gendanner standardplaceringen af kamerarullemappen i Windows 10.
Redigering af værtsfilen kan medføre, at du ikke kan få adgang til internettet, hvis filen ikke er ændret korrekt. Den følgende artikel vil guide dig til at redigere værtsfilen i Windows 10.
Ved at reducere størrelsen og kapaciteten af billeder bliver det nemmere for dig at dele eller sende dem til nogen. Især på Windows 10 kan du batch-ændre størrelsen på billeder med nogle få enkle trin.
Hvis du ikke behøver at vise nyligt besøgte varer og steder af sikkerheds- eller privatlivsmæssige årsager, kan du nemt slå det fra.
Microsoft har netop udgivet Windows 10 Anniversary Update med mange forbedringer og nye funktioner. I denne nye opdatering vil du se en masse ændringer. Fra Windows Ink stylus-understøttelse til Microsoft Edge-browserudvidelsesunderstøttelse er Start Menu og Cortana også blevet væsentligt forbedret.
Ét sted til at styre mange operationer direkte på proceslinjen.
På Windows 10 kan du downloade og installere gruppepolitikskabeloner til at administrere Microsoft Edge-indstillinger, og denne vejledning viser dig processen.
Dark Mode er en mørk baggrundsgrænseflade på Windows 10, der hjælper computeren med at spare batteristrøm og reducere påvirkningen af brugerens øjne.
Proceslinjen har begrænset plads, og hvis du regelmæssigt arbejder med flere apps, kan du hurtigt løbe tør for plads til at fastgøre flere af dine yndlingsapps.









