Sådan vender du musens rulleretning på Windows 10

Microsoft giver trackpad- og musebrugere mulighed for at ændre musens rulleretning i Windows 10, og her er, hvordan man gør det.

På Windows 10 er musen og pegefeltet vigtige inputenheder, der gør det nemt at navigere og interagere med elementer på skærmen.
De har dog en standard rulleretning (scroll ned for at flytte op), som, selvom det virker for de fleste brugere, ikke er en præference, som alle er enige i eller har brug for. Venstrehåndede foretrækker måske også den modsatte retning.
Microsoft giver touchpad-brugere mulighed for at ændre musens rulleretning i Windows 10. Du har dog ikke en tilsvarende mulighed for at ændre rulleretningen for musehjulet. Hvis du vil, skal du redigere værdien i registreringsdatabasen.
Sådan vender du musens rulleretning på Windows 10 touchpad
Følg nedenstående trin for at vende musens rulleretning:
Trin 1 . Åbn appen Windows Indstillinger .
Trin 2 . Naviger til Enheder .
Trin 3 . Vælg indstillingen Touchpad . Den vises kun, hvis touchpad'en er understøttet af Microsoft. De fleste avancerede eller mellemstore computere har denne mulighed.
Trin 4 . I sektionen Rul og zoom skal du vælge Down Motion Scrolls Down fra rullemenuen Rulleretning . Nu er din musescrollretning blevet omvendt.
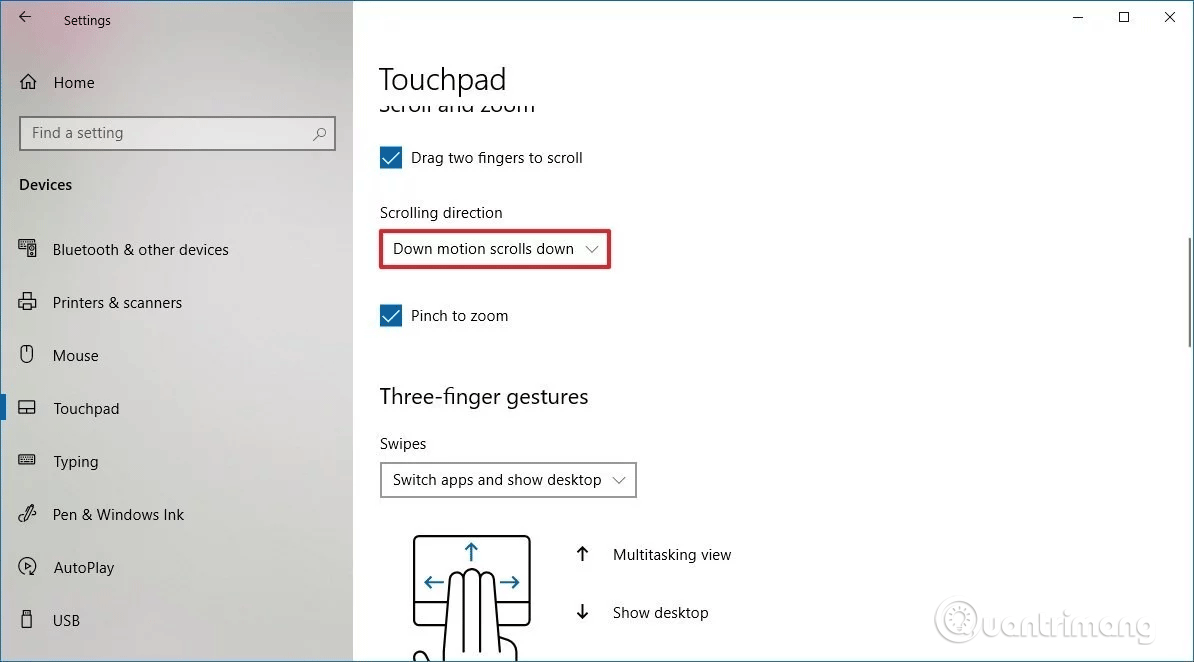
For at vende tilbage til normal retning skal du blot vende ovenstående proces om.
Sådan vender du musens rulleretning på Windows 10
Hvis du bruger en mus til at navigere på Windows 10, har appen Indstillinger ikke mulighed for at vende rulleretningen. Du kan dog stadig ændre muserulningsadfærd ved hjælp af registreringsdatabasen.
Advarsel: Redigering af registreringsdatabasen kan forårsage computerskade eller endda systemfejl, hvis det ikke gøres korrekt. Derfor bør du sikkerhedskopiere registreringsdatabasen , før du gør dette for at forhindre, at der opstår problemer.
Først skal vi finde muse-id'en på Windows 10, følg disse trin:
Trin 1 . Åbn Start .
Trin 2 . Søg efter Enhedshåndtering , klik på det relevante resultat.
Trin 3 . Udvid sektionen Mus og andre pegeredskaber .
Trin 4 . Højreklik på den mus, der er i brug, og vælg indstillingen Egenskaber .
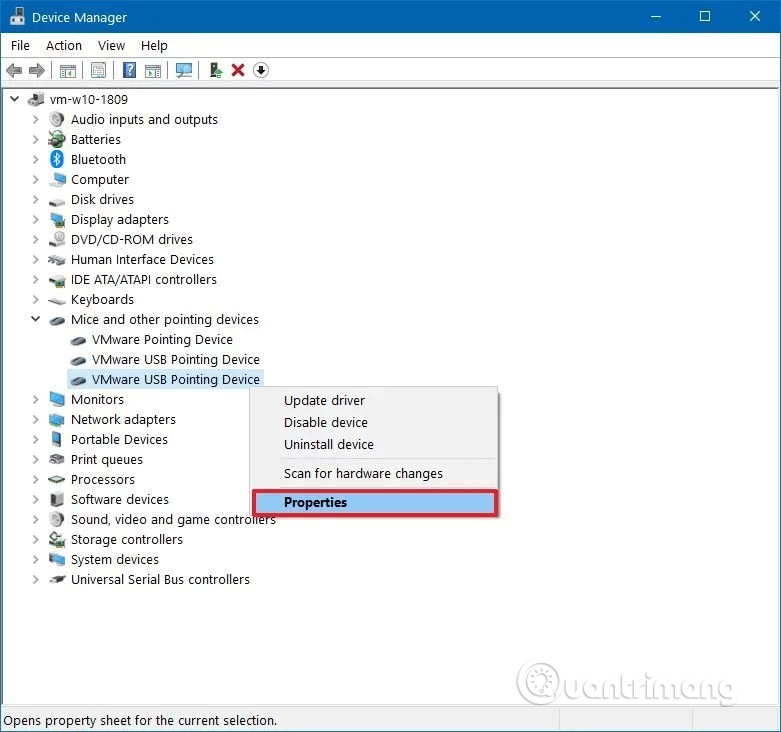
Trin 5 . Klik på fanen Detaljer .
Trin 6 . Brug rullemenuen Egenskab , og vælg Sti til enhedsinstans .
Trin 7 . Optag musens VID ID-værdi.
For eksempel: VID_0E0F&PID_0003&MI_01.
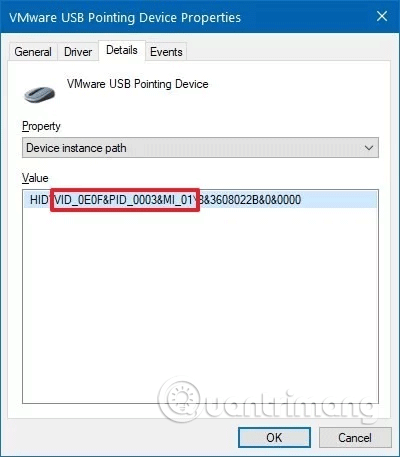
Når du har opnået muse-id'et, skal du udføre følgende trin for at vende musens rulleretning ved hjælp af registreringsdatabasen.
Trin 1 . Tryk på Win+ Rfor at åbne Kør .
Trin 2 . Skriv regedit , klik på Ok for at åbne registreringsdatabasen .
Trin 3 . Gå til følgende placering:
Computer\HKEY_LOCAL_MACHINE\SYSTEM\CurrentControlSet\Enum\HIDTip: I Windows 10 kan du nu kopiere og indsætte en sti i registreringsdatabasens adresselinje for hurtigt at komme til hoveddestinationen.
Trin 4 . Udvid den nøgle (mappe), der matcher musens VID ID. For eksempel: VID_0E0F & PID_0003 & MI_01 .
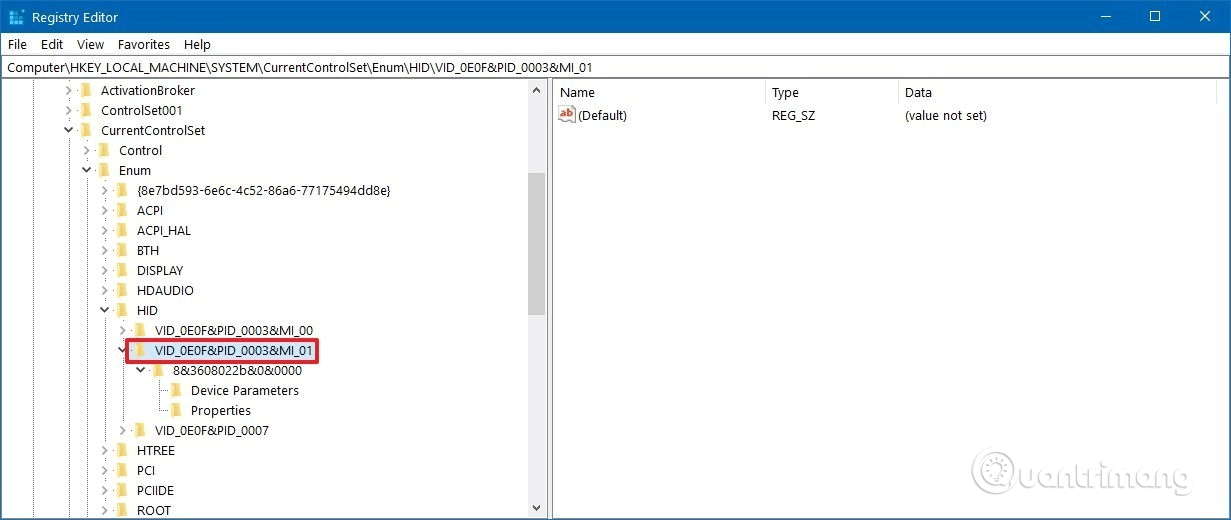
Trin 5 . Nøgleudvidelse tilgængelig.
Trin 6 . Vælg tasten Enhedsparametre .
Trin 7 . Dobbeltklik på FlipFlopWheel DWORD og indstil værdien fra 0 til 1 .
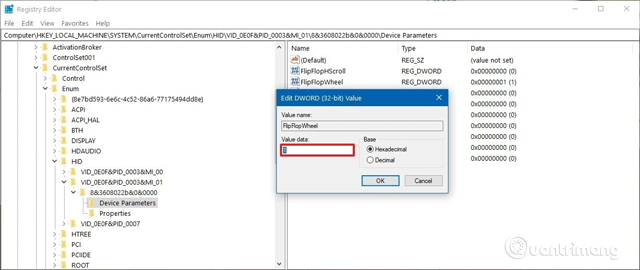
Trin 8 . Klik på OK .
Trin 9 . Genstart computeren.
Hvis du vil vende tilbage til standard musens rulleretning. Du skal blot nulstille værdien fra 1 til 0 .
Ønsker dig succes!
Kiosktilstand på Windows 10 er en tilstand til kun at bruge 1 applikation eller kun få adgang til 1 websted med gæstebrugere.
Denne vejledning viser dig, hvordan du ændrer eller gendanner standardplaceringen af kamerarullemappen i Windows 10.
Redigering af værtsfilen kan medføre, at du ikke kan få adgang til internettet, hvis filen ikke er ændret korrekt. Den følgende artikel vil guide dig til at redigere værtsfilen i Windows 10.
Ved at reducere størrelsen og kapaciteten af billeder bliver det nemmere for dig at dele eller sende dem til nogen. Især på Windows 10 kan du batch-ændre størrelsen på billeder med nogle få enkle trin.
Hvis du ikke behøver at vise nyligt besøgte varer og steder af sikkerheds- eller privatlivsmæssige årsager, kan du nemt slå det fra.
Microsoft har netop udgivet Windows 10 Anniversary Update med mange forbedringer og nye funktioner. I denne nye opdatering vil du se en masse ændringer. Fra Windows Ink stylus-understøttelse til Microsoft Edge-browserudvidelsesunderstøttelse er Start Menu og Cortana også blevet væsentligt forbedret.
Ét sted til at styre mange operationer direkte på proceslinjen.
På Windows 10 kan du downloade og installere gruppepolitikskabeloner til at administrere Microsoft Edge-indstillinger, og denne vejledning viser dig processen.
Dark Mode er en mørk baggrundsgrænseflade på Windows 10, der hjælper computeren med at spare batteristrøm og reducere påvirkningen af brugerens øjne.
Proceslinjen har begrænset plads, og hvis du regelmæssigt arbejder med flere apps, kan du hurtigt løbe tør for plads til at fastgøre flere af dine yndlingsapps.









