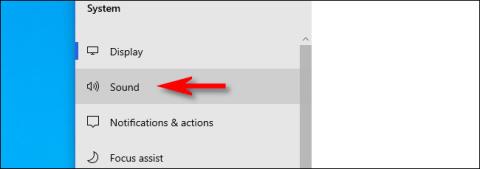I disse dage har Windows 10- brugere ofte brug for at kombinere flere mikrofoner - der kunne være en indbygget i pc'en, en på webkameraet, på headsettet og måske også en mikrofon til podcasts. Med så mange muligheder kan du her se, hvordan du fortæller Windows, hvilken mikrofon der skal bruges som standard.
Du kan indstille en standardmikrofon i nogle apps
Før vi begynder, er det værd at bemærke, at i nogle apps (såsom Zoom), kan du vælge din mikrofonenhed i appen, og det valg vil fungere uafhængigt af dit systems lydindstillinger.
Du kan også angive, hvilken mikrofon du vil bruge pr. app ved hjælp af den skjulte menu i Indstillinger. Men hvis du vil indstille standardmikrofonen for hele systemet, skal du følge trinene nedenfor. Enhver app, der bruger Windows' standardmikrofon - som er standardindstillingen for de fleste apps - vil bruge denne mikrofon.
Sådan vælger du standardmikrofon ved hjælp af Indstillinger
Du kan nemt vælge din standardmikrofon i Indstillinger. Åbn først Indstillinger ved at klikke på menuen Start og vælge tandhjulsikonet til venstre. Du kan også trykke på Windows + I for hurtigt at åbne den.
Alternativt kan du også højreklikke på højttalerikonet i proceslinjen i højre side af proceslinjen og vælge Åbn lydindstillinger . Windows åbner skærmen Lydindstillinger .
Klik på System i vinduet Indstillinger .
På systemskærmen skal du klikke på Lyd fra sidebjælkemenuen.

Klik på Lyd fra sidebjælkemenuen
Rul ned til sektionen Input på lydskærmen . I rullemenuen mærket Vælg din inputenhed skal du vælge den mikrofon, du vil bruge som din standardenhed.

Vælg mikrofon som standardenhed
Når du har valgt en enhed fra rullemenuen, vil Windows bruge denne enhed som din standardmikrofon. Luk derefter Indstillinger.
Sådan vælger du standardmikrofonen ved hjælp af kontrolpanelet
Du kan også indstille din standardmikrofon ved hjælp af det klassiske kontrolpanel. Du kan få adgang til den ved hjælp af højttalerikonet i proceslinjen, placeret på den anden side af proceslinjen modsat Start-menuen.
Højreklik på højttalerikonet i proceslinjen, og vælg Lyde fra pop op-menuen.

Vælg Lyde fra pop op-menuen
Klik på fanen Optagelse i lydvinduet , der vises .

Klik på fanen Optagelse
Dernæst vil du se en liste over optageenheder, der genkendes af systemet, inklusive mikrofoner. Vælg den mikrofon, du vil bruge som standard, fra listen, og klik på knappen Indstil standard .

Klik på knappen Indstil standard
Den valgte mikrofon vil derefter have et grønt flueben ved siden af sig på listen, hvilket indikerer, at den er indstillet som standard optageenhed. Listen vil også indeholde ordene Standardenhed .

Den valgte mikrofon vil have et grønt flueben ud for sig
Klik på OK , og lydvinduet lukkes . Hvis du har brug for at ændre din standardmikrofon igen, skal du blot vælge Lyde fra højttalerikonet i proceslinjen.