Instruktioner til overclocking af CPU

Du har en CPU-køler, en overclockbar processor eller komponent, og du ved, hvordan du får adgang til BIOS, så følg CPU-overclocking-instruktionerne nedenfor!
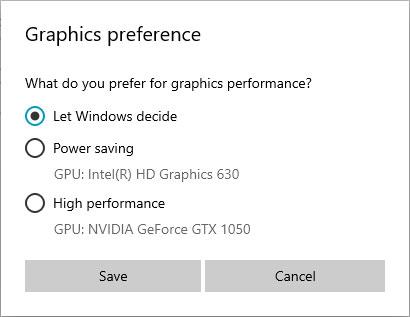
Windows 10 giver nu brugerne mulighed for at vælge GPU'en til et spil eller specifikke applikationer fra appen Indstillinger . Tidligere skulle du bruge et specielt producentværktøj som NVIDIA Control Panel eller AMD Catalyst Control Center for at tildele GPU'er til hver enkelt applikation.
Hvorfor ændre den GPU, der bruges af specifikke applikationer?
Nogle stationære og de fleste bærbare computere har integrerede grafikkort, hvilket er en forkortelse for deres processorer med integrerede videochips. Den integrerede grafik er dog ikke kraftfuld nok til at håndtere applikationer og spil, der kræver meget grafikkraft. Derfor har mange computere også dedikerede videokort, der bruger grafikchips, som normalt er lavet af Nvidia eller AMD. Dedikerede videokort er meget mere kraftfulde, men de bruger også mere strøm end integrerede grafikkort.
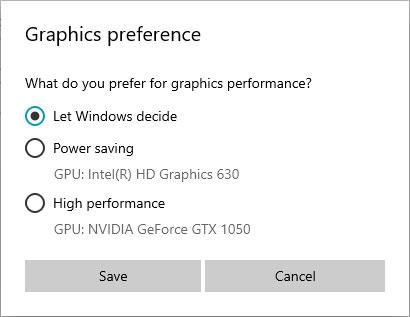
Vælg Strømbesparelse eller Høj ydeevne i Graphics præference
For at balancere ydeevne og energiforbrug skal din computer være i stand til at bruge den rigtige grafikmulighed til hver applikation og spil, du kører. Hvis den integrerede grafik er kraftig nok til Paint 3D, så er det, hvad computeren skal bruge. Men hvis du vil spille de nyeste 3D-videospil på Steam, bør du skifte til et meget kraftigere Nvidia- eller AMD-videokort.
Normalt sker skift mellem de to grafikmuligheder automatisk af grafikdriveren. Men nogle gange vil du måske manuelt angive, om et program eller spil skal bruge det integrerede grafikkort eller det diskrete grafikkort på din computer.
Tilføjet app for at indstille foretrukket GPU i Indstillinger
1. Åbn Indstillinger , og klik på ikonet System.
2. Klik på Skærm i venstre side, og klik på linket Grafikindstillinger i højre side.
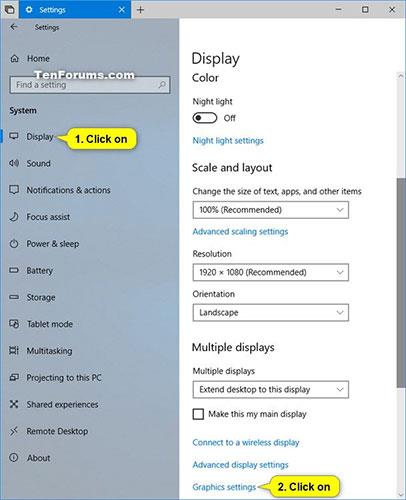
Klik på linket Grafikindstillinger i højre side
3. Udfør trin 4 (for desktop-apps) eller trin 5 (for Microsoft Store-apps) nedenfor, afhængigt af den type app, du vil tilføje.
4. For at vælge GPU til desktop-applikationer
A) Vælg Desktop-app i rullemenuen Tilføj en app , og klik på knappen Gennemse.
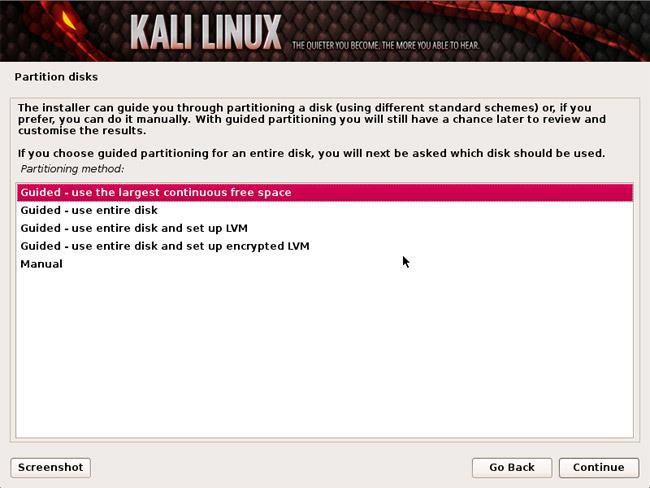
Vælg Desktop-app i rullemenuen Tilføj en app
B) Naviger til og vælg den .exe-fil (f.eks. "mspaint.exe") du vil tilføje, klik på Tilføj og gå til trin 6 nedenfor.
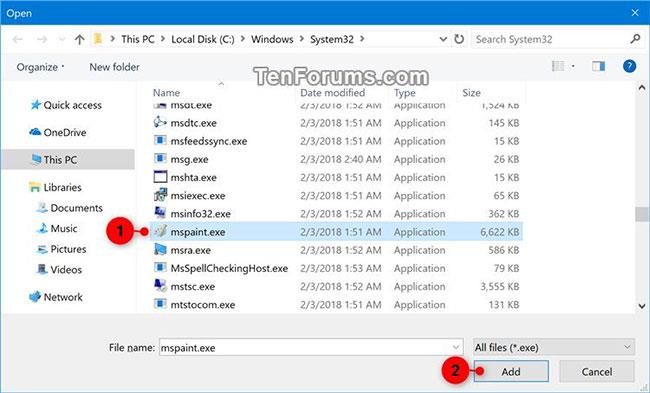
Klik på Tilføj
5. For at vælge GPU til Microsoft Store-apps
A) Vælg Microsoft Store-appen i rullemenuen Vælg en app for at indstille præference eller Tilføj en app .
B) Gør et af følgende afhængigt af den version af Windows 10, du i øjeblikket har installeret, og gå til trin 6 nedenfor.
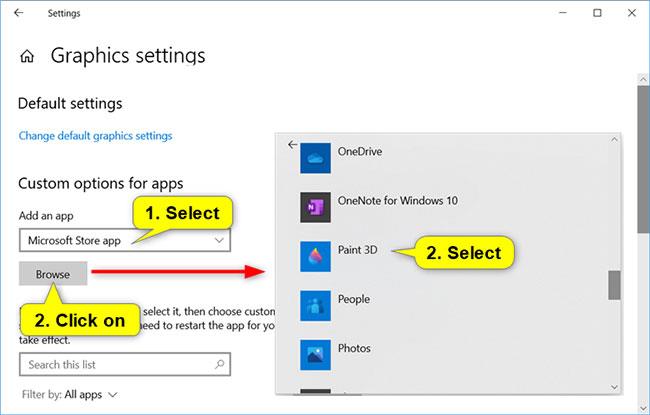
Klik på knappen Gennemse, og vælg en app, du vil tilføje
6. Når du er færdig med at tilføje apps, skal du gå til trin 3 i del 2 for at indstille den GPU, du ønsker for disse apps.
Sådan tildeler du en applikation til GPU'en
For at tildele et program til GPU'en skal du gå til Indstillinger > System > Skærm , rulle ned og klikke på linket Grafikindstillinger .
Klik på en tilføjet app (f.eks. "Paint 3D") på listen, som du vil indstille eller ændre GPU-indstillinger for, og tryk på knappen Indstillinger.
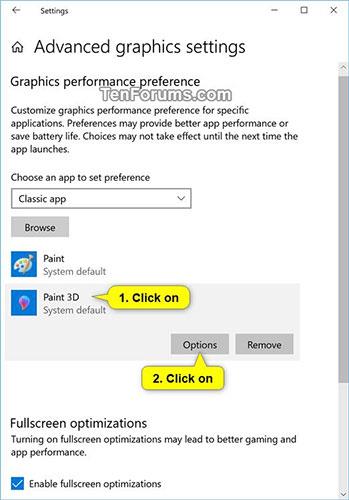
Klik på knappen Indstillinger
Vælg Systemstandard , Strømbesparelse eller Høj ydeevne for den GPU-indstilling, du ønsker for denne applikation, og klik på Gem.
| GPU muligheder | Beskrive |
| System standard | Lad Windows bestemme den bedste GPU til applikationen. |
| Strømbesparende | Kræver at køre applikationen på den mest energieffektive GPU til rådighed. |
| Høj ydeevne | Kræver at køre programmet på den højeste ydeevne GPU til rådighed. |
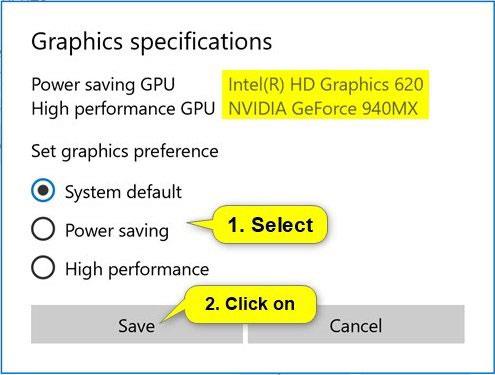
Vælg Systemstandard, Strømbesparelse eller Høj ydeevne
Generelt er laveffekt-GPU'en systemets integrerede GPU, og højtydende GPU er den diskrete eller eksterne GPU. Hvis du har både en diskret GPU og en ekstern GPU på dit system, betragtes den eksterne GPU som en højtydende GPU.
Fra og med Windows 10 20190 tilføjede Microsoft muligheden for, at du kan angive den nøjagtige GPU, du ønsker, at din app skal køre på ved hjælp af den nye "Specific GPU" -indstilling .
5. Når du er færdig, kan du lukke Indstillinger , hvis du vil.
Fjern applikationen fra den foretrukne GPU-liste i Indstillinger
Fjernelse af et tilføjet program fra den foretrukne GPU-liste vil få programmet til at bruge systemets standardindstillinger.
1. Åbn Indstillinger , og klik på ikonet System.
2. Klik på Skærm i venstre side, og klik på linket Grafikindstillinger i højre side.
3. Klik på det tilføjede program (f.eks. "Paint 3D") på den liste, du vil fjerne, og vælg Fjern.
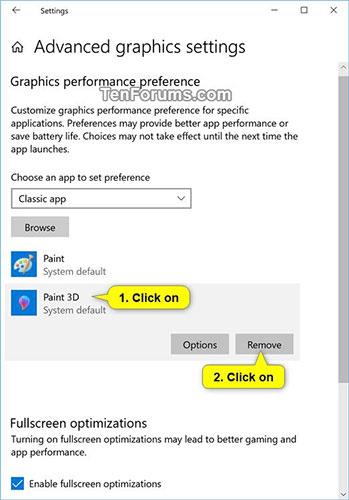
Klik på applikationen og vælg Fjern
4. Når du er færdig, kan du lukke Indstillinger , hvis du vil.
Sådan kontrolleres den GPU, som en applikation bruger
For at kontrollere den GPU, et program eller spil bruger, skal du åbne Task Manager og aktivere kolonnen " GPU Engine " på fanen Processer . Så vil du vide, hvilken applikation der bruger hvilken GPU. Du kan se, hvilken GPU, der er knyttet til hvilket nummer, fra fanen Ydelse .
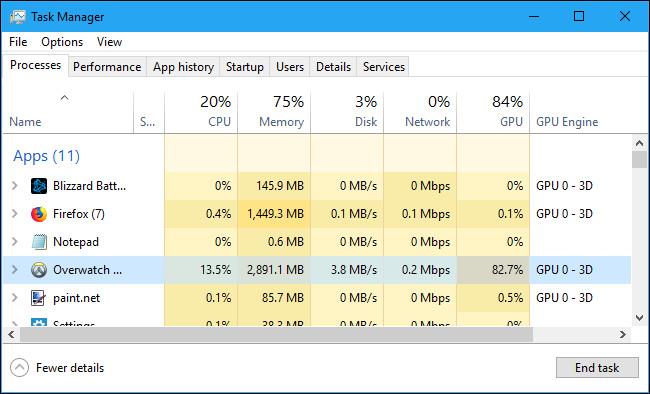
Se mere:
Du har en CPU-køler, en overclockbar processor eller komponent, og du ved, hvordan du får adgang til BIOS, så følg CPU-overclocking-instruktionerne nedenfor!
Windows 10 giver nu brugerne mulighed for at vælge GPU'en til et spil eller andre applikationer fra appen Indstillinger. Tidligere skulle du bruge et specielt producentværktøj som NVIDIA Control Panel eller AMD Catalyst Control Center for at tildele GPU'er til hver enkelt applikation.
Kiosktilstand på Windows 10 er en tilstand til kun at bruge 1 applikation eller kun få adgang til 1 websted med gæstebrugere.
Denne vejledning viser dig, hvordan du ændrer eller gendanner standardplaceringen af kamerarullemappen i Windows 10.
Redigering af værtsfilen kan medføre, at du ikke kan få adgang til internettet, hvis filen ikke er ændret korrekt. Den følgende artikel vil guide dig til at redigere værtsfilen i Windows 10.
Ved at reducere størrelsen og kapaciteten af billeder bliver det nemmere for dig at dele eller sende dem til nogen. Især på Windows 10 kan du batch-ændre størrelsen på billeder med nogle få enkle trin.
Hvis du ikke behøver at vise nyligt besøgte varer og steder af sikkerheds- eller privatlivsmæssige årsager, kan du nemt slå det fra.
Microsoft har netop udgivet Windows 10 Anniversary Update med mange forbedringer og nye funktioner. I denne nye opdatering vil du se en masse ændringer. Fra Windows Ink stylus-understøttelse til Microsoft Edge-browserudvidelsesunderstøttelse er Start Menu og Cortana også blevet væsentligt forbedret.
Ét sted til at styre mange operationer direkte på proceslinjen.
På Windows 10 kan du downloade og installere gruppepolitikskabeloner til at administrere Microsoft Edge-indstillinger, og denne vejledning viser dig processen.
Dark Mode er en mørk baggrundsgrænseflade på Windows 10, der hjælper computeren med at spare batteristrøm og reducere påvirkningen af brugerens øjne.
Proceslinjen har begrænset plads, og hvis du regelmæssigt arbejder med flere apps, kan du hurtigt løbe tør for plads til at fastgøre flere af dine yndlingsapps.









