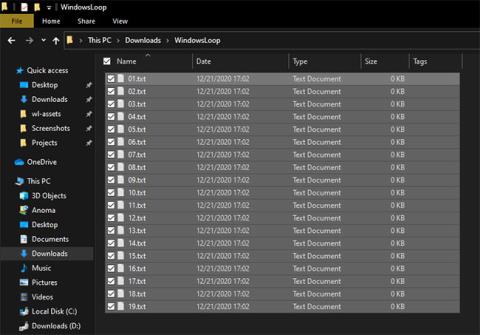Der er et par forskellige måder at vælge flere filer på i Windows 10 . Nedenfor er nogle måder at vide, hvordan man vælger flere filer.
Som en del af daglig brug vil der være tidspunkter, hvor du skal vælge flere filer i en mappe på dit Windows 10-system. Dette kan være enhver situation, som når det er nødvendigt at kopiere og/eller flytte flere filer, åbne flere filer på én gang, vælge flere filer, der skal uploades osv. Uanset årsagen, er muligheden for at vælge flere filer i Windows 10 grundlæggende for at bruge din computer effektivt.
I denne hurtige og enkle guide vil Quantrimang vise 3 forskellige måder at vælge flere filer på på én gang i Windows 10. At kende disse 3 måder er afgørende for at administrere filer i File Explorer. Det gode er, at når du kender metoderne nedenfor, kan du bruge dem på ethvert almindeligt operativsystem.
Så lad os lære, hvordan du vælger flere filer i Windows 10-operativsystemet.
1. Vælg alle filer i en mappe
En af de mest almindelige ting, folk gør, er at vælge alle filer og mapper i en mappe. For eksempel, hvis du har mange filer på din USB, som du skal kopiere, kan du bare vælge alle filerne og mapperne og derefter kopiere og indsætte dem på din harddisk.
Åbn mappen og tryk på tastaturgenvejen Ctrl + A for at vælge alle filer i en mappe. Så snart du trykker på denne genvej, vil Windows vælge alle filerne i den specifikke mappe eller drev.
Tryk på tastaturgenvejen Ctrl + A for at vælge alle filer i en mappe
Når de er valgt, kan du kopiere eller klippe dem med tastaturgenvejen Ctrl + C eller Ctrl + X og indsætte dem i en anden mappe med tastaturgenvejen Ctrl + V . Du kan selvfølgelig også trække og slippe udvalgte filer til en anden mappe.
2. Vælg flere filer i et specifikt område
Ud over at vælge alle filer, kan der være tilfælde, hvor du skal vælge filer inden for et specifikt område.
Hvis du f.eks. har filer med navnet 1 til 100, vil du måske vælge filerne 1 til 10, eller 70 til 100 eller 5 til 45. I disse tilfælde, i stedet for at vælge alle filerne, skal du fjerne hver fil, du har pålagt Du kan altid vælge filerne inden for det område, du har brug for. Hvis du undrede dig, kan filnavnet være alt, hvad du ønsker.
For at vælge flere filer i et bestemt område skal du åbne mappen, der indeholder filerne. Vælg den første fil i området med musemarkøren. Hold nu Shift- tasten nede på tastaturet og vælg den sidste fil i området. Så snart du gør det, vil Windows vælge alle filer og mapper i det område. Tag et kig på billedet nedenfor for hurtig reference.

Vælg flere filer inden for et specifikt område
3. Vælg flere filer i en mappe (i tilfældig rækkefølge)
Ud over at vælge alle filer eller filer i et bestemt område, kan du også vælge specifikke filer i tilfældig rækkefølge. For eksempel, hvis du vil vælge bestemte billeder i mappen Billeder , er dette den bedste metode. Når alt kommer til alt, er de billeder, du vil vælge, muligvis ikke ved siden af hinanden.
For at vælge flere filer skal du åbne mappen, holde Ctrl- tasten nede og vælge filerne ved at klikke på dem med musemarkøren. Når de er valgt, kan du kopiere eller klippe og indsætte dem, hvor det er nødvendigt.

Vælg flere filer i tilfældig rækkefølge