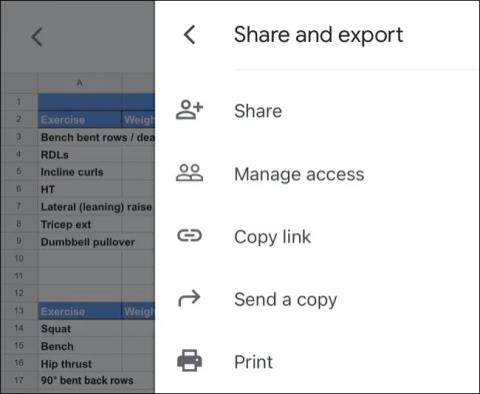Grundlæggende er udskrivning af strukturen (listen) af indholdet af en mappe, inklusive filer og undermapper, en af de ikke så komplicerede opgaver i Windows 10. Du bliver dog nødt til at bruge til Kommandoprompt og nogle relaterede kommandoer. Den gode nyhed er, at disse kommandoer også er meget enkle og nemme at huske. I denne artikel lærer vi, hvordan du opretter en filliste over en mappes indhold, som derefter kan udskrives eller redigeres efter behov.

Først lærer vi, hvordan du udskriver indholdet af en mappe ved hjælp af indbyggede Windows 10- funktioner. Vi vil derefter vise dig, hvordan du lettere udskriver mappeindhold ved at bruge noget tredjepartssoftware. Lad os komme til problemet lige her.
Udskriv indholdet af mapper i Windows 10 ved hjælp af kommandoprompt
Hvis du bare vil udskrive en liste over indholdet i en mappe, skal du følge disse 3 trin:
- Åbn kommandoprompt med administratorrettigheder ved at få adgang til menuen Start , skrive søgeordet " CMD ", højreklikke på det returnerede resultat og klikke på Kør som administrator.
- Indtast den mappeadresse, som du vil udskrive strukturen for ved hjælp af cd- kommandoen , for eksempel:
“cd c:\users\adacosta\documents”.
- Indtast følgende kommando og tryk på Enter :
dir> list.txt

Ovenstående handlinger vil oprette en grundlæggende tekstfil, der viser det aktuelle indhold af mappen. Du kan gemme filen med et vilkårligt navn. Du kan kalde det list.txt, files.txt, folder.txt eller noget andet.
Her er et eksempel på en udskrift af mappeindholdsstruktur:

Derudover kan du også udskrive indholdsstrukturen for undermapper ved at bruge følgende kommando:
tree “c:\directory_name” > “c:\file_name.txt” /A /F

Resultatet efter udskrivning er som følger:

Samlet set vil disse udskrifter hjælpe dig med at få et bedre overblik over alt det indhold, der er gemt i en mappe på dit Windows 10-system.
Udskriv mappeindhold i Windows 10 ved hjælp af Karen's Directory Printer
Som nævnt er der mange tredjepartsværktøjer, der også ganske nemt understøtter udskrivning af biblioteksindhold, hvoraf et af dem er Karen's Directory Printer . Selvom grænsefladen ikke er særlig "pæn", er dette værktøj generelt ret nemt at bruge. Alt du skal gøre er at vælge den mappe, der skal udskrives, og derefter vælge de egenskaber, du vil udskrive (filstørrelse, oprettelsesdato, udvidelse) og derefter klikke på Udskriv .

Ovenstående er, hvordan du udskriver mappeindholdsstruktur i Windows 10 ved hjælp af kommandoprompt og tredjepartssoftware. Håber oplysningerne i artiklen er nyttige for dig!