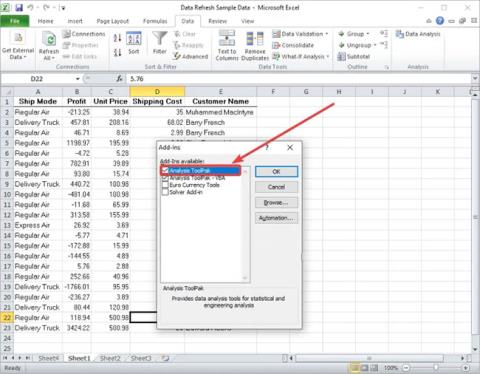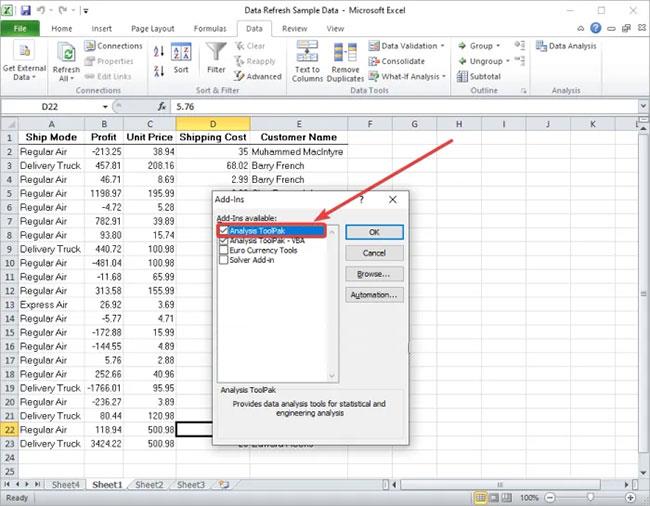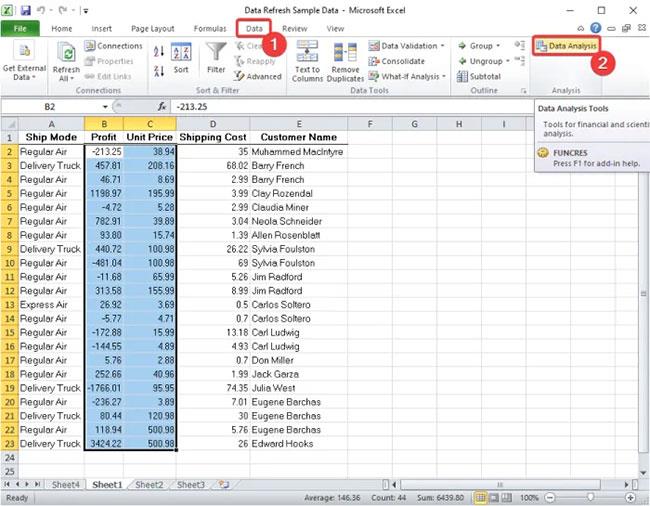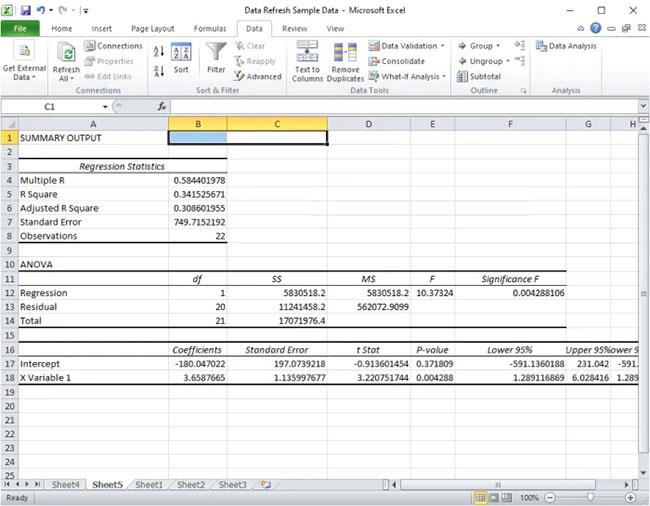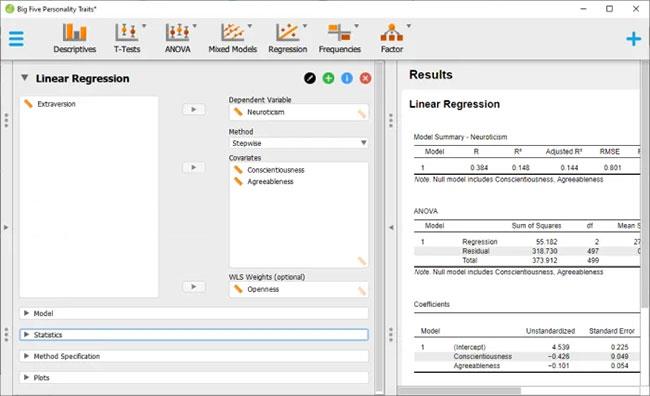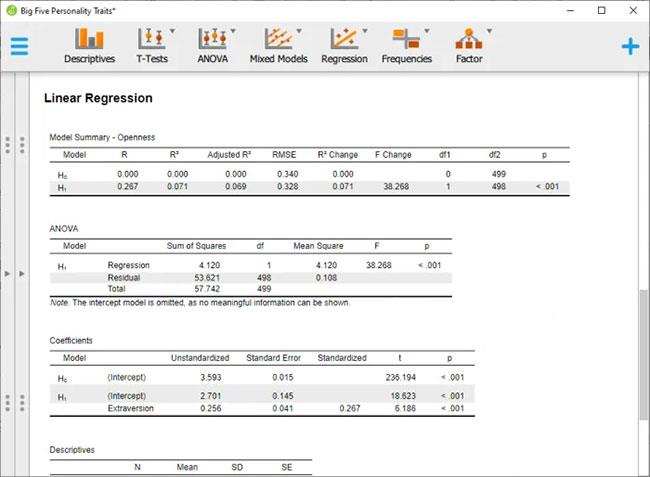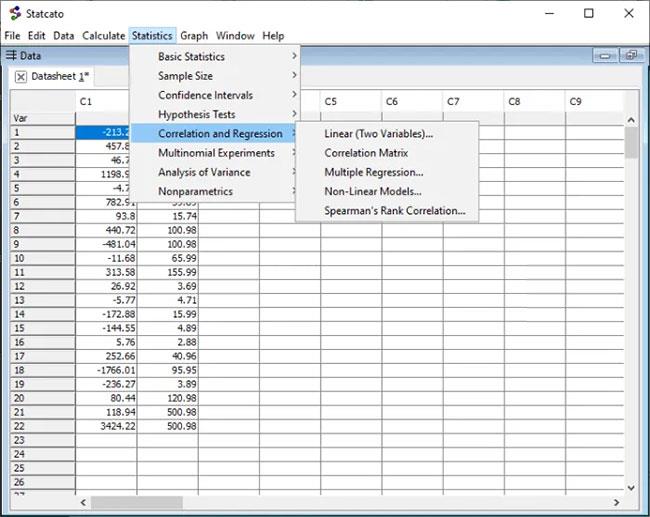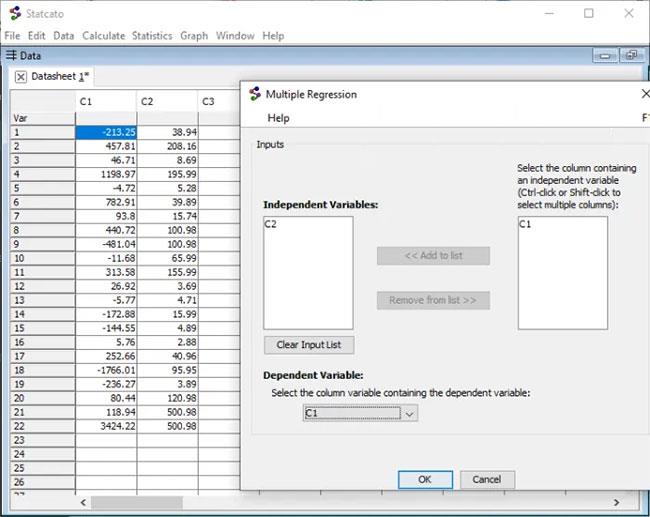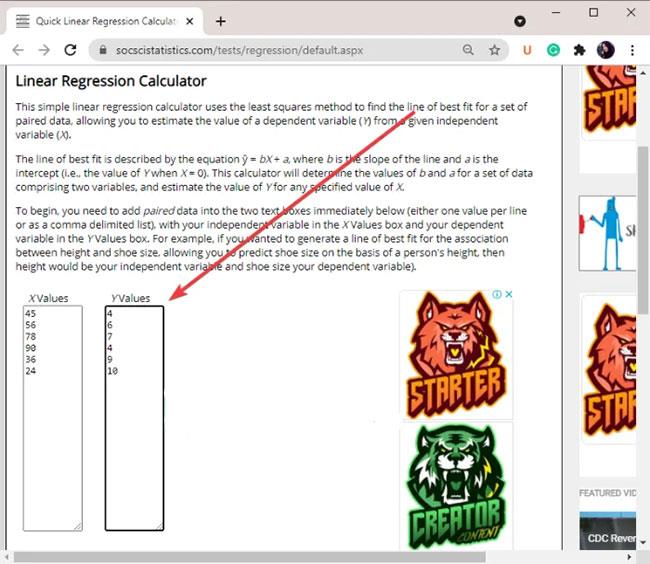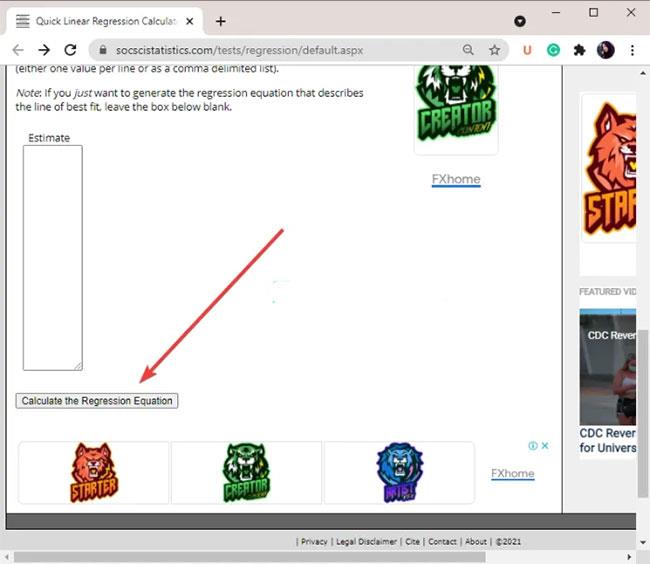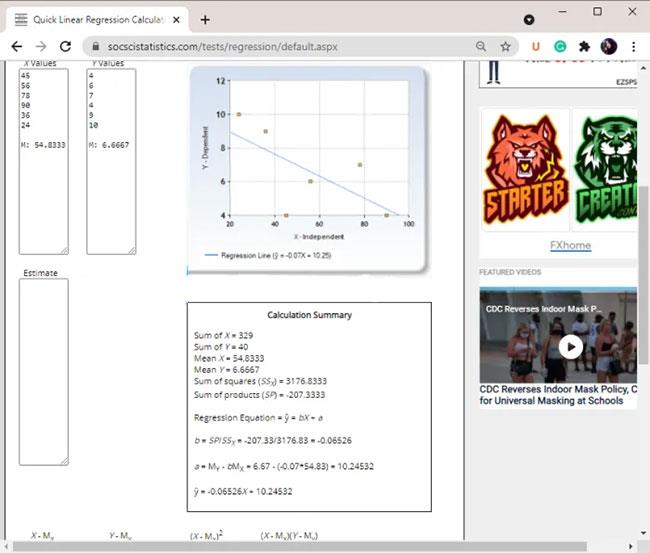Nedenfor er instruktioner til, hvordan du udfører regressionsanalyse på din Windows 11/10-pc. Regressionsanalyse er en statistisk teknik, der bruges til at evaluere et sæt data. Det bruges til at bestemme forholdet mellem et sæt af to eller flere variable i et datasæt. Grundlæggende giver regressionsanalyse dig mulighed for at analysere vigtige og uvæsentlige faktorer fra et datasæt og derefter træffe beslutninger i overensstemmelse hermed. Nu, hvis du vil bruge regressionsanalyse til at undgå at lave manuelle beregninger, vil dette indlæg hjælpe dig.
I denne artikel vil Quantrimang.com diskutere forskellige måder at udføre regressionsanalyse på Windows 11/10 PC. Du behøver ikke at gøre noget manuelt. Du skal blot importere datasættet, vælge inputvariabler og visualisere resultaterne. Lad os finde ud af det lige nedenfor!
Sådan udføres regressionsanalyse i Windows 11/10
Nedenfor er de metoder, du kan bruge til at udføre regressionsanalyse på dit datasæt i Windows 11/10.
Metode 1: Udfør regressionsanalyse i Microsoft Excel
Du kan udføre regressionsanalyse ved hjælp af Microsoft Excel- applikationen . Data Analysis ToolPak- tilføjelsen specifikt til Excel giver dig mulighed for at udføre regressionsanalyse og anden dataanalyse. Du bliver nødt til manuelt at aktivere dette tilføjelsesprogram for at bruge dets funktioner. Lad os se på processen med at bruge Excels Data Analysis ToolPak-tilføjelse til at udføre regressionsanalyse.
Her er de vigtigste trin til at udføre regressionsanalyse i Microsoft Excel:
1. Start Microsoft Excel-applikationen.
2. Gå til Filer > Indstillinger > Tilføjelsesfanen .
3. Klik på knappen Gå.
4. Aktiver Data Analysis ToolPak- tilføjelsen , og vend tilbage til Excel-hovedskærmen.
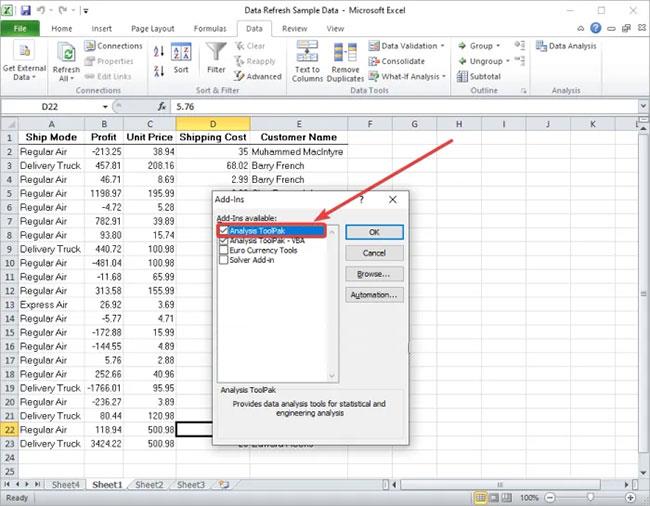
Aktiver tilføjelsesprogrammet Data Analysis ToolPak
5. Indtast datasættet og vælg inputdata med afhængige og uafhængige variable.
6. Flyt til fanen Data.
7. Klik på knappen Dataanalyse.
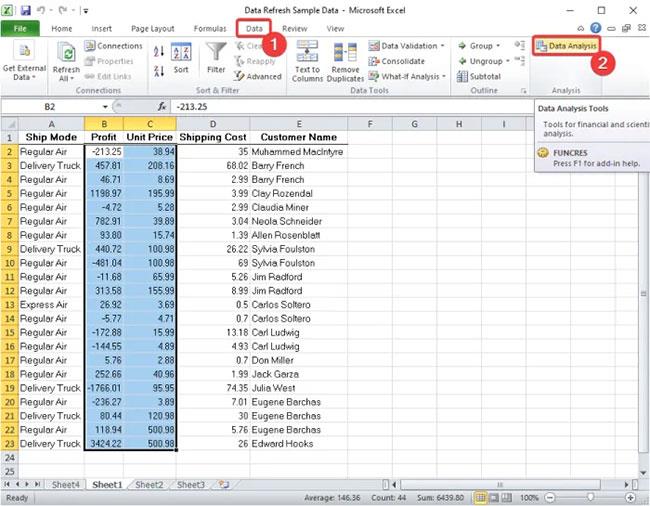
Klik på knappen Dataanalyse
8. Vælg Regression , og tryk på knappen OK.
Vælg regression
9. Indtast inputområdet X (uafhængig variabel) og Y (afhængig variabel) samt andre outputmuligheder, som du vil udføre regressionsanalyse for.

Indtast inputområdet X (uafhængig variabel) og Y (afhængig variabel)
10. Klik på knappen OK for at se resultaterne af regressionsanalysen.
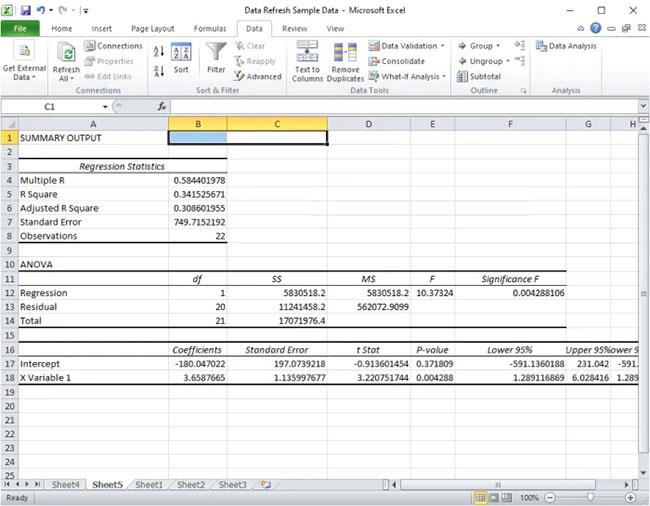
Klik på knappen OK for at se resultaterne
Du kan gemme resultaterne i det samme Excel-ark eller printe dem ud, hvis du vil.
På samme måde kan du også udføre analyser inklusive ANOVA-tests, kovarians, beskrivende statistik, eksponentiel progression, Fourier-integration, histogrammer, glidende gennemsnit, sampling, t-test -test osv.
Metode 2: Brug JASP gratis software til at udføre regressionsanalyse
Du kan bruge tredjeparts gratis software til at udføre regressionsanalyse på et sæt data. Der er noget gratis software, der giver dig mulighed for at analysere data. Her vil artiklen bruge gratis software kaldet JASP og Statcato. Ved at bruge disse to gratis software kan du udføre regressionsanalyse og mange andre dataanalyser
1. JASP
JASP er specialiseret gratis statistisk analysesoftware til Windows 11/10. Ved at bruge det kan du udføre regressionsanalyse, beskrivende test, T-test, ANOVA, frekvenstest, hovedkomponentanalyse, eksplorativ faktoranalyse, metaanalyse, sammenfattende statistikforkortelse, SEM, visuel modellering og bekræftende faktoranalyse. JASP har en dedikeret regressionsfane, hvor du kan udføre lineær, korrelationel og logistisk regressionsanalyse.
Nedenfor er de vigtigste trin til at udføre regressionsanalyse i JASP:
Trin 1: Download og installer JASP.
Trin 2: Start softwaren.
Trin 3: Importer dit datasæt.
Trin 4: Gå til fanen Regression.

Gå til fanen Regression
B5: Vælg klassisk eller Bayesiansk regressionstype .
Trin 6: Vælg afhængige og uafhængige variabler, samt tilpas andre parametre.
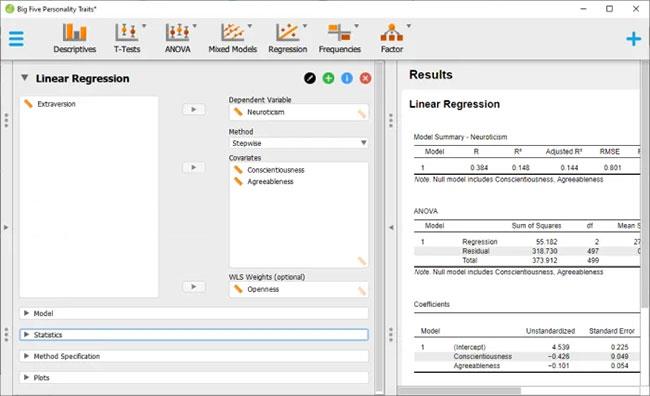
Vælg afhængige og uafhængige variable
Trin 7: Se og eksporter resultater.
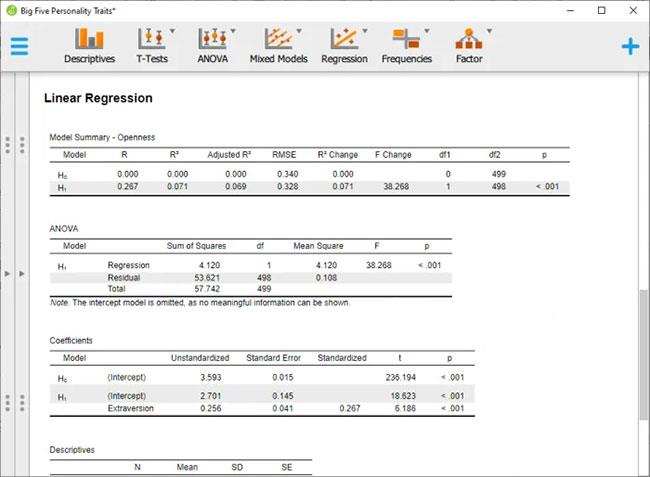
Se og eksporter resultater
2. Statcato
En anden gratis software, du kan prøve at udføre regressionsanalyse, er Statcato. Dette er en gratis og open source-software til at udføre statistisk analyse. Statcato giver dig mulighed for at udføre regressionsanalyse samt flere andre typer dataanalyse. Adskillige dataanalysemetoder er tilvejebragt, som inkluderer hypotesetestning, ANOVA, beskrivende statistik, normalfordelingstestning, stikprøvestørrelse, ikke-parametrisk testning osv.
Statcato giver dig mulighed for at udføre lineær regression, multipel regression, korrelationsmatrix, ikke-lineær regression osv. Disse er hovedtrinene til at udføre regressionsanalyse i Statcato:
Trin 1: Download Statcato-software .
Trin 2: Start Jar-filen .
Trin 3: Importer eller opret inputdatasæt.
Trin 4: Gå til menuen Statistik.
Trin 5: Klik på indstillingen Korrelation og regression .
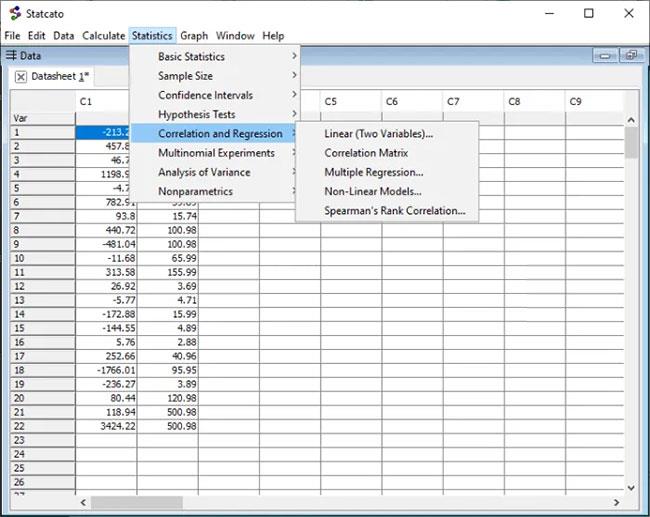
Klik på indstillingen Korrelation og regression
Trin 6: Vælg den ønskede regressionstype.
Trin 7: Vælg afhængige og uafhængige variable.
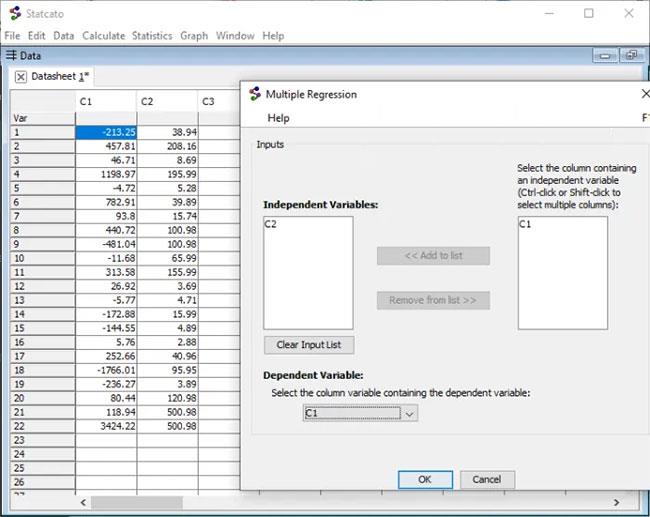
Vælg afhængige og uafhængige variable
Trin 8: Se og gem regressionsanalyse.

Se og gem regressionsanalyse
Metode 3. Udfør regressionsanalyse online ved hjælp af en gratis webservice
Du kan også udføre regressionsanalyse online ved hjælp af en dedikeret gratis webservice. Her vil artiklen bruge en webservice kaldet socscistopsystem.com. Det giver dig mulighed for at udføre lineær analyse og flere regressionsanalyser online. Derudover kan du også finde andre statistiske værktøjer på denne hjemmeside. Her er de vigtigste trin til at udføre online regressionsanalyse ved hjælp af socsciencestatistics.com:
1. Åbn en webbrowser.
2. Naviger til webstedet socscistopsystem.com.
3. Nu skal du navigere til siden Multiple Regression Calculator eller Linear Regression Calculator , afhængigt af hvilken regressionsanalyseteknik du vil bruge.
4. Indtast derefter de tilsvarende inputværdier i kolonnerne X (uafhængig) og Y (afhængig). Du kan også indtaste estimerede værdier.
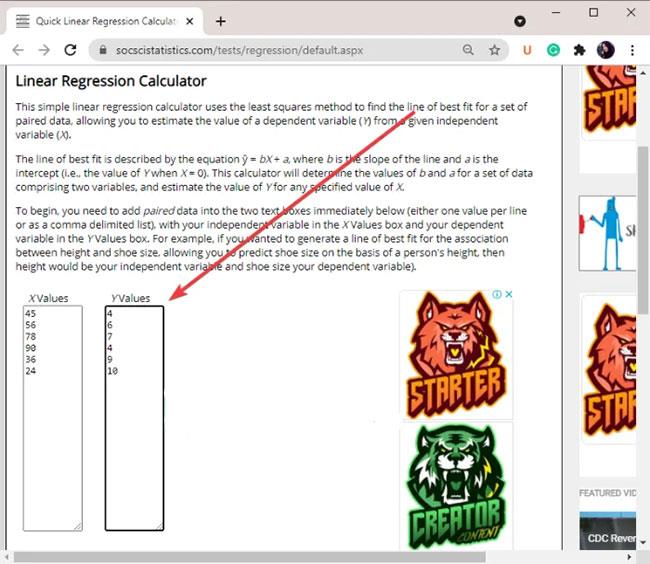
Indtast de tilsvarende inputværdier i kolonne X (uafhængig) og Y (afhængig)
5. Klik på indstillingen Beregn regressionsligningen .
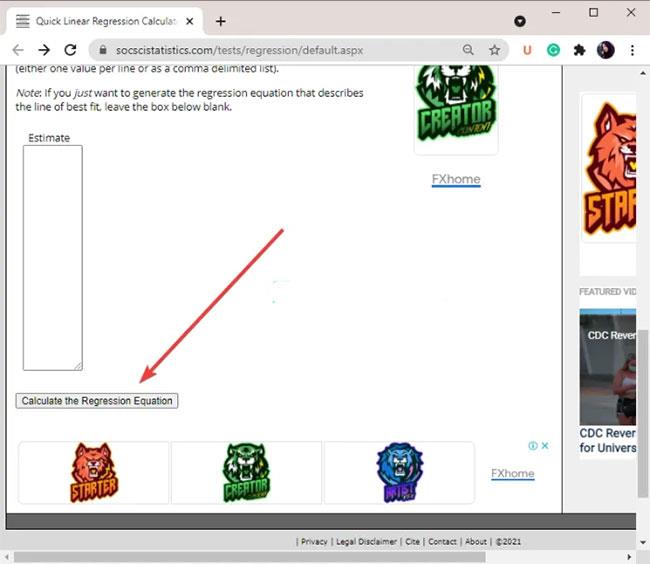
Klik på indstillingen Beregn regressionsligningen
6. Derefter vises regressionsanalyseresultaterne i samme vindue.
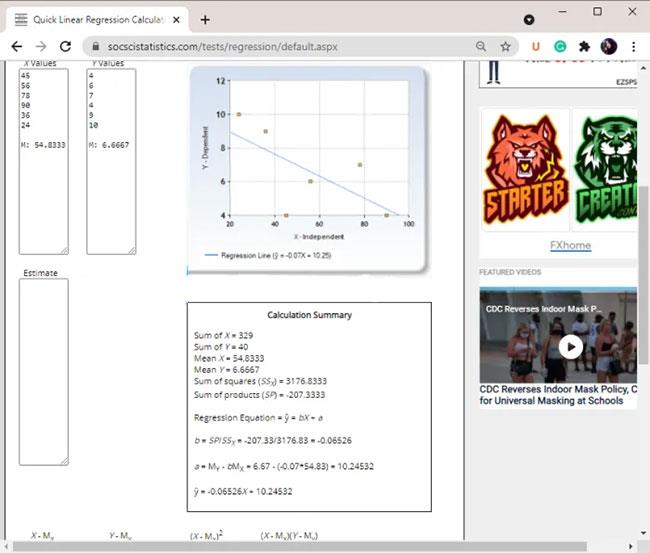
Resultaterne af regressionsanalysen vises i samme vindue
Regressionsanalyseresultater omfatter grafer, regressionsligninger, summen af kvadrater, summen af produkter, middelværdi osv.
Håber du har succes.