Sådan tvinges til at slette eller afinstallere printer i Windows 10/11

Du kan fjerne alle tilsluttede printere fra Indstillinger. Hvis det ikke virker, kan du bruge kommandoprompt og andre måder at slette printeren på.

Typisk skal du tage stikket ud og tilslutte din printer igen for at løse problemet. Derudover vil sletning af gamle og ubrugte enheder hjælpe dig med at organisere din liste over tilsluttede enheder i Windows 11 og 10.
Du kan fjerne alle tilsluttede printere fra Indstillinger. Hvis det ikke virker, kan du bruge kommandoprompt og andre måder at slette printeren på. Den følgende artikel vil guide dig gennem mange måder at slette printere på Windows-computere.
1. Sådan fjerner du printeren fra Windows via Indstillinger
Du kan nemt tilføje eller fjerne printere fra appen Indstillinger. Sådan gør du:
1. Tryk på Win + I for at åbne Indstillinger .
2. Åbn fanen Bluetooth og enheder til venstre.
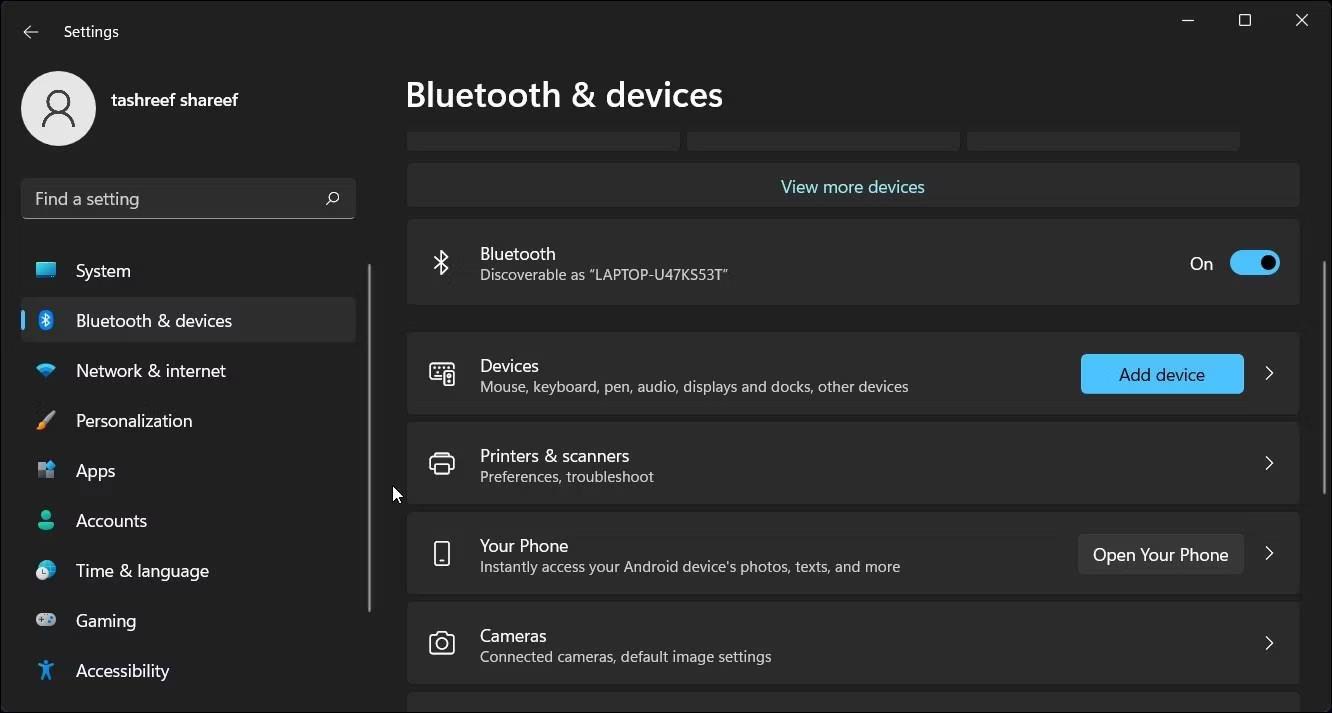
Installer printere og scannere i appen Windows 11 Indstillinger
3. Rul ned, og klik på Printere og scannere . Dette viser alle de printere, der er tilsluttet din computer.
4. Klik på den printerenhed, du vil slette.
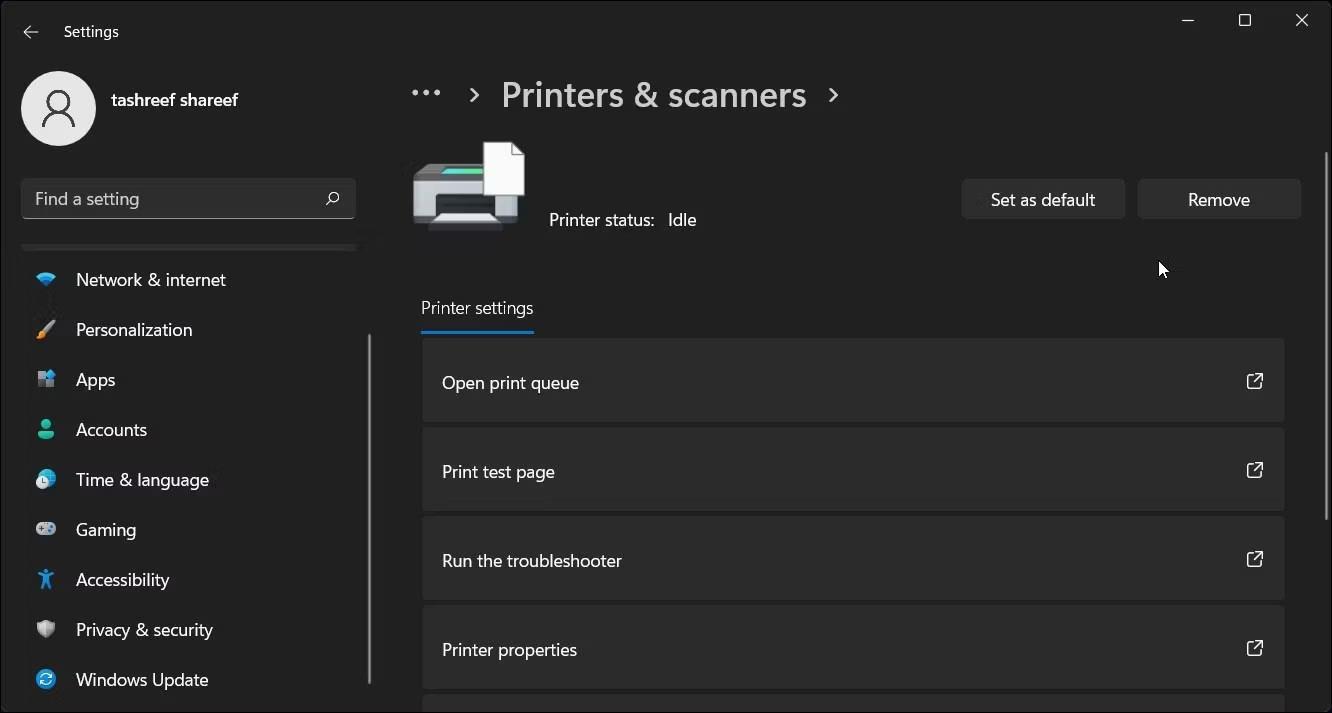
Mulighed for at slette printer i Windows 11-appen Indstillinger
5. Klik på knappen Fjern i øverste højre hjørne, og klik på Ja for at bekræfte handlingen.
Hvis du får en fejl, skal du stoppe Print Spooler-tjenesten i Services og prøve igen!
2. Afinstaller printersoftwaren for at slette printeren
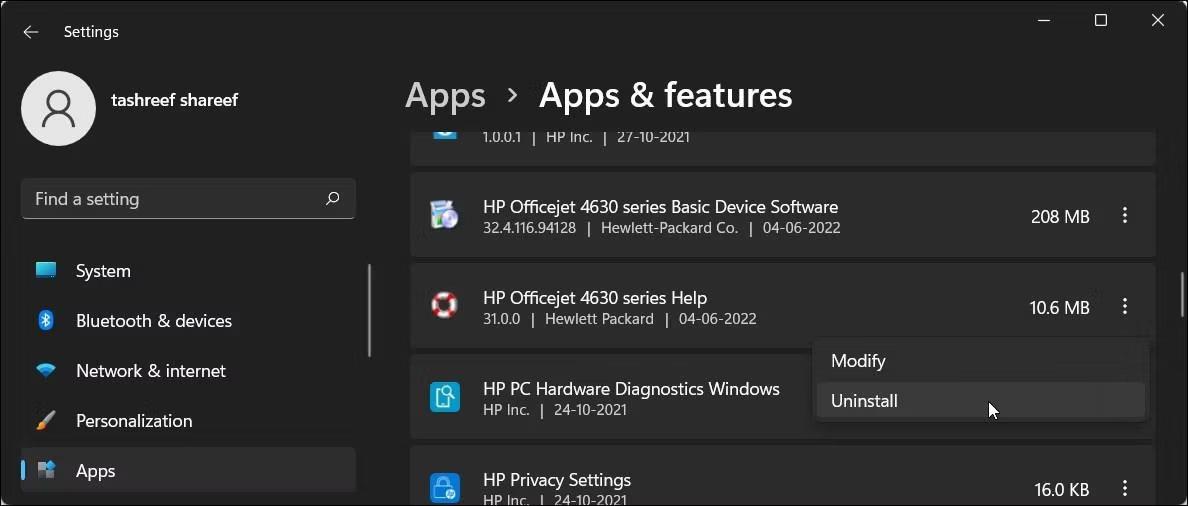
Slet HP-printersoftwaren i appen Windows 11 Indstillinger
Hvis den slettede printerindstilling stadig vises, kan du fjerne printerdriveren, der er knyttet til enheden, for helt at afinstallere den. Du kan fjerne drivere ved at bruge fanen Apps og funktioner i Windows 10 og 11.
Sådan sletter du printerdriveren:
3. Slet printeren ved hjælp af Kontrolpanel
Du kan bruge det klassiske kontrolpanel til at administrere din printer. Fjernelse af printeren fra kontrolpanelet vil have en effekt, hvis printeren ikke blev fjernet korrekt under afinstallationsprocessen.
Sådan sletter du en printer ved hjælp af kontrolpanelet:
1. Tryk på Win + R for at åbne Kør .
2. Skriv kontrol , og klik på OK for at åbne Kontrolpanel . Du kan også søge efter apps ved hjælp af Windows-søgelinjen.
3. Gå til Hardware og lyd i Kontrolpanel .
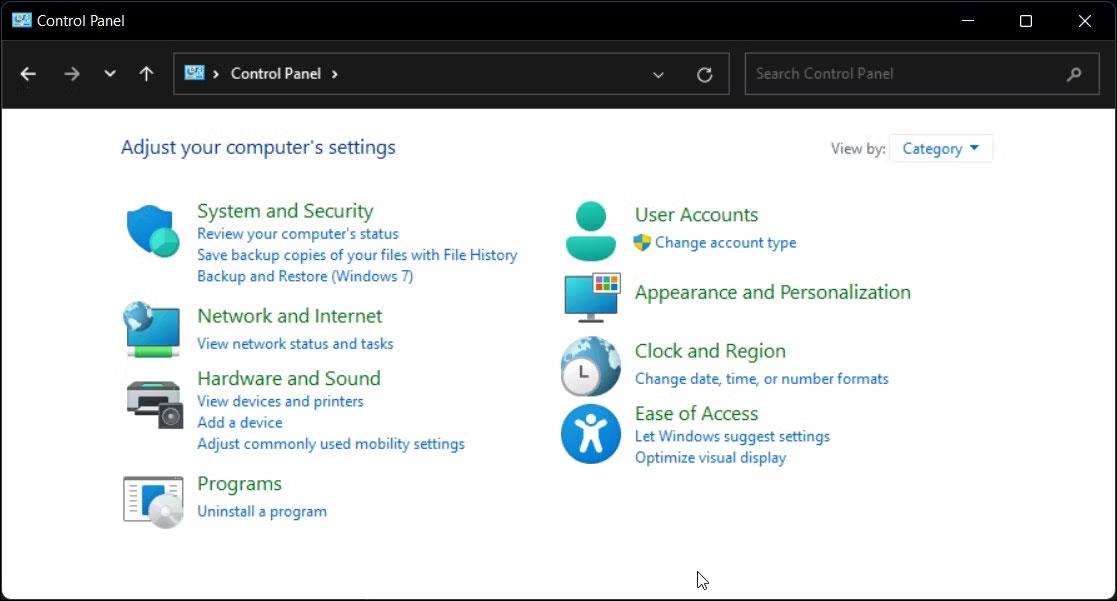
Windows 11 Kontrolpanel viser hardware- og lydindstillinger
4. Klik derefter på Enheder og printere .
5. I afsnittet Printere skal du finde og vælge den printerenhed, du vil slette.
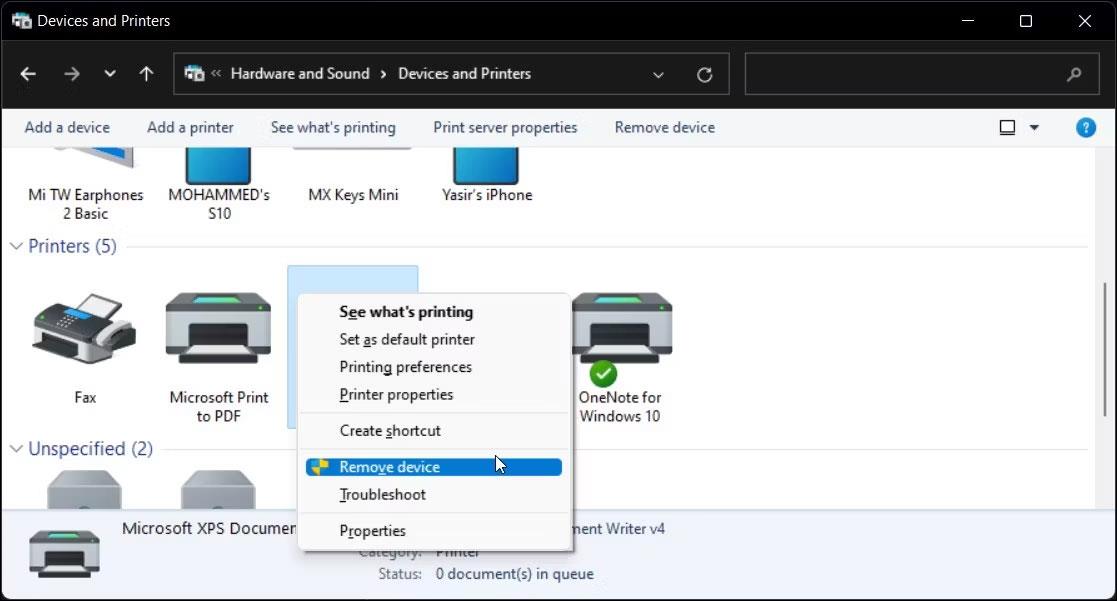
Mulighed for at slette printer i Kontrolpanel Windows 11
6. Højreklik på printeren, og vælg Fjern enhed.
7. Klik på Ja for at bekræfte handlingen.
4. Slet printeren ved hjælp af Print Server Properties
Nogle gange fjerner printerenheden ikke helt driveren og kan få din printer til at holde op med at fungere. I et sådant tilfælde kan du bruge dialogboksen Print Server Properties til at slette den installerede printerdriver.
Sådan afinstallerer du printerdriveren:
1. Tryk på Win + R for at åbne Kør.
2. Skriv kontrol , og klik på OK .
3. Gå til Hardware og lyd > Enheder og printere i vinduet Kontrolpanel .
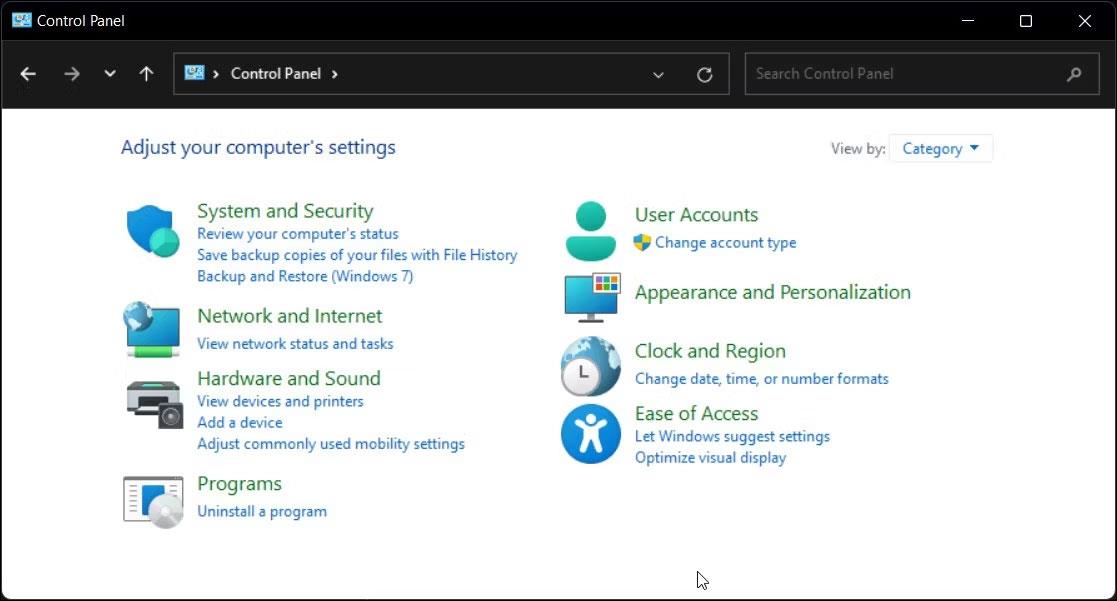
Hardware- og lydindstillinger i Windows 11 Kontrolpanel
4. Vælg en tilgængelig printer, og klik på Egenskaber for printerserver .
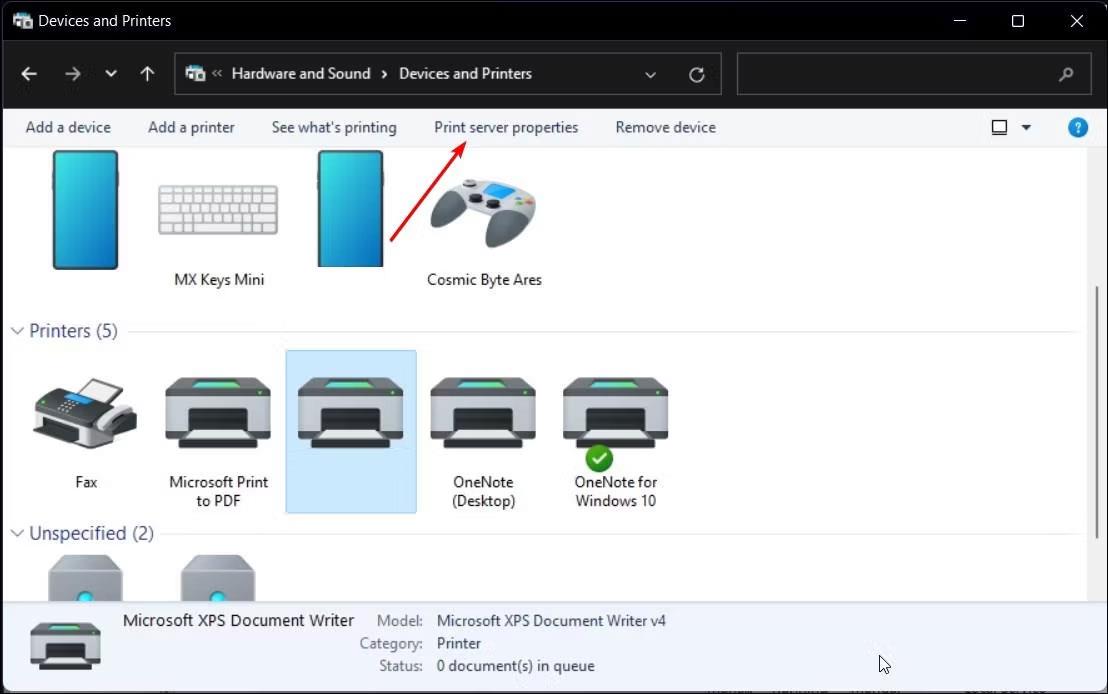
Indstillingen Print Server Properties i Kontrolpanel Windows 11
5. Åbn fanen Drivere i dialogboksen Print Server Properties .
6. I Installerede printerdrivere skal du vælge den printerdriver, der skal afinstalleres, og klikke på Fjern .
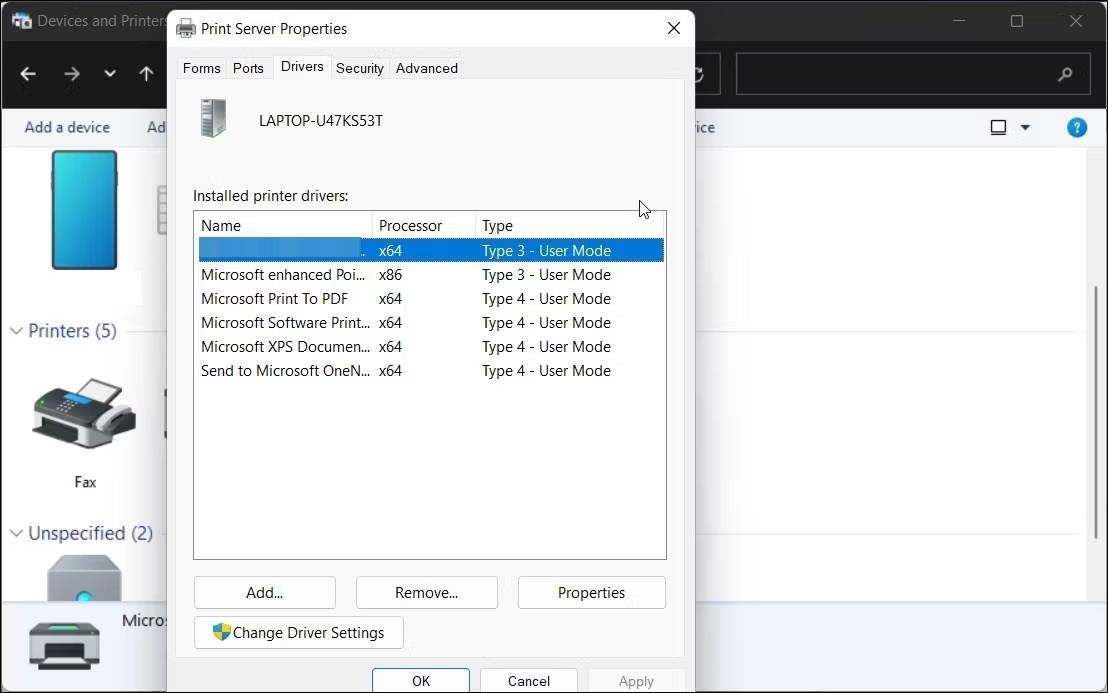
Dialogboksen Print Server Properties i Windows 11
7. Vælg derefter indstillingen Fjern driver og driverpakke .
8. Klik på OK for at bekræfte handlingen og fjerne driveren.
9. Genstart din pc for at fuldføre driverfjernelsesprocessen.
5. Afinstaller printeren ved hjælp af Enhedshåndtering
Enhedshåndtering giver dig mulighed for at administrere alle interne og eksterne enheder, der er tilsluttet dit system. Du kan bruge Enhedshåndtering til at fejlfinde Windows-systemer, opdatere drivere, tilføje nye enheder og fjerne tilsluttede enheder.
Sådan sletter du en printer ved hjælp af Enhedshåndtering:
1. Tryk på Win + X for at åbne WinX-menuen.
2. Klik på Enhedshåndtering i genvejsmenuen.
3. Klik på Vis i Enhedshåndtering og vælg Vis skjulte enheder .
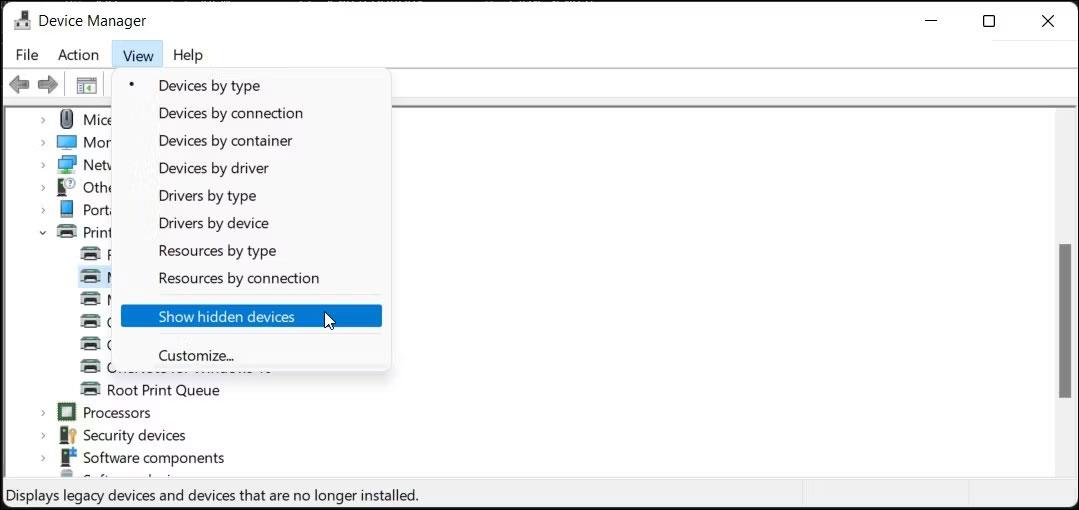
Appen Enhedshåndtering viser udvalgte skjulte enheder i Windows 11
4. Udvid derefter afsnittet Printere for at se dine printere.
5. Højreklik på printeren, og vælg Afinstaller enhed .
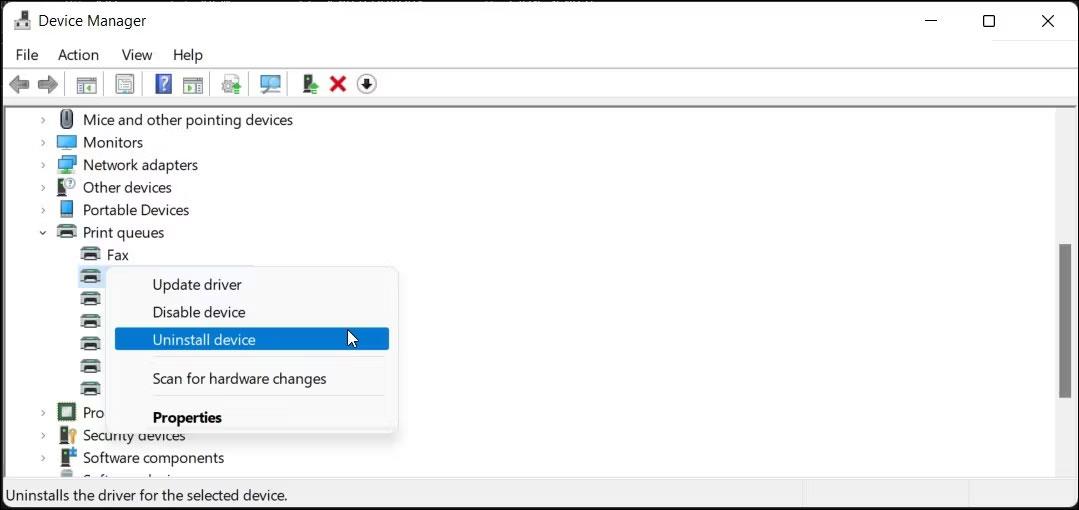
Indstillingen for afinstallation af printer valgt i Enhedshåndtering på Windows 11
6. Vælg indstillingen Slet driversoftwaren til denne enhed, og klik på Afinstaller .
7. Hvis afsnittet Printere ikke er tilgængeligt, skal du udvide afsnittet Udskriftskøer og gentage trinene for at slette printeren.
8. Luk Enhedshåndtering, og genstart din computer for at fuldføre afinstallationsprocessen.
6. Sådan afinstalleres en printer ved hjælp af kommandoprompt

Kommandoprompt med kommando til at slette printer i Windows 11
Hvis du foretrækker kommandoprompt frem for den traditionelle brugergrænseflade, kan du fjerne printeren fra din pc ved hjælp af kommandoen dl.
For at afinstallere printeren skal du bruge kommandoprompt:
wmic printer get name printui.exe /dl /n "Your_Printer_Name" 7. Fjern printerdrevet ved hjælp af Print Management
Print Management er et Windows-værktøj, der styrer printere, drivere, porte og servere. Du kan bruge dette værktøj til at fjerne printerdrivere fra din Windows-computer. Hjælpeprogrammet Print Management er ikke tilgængeligt i Home-udgaven af Windows-operativsystemet.
Sådan slettes printerdriveren ved hjælp af Print Management:
1. Tryk på Win + R for at åbne Kør.
2. Skriv printmanagement.msc , og klik på OK for at åbne Print Management.
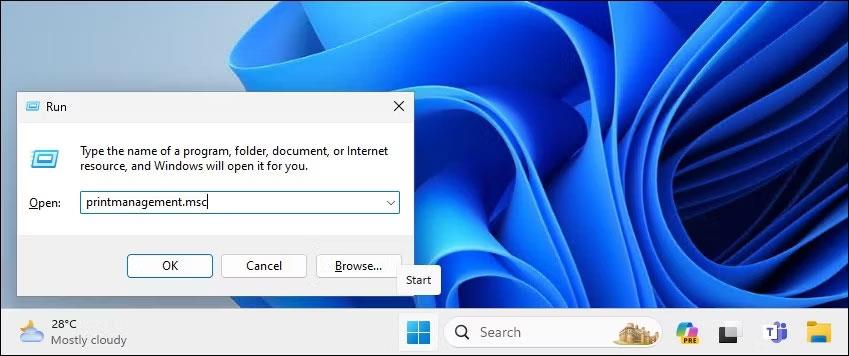
Åbn Print Management ved hjælp af dialogboksen Kør i Windows 11
3. Udvid sektionen Print Servers til venstre .
4. Klik på navnet på din lokale printerserver for at udvide det.
5. Vælg derefter Printere for at se alle installerede printere.
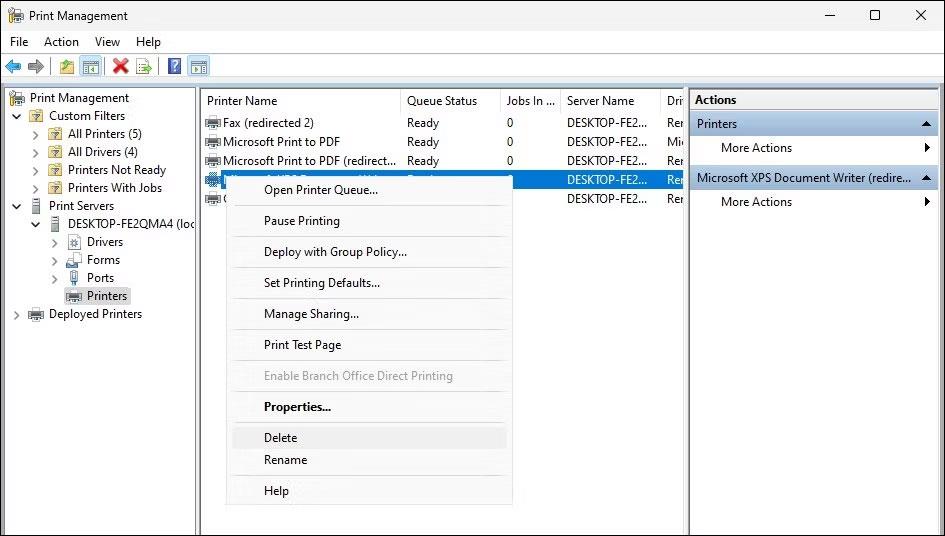
Slet en printer ved hjælp af snap-in'et Print Management på Windows 11
6. Til højre skal du vælge og højreklikke på den printer, du vil slette.
7. Vælg Slet , og klik på Ja for at bekræfte handlingen.
8. Slet printerdriveren ved hjælp af PowerShell
PowerShell kører kommandoen for at slette printeren
Derudover kan du fjerne printerdriverpakken ved hjælp af PowerShell som et alternativ til Print Management. Dette er også en hurtigere måde at fjerne flere printere på din Windows-computer.
Sådan fjerner du printerdriveren ved hjælp af PowerShell:
Get-PrinterDriver | Format-List NameRemove-PrinterDriver -Name "Printer-Name"Kiosktilstand på Windows 10 er en tilstand til kun at bruge 1 applikation eller kun få adgang til 1 websted med gæstebrugere.
Denne vejledning viser dig, hvordan du ændrer eller gendanner standardplaceringen af kamerarullemappen i Windows 10.
Redigering af værtsfilen kan medføre, at du ikke kan få adgang til internettet, hvis filen ikke er ændret korrekt. Den følgende artikel vil guide dig til at redigere værtsfilen i Windows 10.
Ved at reducere størrelsen og kapaciteten af billeder bliver det nemmere for dig at dele eller sende dem til nogen. Især på Windows 10 kan du batch-ændre størrelsen på billeder med nogle få enkle trin.
Hvis du ikke behøver at vise nyligt besøgte varer og steder af sikkerheds- eller privatlivsmæssige årsager, kan du nemt slå det fra.
Microsoft har netop udgivet Windows 10 Anniversary Update med mange forbedringer og nye funktioner. I denne nye opdatering vil du se en masse ændringer. Fra Windows Ink stylus-understøttelse til Microsoft Edge-browserudvidelsesunderstøttelse er Start Menu og Cortana også blevet væsentligt forbedret.
Ét sted til at styre mange operationer direkte på proceslinjen.
På Windows 10 kan du downloade og installere gruppepolitikskabeloner til at administrere Microsoft Edge-indstillinger, og denne vejledning viser dig processen.
Dark Mode er en mørk baggrundsgrænseflade på Windows 10, der hjælper computeren med at spare batteristrøm og reducere påvirkningen af brugerens øjne.
Proceslinjen har begrænset plads, og hvis du regelmæssigt arbejder med flere apps, kan du hurtigt løbe tør for plads til at fastgøre flere af dine yndlingsapps.









