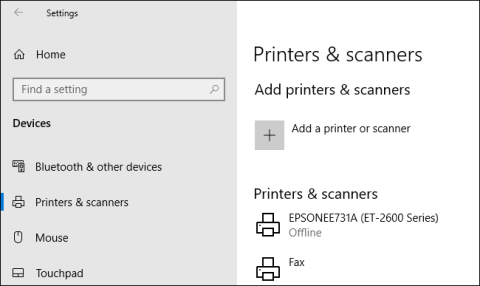At tjekke printerhistorikken for at se, hvad der er blevet udskrevet, er lidt svært at spore. For ser man på mængden af blæk, kan man ikke vide, hvor mange dokumenter der er blevet udskrevet. Du skal aktivere printlogfiler i Windows 10, og her er, hvordan du gør det.
Aktiver logning af nyligt udskrevne dokumenter
Som standard slettes din udskriftsdokumenthistorik, når udskrivningen er fuldført. Du kan ændre indstillingerne for at se en liste over nyligt udskrevne dokumenter fra printerens udskriftskø.
Du skal ændre denne indstilling for hver installeret printer.
Få adgang til udskriftskøen
For at få adgang til udskriftskøen skal du højreklikke på Windows Start-menuen og vælge indstillingen Indstillinger . Herfra skal du klikke på Enheder > Printere og scannere .

Find printeren på listen Printere og scannere, klik på den, og klik derefter på Åbn kø for at åbne udskriftskøen.

Printerkøen viser elementer, der i øjeblikket udskrives, og køen. Tidligere udskrevne dokumenter vil ikke blive vist, så du skal aktivere journalen.
Slå printerhistorik til
Klik på Printer > Egenskaber i printerens udskriftskøvindue . Alternativt kan du vælge printeren og klikke på Administrer i menuen Indstillinger for printere og scannere .

I printeregenskaberne skal du klikke på fanen Avanceret og derefter markere feltet Behold udskrevne dokumenter.
Klik på OK for at gemme indstillingerne.

Når dokumenthistorik er aktiveret, forsvinder udskrevne filer ikke fra udskriftskøen, efter at udskrivningen er fuldført.
Aktiver længere udskriftshistorik
Udskriftskøen giver et overblik over tidligere udskrevne dokumenter. Hvis du vil se en lang liste, skal du bruge Windows Event Viewer.
For at komme i gang skal du højreklikke på Start-menuen og klikke på Event Viewer -indstillingen .

Event Viewer giver dig mulighed for at se en liste over tidligere udskrevne filer, men du skal først indstille Windows til at optage langsigtet udskriftshistorik.
Aktiver udskriftshistorik i Event Viewer
I Event Viewer-vinduet skal du klikke på Applications and Services Logs > Microsoft > Windows i Event Viewer (Local) menuen til venstre.

Dette vil åbne Windows-tjenester , rul ned for at finde PrintService . Herfra skal du højreklikke på Operationel og derefter vælge Egenskaber .

Klik på boksen Aktiver logning , og indstil derefter den maksimale kapacitet for loggen. Jo større størrelse, jo mere udskriv dokumenthistorik registrerer Windows.
Klik på OK for at gemme indstillingerne.

Windows gemmer nu automatisk printerhistorik for alle installerede printere i en logfil, som du kan få adgang til i Event Viewer.
Se udskriftshistorik i Event Viewer
Når du har aktiveret printerhistorik, kan du til enhver tid få adgang til den fra Event Viewer. For at gøre dette skal du finde og åbne PrintService og derefter klikke på Operationel .

Historien for alle Windows-printerhændelser vil blive vist fra succesfulde til mislykkede udskriftsfiler. Filer, der ikke kan udskrives, vises også her.

For nem organisering kan du gruppere udskriftsloggen efter type for at adskille Udskrivning af et dokument-hændelser i deres egne komponenter. For at gøre dette skal du højreklikke på Opgavekategori og derefter klikke på knappen Grupper begivenheder efter denne kolonne .

Varerne vil nu blive opdelt efter kategori.
Du kan minimere andre kategorier og lade Udskrivning af et dokument være intakt for kun at vise en liste over tidligere udskrevne dokumenter.

Brug tredjeparts printlogningssoftware
Selvom brug af Event Viewer virker, er det lidt kompliceret at se det udskrevne dokument. Du kan bruge tredjeparts printlogningssoftware som PaperCut Print Logger til at se en lang printerhistorik.
PaperCut Print Logger giver en liste over udskrevne dokumenter med tidsstempler, inklusive oplysninger om den Windows-bruger, der udskrev dokumentet, dokumentnavnet og antallet af sider og kopier.

Du kan få adgang til administratorsiden fra standardmappen PaperCut Print Logger.
På Windows 10 er mappen altid placeret på C:\Program Files (x86)\PaperCut Print Logger. Dobbeltklik på genvejen ViewLogs for at åbne administrationspanelet for at se en liste over udskrevne dokumenter opdelt efter dato.

Når du åbner PaperCut Print Logger-administrationssiden i sektionen Vis, skal du klikke på HTML- knappen for at få adgang til udskriftshistorikken for den pågældende dag.
Du kan også klikke på CSV/Excel- knappen i sektionen Dato (dag) eller Dato (måned) for at eksportere denne månedlige eller rækkeudskriftshistorik til en XLS Excel-fil.

Du kan også få adgang til disse logfiler fra mappen Logs > CSV i installationsmappen for PaperCut Print Logger.
Ønsker dig succes!