Sådan tjekker du porte i brug i Windows 10

Nogle gange kan der tildeles to processer til en port, eller du vil have et bedre billede af netværkstrafikken og hvad der kommer ind og ud af dit netværk.

På ethvert givet tidspunkt sendes der et væld af informationer mellem din Windows 10-pc og internettet . Dette gøres ved hjælp af en proces, hvor netværksafhængige processer leder efter TCP- og UDP-porte, hvorigennem de kommunikerer med internettet.
I de fleste tilfælde ved Windows 10, hvordan man administrerer porte og sikrer, at trafikken bliver omdirigeret gennem de rigtige porte, så disse processer kan oprette forbindelse til det, de har brug for.
Men nogle gange kan der tildeles to processer til én port, eller du vil have et bedre billede af netværkstrafikken og hvad der kommer ind og ud af dit netværk. Derfor besluttede Quantrimang at lave denne guide. Denne artikel viser dig, hvordan du får et overblik over porte og finder ud af, hvilke applikationer der bruger hvilke porte.
Kommandoprompt metode
Måske den enkleste måde at se, hvilken port der bruges af hvilken proces, er at bruge den troværdige kommandoprompt.
Klik på knappen Start , skriv cmd , og højreklik derefter på "Kommandoprompt", når den vises i søgeresultaterne. Klik på "Kør som administrator" .
Når du er i kommandoprompt med administratorrettigheder , skal du indtaste følgende kommando:
netstat -abDette vil løbende bringe en måske ret lang liste af porte frem, sammen med de Windows-processer, der bruger dem. (Du kan trykke på Ctrl + A og derefter Ctrl + C for at kopiere alle oplysningerne til udklipsholderen). På en gennemsnitlig pc vil der være to primære lokale IP-adresser, der indeholder porte på pc'en.
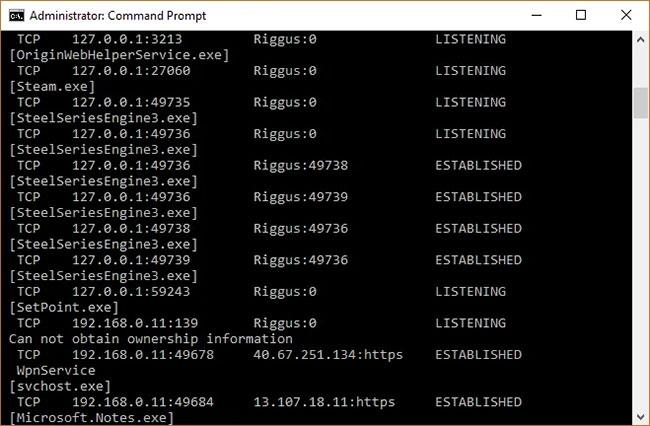
Liste over havne
Den første i eksemplet er " 127.0.0.1 " . Denne IP-adresse er også kendt som " localhost " eller "loopback-adresse" , og enhver proces, der lytter til porte her, kommunikerer internt på det lokale netværk uden at bruge nogen netværksgrænseflade. Den faktiske port er det tal, du ser efter kolon.
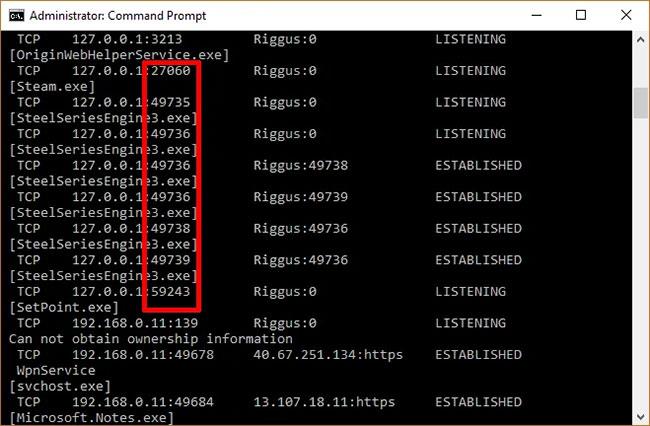
Den faktiske port er det tal, du ser efter kolon
De fleste af dine processer vil sandsynligvis lytte til porte med præfikset "192.168.xxx.xxx" , som er din IP-adresse. Det betyder, at de processer, du ser på listen her, lytter efter kommunikation fra fjerntliggende internetsteder (såsom websteder). Igen er portnummeret nummeret efter kolon.
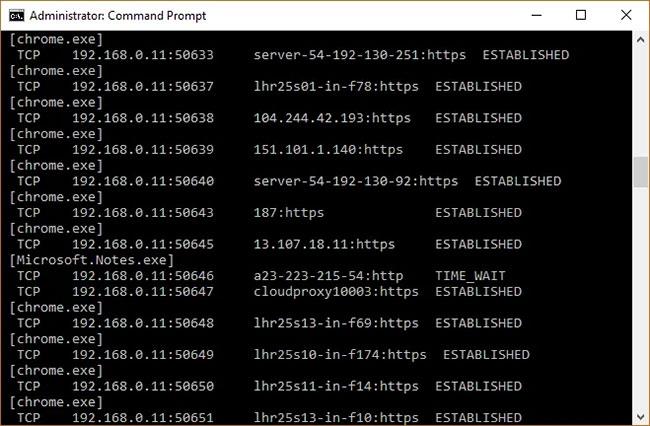
De fleste processer vil lytte til porte med præfikset "192.168.xxx.xxx"
TCPView
Hvis du ikke har noget imod at installere tredjepartsapps og vil have mere kontrol over, hvad der sker med alle dine porte, kan du bruge en letvægtsapp kaldet TCPView. Dette værktøj producerer straks en liste over processer og deres tilknyttede porte.
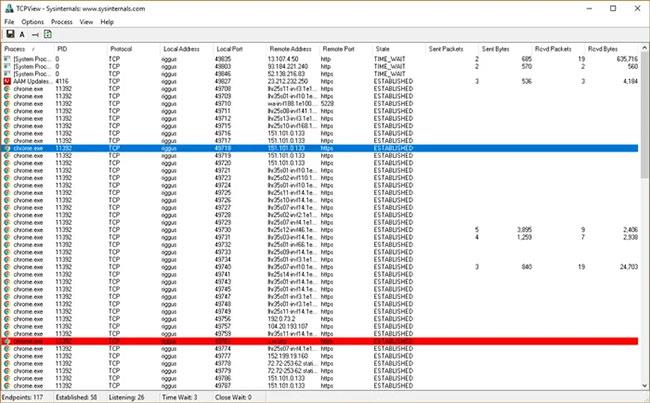
Liste over processer og tilhørende porte
Det, der gør dette værktøj bedre end kommandoprompt, er, at du aktivt kan se porte åbne, lukke og sende pakker. Bare vær opmærksom på de grønne, røde og gule highlights. Du kan også omarrangere listen ved at klikke på kolonneoverskrifterne, hvilket gør det nemmere at finde den proces, du ønsker, eller finde to separate processer, der konkurrerer om den samme port.
Hvis du finder en proces eller forbindelse, du vil lukke, skal du blot højreklikke på den. Du kan derefter vælge "Afslut proces" , som fungerer nøjagtigt som den i Windows Task Manager. Eller du kan klikke på "Luk forbindelse" for at lade processen være åben, men forhindre den i at lytte på en bestemt port.
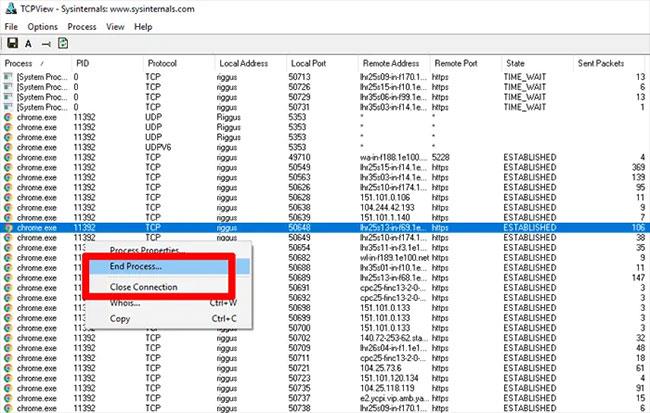
Luk eller afbryd processen
Kiosktilstand på Windows 10 er en tilstand til kun at bruge 1 applikation eller kun få adgang til 1 websted med gæstebrugere.
Denne vejledning viser dig, hvordan du ændrer eller gendanner standardplaceringen af kamerarullemappen i Windows 10.
Redigering af værtsfilen kan medføre, at du ikke kan få adgang til internettet, hvis filen ikke er ændret korrekt. Den følgende artikel vil guide dig til at redigere værtsfilen i Windows 10.
Ved at reducere størrelsen og kapaciteten af billeder bliver det nemmere for dig at dele eller sende dem til nogen. Især på Windows 10 kan du batch-ændre størrelsen på billeder med nogle få enkle trin.
Hvis du ikke behøver at vise nyligt besøgte varer og steder af sikkerheds- eller privatlivsmæssige årsager, kan du nemt slå det fra.
Microsoft har netop udgivet Windows 10 Anniversary Update med mange forbedringer og nye funktioner. I denne nye opdatering vil du se en masse ændringer. Fra Windows Ink stylus-understøttelse til Microsoft Edge-browserudvidelsesunderstøttelse er Start Menu og Cortana også blevet væsentligt forbedret.
Ét sted til at styre mange operationer direkte på proceslinjen.
På Windows 10 kan du downloade og installere gruppepolitikskabeloner til at administrere Microsoft Edge-indstillinger, og denne vejledning viser dig processen.
Dark Mode er en mørk baggrundsgrænseflade på Windows 10, der hjælper computeren med at spare batteristrøm og reducere påvirkningen af brugerens øjne.
Proceslinjen har begrænset plads, og hvis du regelmæssigt arbejder med flere apps, kan du hurtigt løbe tør for plads til at fastgøre flere af dine yndlingsapps.









