Sådan tjekker du netværkskorthastigheden på Windows 10

Er du i tvivl om forbindelseshastigheden på din netværksadapter? Her er 4 måder at finde ud af disse oplysninger på Windows 10.

Er du i tvivl om forbindelseshastigheden på din netværksadapter? Her er 4 måder at finde ud af disse oplysninger på Windows 10.
Sådan kontrollerer du netværksadapterens hastighed ved hjælp af Indstillinger
Følg disse trin for at se forbindelseshastigheden for dit netværkskort:
1. Åbn Indstillinger .
2. Klik på Netværk og internet .
3. Klik på Status .
4. I afsnittet "Skift dine netværksindstillinger" skal du klikke på indstillingen Se dine netværksegenskaber .
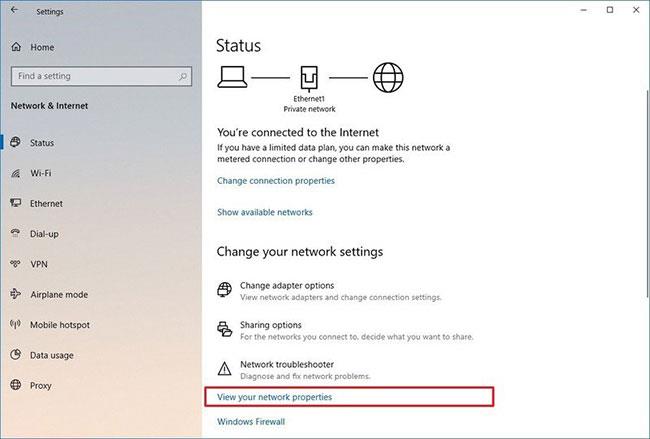
Klik på indstillingen Se dine netværksegenskaber
5. Find netværksadapteren (WiFi eller Ethernet) i afsnittet "Egenskaber" .
6. Bestem forbindelseshastigheden i feltet Forbindelseshastighed (Receive/Transmit) .
Angiv forbindelseshastigheden i feltet Forbindelseshastighed (Receive/Transmit).
Når du har gennemført trinene, vil du vide, hvilken hastighed adapteren bruger til at oprette forbindelse til netværket.
Sådan kontrollerer du netværksadapterens hastighed ved hjælp af kontrolpanelet
Følg disse trin for at bestemme netværksadapterens hastighed ved hjælp af kontrolpanelindstillinger :
1. Åbn Kontrolpanel .
2. Klik på Netværk og internet .
3. Klik på Netværks- og delingscenter .
4. Klik på Skift adapterindstillinger til venstre.
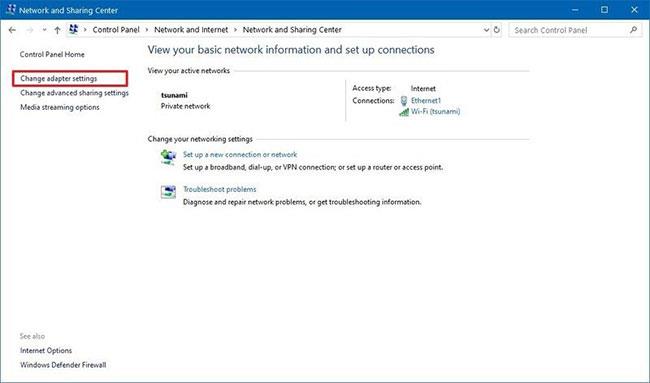
Klik på Skift adapterindstillinger
5. Dobbeltklik på netværksadapteren (Ethernet eller WiFi).
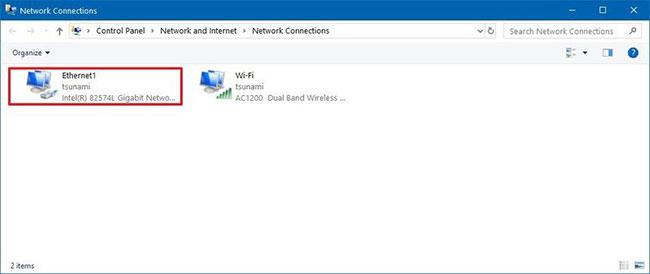
Dobbeltklik på netværksadapteren
6. Tjek forbindelseshastigheden i feltet Hastighed .

Tjek forbindelseshastigheden i feltet Hastighed
Hurtig note : Hvis du ser på en WiFi-adapter, kan du også bekræfte signalkvaliteten.
Når du har gennemført trinene, vil du have en bedre forståelse af forbindelseshastigheden for netværkskortet, der er tilsluttet netværket.
Sådan kontrollerer du netværksadapterens hastighed ved hjælp af kommandoprompt
Følg disse trin for at finde ud af hastigheden for din trådløse eller kablede adapter ved hjælp af kommandoprompt :
1. Åbn Start .
2. Søg efter kommandoprompt , og klik på det øverste resultat for at åbne kommandoprompt .
3. Indtast følgende kommando for at bestemme forbindelseshastigheden for alle netværkskort, og tryk derefter på Enter :
wmic nic where netEnabled=true get name, speed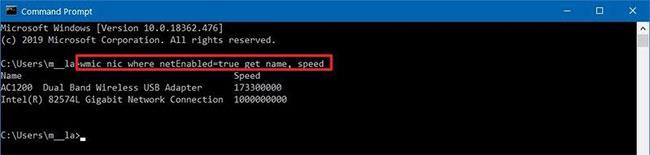
Tjek netværksadapterens hastighed ved hjælp af kommandoprompt
4. Bekræft netværksadapterens hastighed.
Efter at have gennemført trinene, vil du være i stand til at bestemme hastigheden (i bits), som kortet bruger til at oprette forbindelse til netværket.
Sådan kontrollerer du netværksadapterens hastighed ved hjælp af PowerShell
Følg disse trin for at teste Ethernet- eller WiFi-forbindelseshastighed på Windows 10 ved hjælp af PowerShell :
1. Åbn Start .
2. Søg efter PowerShell , og klik på det øverste resultat for at åbne konsollen.
3. Indtast følgende kommando for at bestemme forbindelseshastigheden for alle netværkskort, og tryk derefter på Enter :
Get-NetAdapter | select interfaceDescription, name, status, linkSpeed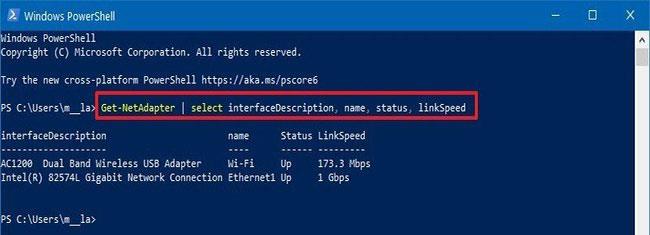
Test netværksadapterens hastighed ved hjælp af PowerShell
4. Tjek forbindelseshastigheden til WiFi eller Ethernet-netværkskortet.
Når du har fuldført trinnene, viser PowerShell-outputtet forbindelseshastigheden i et brugervenligt format (for eksempel 780 Mbps og 1 Gbps).
Håber du har succes.
Kiosktilstand på Windows 10 er en tilstand til kun at bruge 1 applikation eller kun få adgang til 1 websted med gæstebrugere.
Denne vejledning viser dig, hvordan du ændrer eller gendanner standardplaceringen af kamerarullemappen i Windows 10.
Redigering af værtsfilen kan medføre, at du ikke kan få adgang til internettet, hvis filen ikke er ændret korrekt. Den følgende artikel vil guide dig til at redigere værtsfilen i Windows 10.
Ved at reducere størrelsen og kapaciteten af billeder bliver det nemmere for dig at dele eller sende dem til nogen. Især på Windows 10 kan du batch-ændre størrelsen på billeder med nogle få enkle trin.
Hvis du ikke behøver at vise nyligt besøgte varer og steder af sikkerheds- eller privatlivsmæssige årsager, kan du nemt slå det fra.
Microsoft har netop udgivet Windows 10 Anniversary Update med mange forbedringer og nye funktioner. I denne nye opdatering vil du se en masse ændringer. Fra Windows Ink stylus-understøttelse til Microsoft Edge-browserudvidelsesunderstøttelse er Start Menu og Cortana også blevet væsentligt forbedret.
Ét sted til at styre mange operationer direkte på proceslinjen.
På Windows 10 kan du downloade og installere gruppepolitikskabeloner til at administrere Microsoft Edge-indstillinger, og denne vejledning viser dig processen.
Dark Mode er en mørk baggrundsgrænseflade på Windows 10, der hjælper computeren med at spare batteristrøm og reducere påvirkningen af brugerens øjne.
Proceslinjen har begrænset plads, og hvis du regelmæssigt arbejder med flere apps, kan du hurtigt løbe tør for plads til at fastgøre flere af dine yndlingsapps.









