Sådan tilsluttes en trådløs mus på Windows 11

Med ubestridelig bekvemmelighed bliver trådløse mus i stigende grad brugt, især blandt bærbare brugere.

Med ubestridelig bekvemmelighed bliver trådløse mus i stigende grad brugt, især blandt bærbare brugere. Der er to grundlæggende typer trådløse mus på markedet: USB-RF eller Bluetooth. Artiklen nedenfor viser dig, hvordan du forbinder begge typer trådløse mus til din Windows 11-computer.
Tilslut USB-RF-musen
USB-RF-musen forbindes til din Windows 11-pc via en dongle. For at tilslutte en USB-RF-mus skal din pc have en ledig USB-A-port (hvis ikke, kan du overveje at bruge en USB-hub). Den gode nyhed er, at Windows automatisk håndterer det meste af opsætningsprocessen, uden at du skal gøre for meget arbejde.

For at komme i gang skal du tænde for kontakten på din mus. Hvert produkt er forskelligt, men der vil normalt være en lille kontakt i bunden, der giver dig mulighed for at tænde og slukke for musen, når det er nødvendigt. Sæt derefter musedonglen i din pc's USB-A-port.
Du vil straks se en lille meddelelse vises i nederste højre hjørne af skærmen, der indikerer, at Windows 11 er ved at oprette forbindelse til enheden.
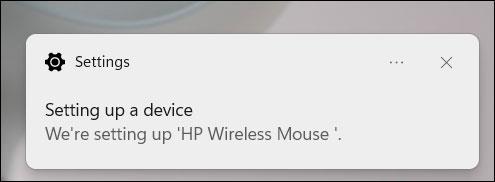
Efter et par sekunder vil du modtage endnu en meddelelse, der indikerer, at opsætningen er fuldført. Din mus er nu klar til brug.
Tilslut en Bluetooth-mus
Bluetooth-mus leveres ikke med en dongle. Det eneste krav er, at din Windows-pc skal være Bluetooth-kompatibel.
Indsæt først batteriet i din Bluetooth-mus og drej derefter kontakten til On- positionen . Hvert produkt er forskelligt, så se brugervejledningen for at finde ud af, hvilken type batteri der skal bruges og placeringen af afbryderen på musen. Normalt vil det anvendte batteri dog være af AA-type, og afbryderen er normalt placeret i bunden af musen.
Dernæst skal du aktivere Bluetooth på din Windows 11-pc. Gør dette ved at navigere til Indstillinger > Bluetooth og enheder , og tryk derefter på skyderen ved siden af “ Bluetooth ” for at skifte til positionen Til .
Når du har aktiveret Bluetooth, skal du klikke på " Tilføj enhed ".

Vinduet Tilføj enhed vises. Klik på "Bluetooth" fra listen over muligheder.
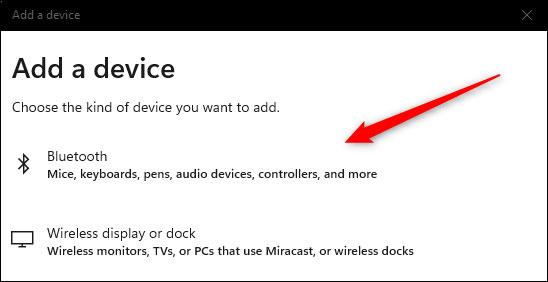
Windows 11 begynder at søge efter tilgængelige enheder i nærheden. Klik for at vælge din mus fra den returnerede liste.
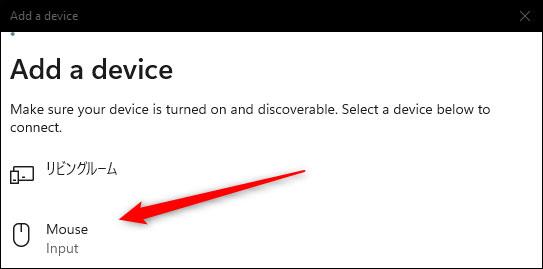
Det vil tage et par sekunder at etablere en forbindelse, før din mus er klar til brug.
Kiosktilstand på Windows 10 er en tilstand til kun at bruge 1 applikation eller kun få adgang til 1 websted med gæstebrugere.
Denne vejledning viser dig, hvordan du ændrer eller gendanner standardplaceringen af kamerarullemappen i Windows 10.
Redigering af værtsfilen kan medføre, at du ikke kan få adgang til internettet, hvis filen ikke er ændret korrekt. Den følgende artikel vil guide dig til at redigere værtsfilen i Windows 10.
Ved at reducere størrelsen og kapaciteten af billeder bliver det nemmere for dig at dele eller sende dem til nogen. Især på Windows 10 kan du batch-ændre størrelsen på billeder med nogle få enkle trin.
Hvis du ikke behøver at vise nyligt besøgte varer og steder af sikkerheds- eller privatlivsmæssige årsager, kan du nemt slå det fra.
Microsoft har netop udgivet Windows 10 Anniversary Update med mange forbedringer og nye funktioner. I denne nye opdatering vil du se en masse ændringer. Fra Windows Ink stylus-understøttelse til Microsoft Edge-browserudvidelsesunderstøttelse er Start Menu og Cortana også blevet væsentligt forbedret.
Ét sted til at styre mange operationer direkte på proceslinjen.
På Windows 10 kan du downloade og installere gruppepolitikskabeloner til at administrere Microsoft Edge-indstillinger, og denne vejledning viser dig processen.
Dark Mode er en mørk baggrundsgrænseflade på Windows 10, der hjælper computeren med at spare batteristrøm og reducere påvirkningen af brugerens øjne.
Proceslinjen har begrænset plads, og hvis du regelmæssigt arbejder med flere apps, kan du hurtigt løbe tør for plads til at fastgøre flere af dine yndlingsapps.









