Sådan tilslutter du dig et Azure Active Directory (ADD)-domæne på Windows 10

I dette selvstudie lærer du, hvordan du tilføjer et Azure Active Directory-domæne (ADD) på en Windows 10-computer.

IT-professionelle har forbundet computere til Active Directory (AD) i mere end et årti. Processen med at blive medlem af domænet er som en "overgangsrite" for enhver it-professionel, når de starter deres første tekniske job. At slutte sig til AD på en computer giver administratorer mulighed for at kontrollere denne computer gennem single sign-on (SSO)-funktioner, gruppepolitikapplikationer og mere. Men tilslutning af computere til AD er normalt begrænset til computere med interne netværk. Nu, med Azure AD (AAD) og Windows 10, er vi ikke længere begrænset af de samme begrænsninger som før. Nu kan vi bruge skyen til at tilføje et domæne til computeren.
I denne artikel vil du blive vist, hvordan du tilmelder dig ADD-domænet på din computer. Men først skal du opfylde nogle af følgende betingelser: computeren skal bruge Windows 10-operativsystemet, fordi dette er det første Windows-operativsystem med denne evne og skal have registreret sig for Azure, konfigurere et Azure-domæne på det.
For at tilføje et Azure AD-domæne til din Windows 10-computer skal du først gå til indstillingsskærmen. For at gøre dette skal du gå ned til Windows 10 Start-menuen og skrive " indstillinger" . I resultaterne skal du klikke på appen Indstillinger og vælge System i vinduet Indstillinger, der vises.
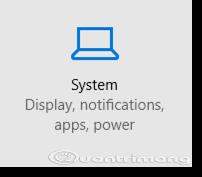
I systemvinduet skal du vælge Om og derefter klikke på knappen Deltag i Azure AD .
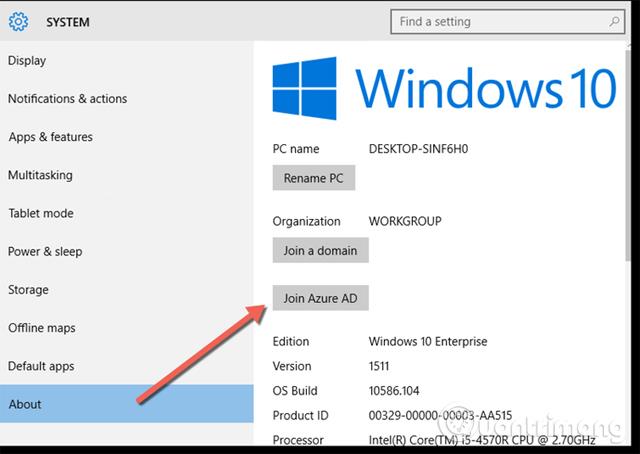
Indtast din virksomheds e-mailadresse og adgangskode, og klik på Log ind.
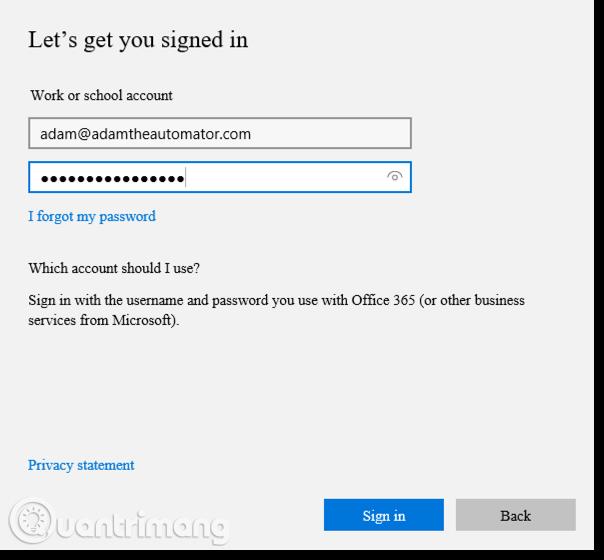
Derefter vises en meddelelse, der minder dig om, at du virkelig ønsker at gøre dette. Fordi din Windows 10-computer har tilføjet Azure AD, tager den kontrol over din organisation. Det betyder, at hvis organisationen har andre gruppepolitikker eller andre indstillinger konfigureret til at gælde for alle computere, vil din computer straks anvende alle indstillingsændringer.

Når du har klikket på Join , stopper enheden et øjeblik, mens Windows 10-systemet tilføjer domænet, og hvis du er heldig, vil du se en meddelelse om, at computeren har tilsluttet sig domænet.
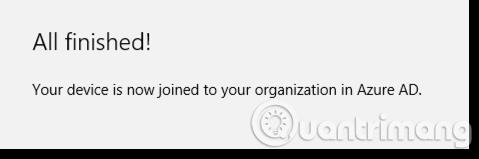
For at bekræfte, at enheden er blevet føjet til Azure AD, kan du gå til den klassiske Azure-portal og klikke på ADD-domænet.
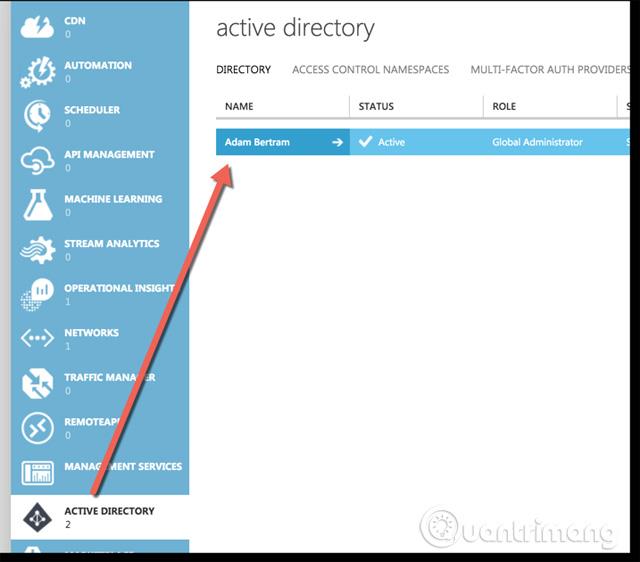
Her skal du klikke på Brugere og trykke på det brugernavn, du lige har registreret dig med.
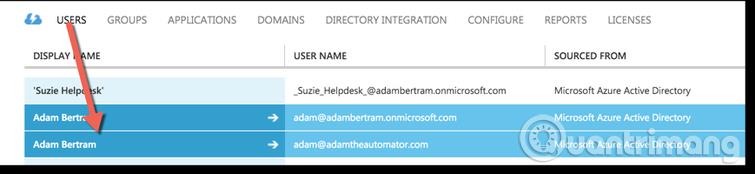
Klik derefter på Enheder øverst, og du vil se navnet på den computer, der lige har tilføjet AAD.
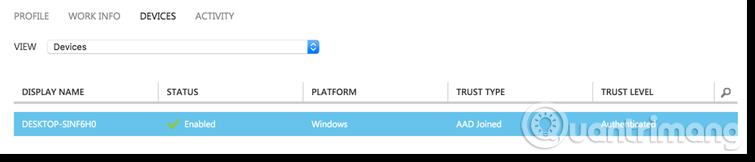
Hvis du ser navnet på den computer, du lige har registreret, har du tilmeldt dig dit Azure AD-domæne på Windows 10.
Ønsker dig succes!
Se mere:
Kiosktilstand på Windows 10 er en tilstand til kun at bruge 1 applikation eller kun få adgang til 1 websted med gæstebrugere.
Denne vejledning viser dig, hvordan du ændrer eller gendanner standardplaceringen af kamerarullemappen i Windows 10.
Redigering af værtsfilen kan medføre, at du ikke kan få adgang til internettet, hvis filen ikke er ændret korrekt. Den følgende artikel vil guide dig til at redigere værtsfilen i Windows 10.
Ved at reducere størrelsen og kapaciteten af billeder bliver det nemmere for dig at dele eller sende dem til nogen. Især på Windows 10 kan du batch-ændre størrelsen på billeder med nogle få enkle trin.
Hvis du ikke behøver at vise nyligt besøgte varer og steder af sikkerheds- eller privatlivsmæssige årsager, kan du nemt slå det fra.
Microsoft har netop udgivet Windows 10 Anniversary Update med mange forbedringer og nye funktioner. I denne nye opdatering vil du se en masse ændringer. Fra Windows Ink stylus-understøttelse til Microsoft Edge-browserudvidelsesunderstøttelse er Start Menu og Cortana også blevet væsentligt forbedret.
Ét sted til at styre mange operationer direkte på proceslinjen.
På Windows 10 kan du downloade og installere gruppepolitikskabeloner til at administrere Microsoft Edge-indstillinger, og denne vejledning viser dig processen.
Dark Mode er en mørk baggrundsgrænseflade på Windows 10, der hjælper computeren med at spare batteristrøm og reducere påvirkningen af brugerens øjne.
Proceslinjen har begrænset plads, og hvis du regelmæssigt arbejder med flere apps, kan du hurtigt løbe tør for plads til at fastgøre flere af dine yndlingsapps.









