Sådan tilpasses Windows 11 standard pauseskærme

Pauseskærm forbliver en dejlig dekoration på din computerskærm, når den er inaktiv. Det er derfor, Windows 11 stadig har denne funktion med 5 standardindstillinger.

Pauseskærm er ikke længere nødvendig, da de fleste moderne skærme ikke længere er modtagelige for pauseskærme. Pauseskærme er dog stadig en dejlig dekoration på din computerskærm, når den er inaktiv. Det er derfor, Windows 11 stadig har denne funktion med 5 standardindstillinger.
Men hvordan tilpasser du disse standard pauseskærme? Tjek trinene nedenfor og få dig en pauseskærm, der afspejler din personlighed.
Sådan tilpasser du Windows 11 3D tekst- og fotoskærmskånere med pauseskærmsindstillinger
Vinduet Pauseskærmindstillinger er, hvor du kan indstille dine pauseskærme. Den har også en Indstillinger- knap , der giver dig mulighed for at tilpasse dem. 3D tekst og fotos er dog den eneste standard pauseskærm, som Windows 11 har nogle indbyggede indstillinger til.
Så her er, hvordan du åbner pauseskærmsindstillinger for at tilpasse og indstille 3D-tekst- eller fotoskærmskånere.
1. Højreklik på menuknappen Start på proceslinjen for at vælge Søg .
2. Indtast søgeordspauseskærmen i feltet Skriv her for at søge .
3. Klik på Skift pauseskærm for at få adgang til dette vindue.
4. Klik derefter på rullemenuen Pauseskærm .
5. Vælg pauseskærm 3D-tekst eller billeder i menuen.
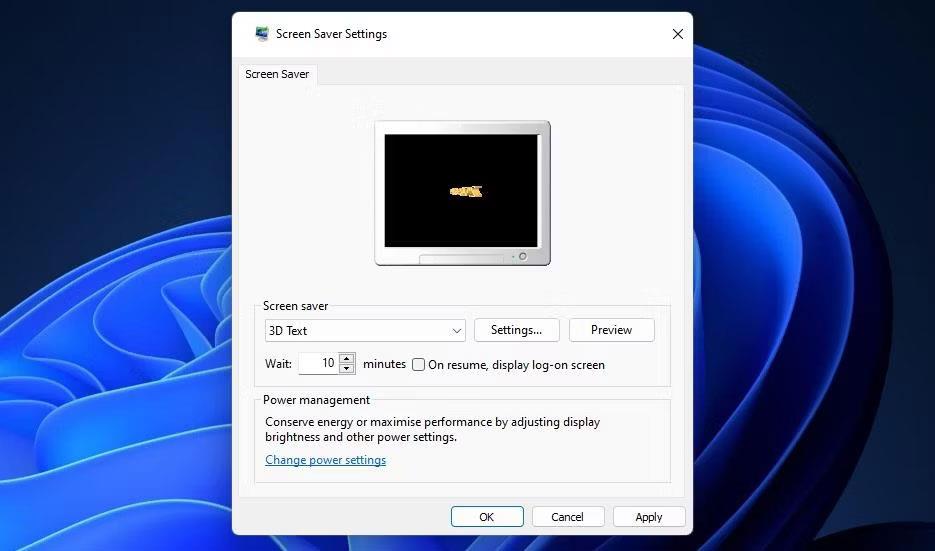
Vinduet Pauseskærmindstillinger
6. Når du har valgt en af disse to pauseskærme, kan du tilpasse den ved at trykke på knappen Indstillinger .
7. Klik på Anvend for at indstille den pauseskærm, du har valgt.
Hvis du klikker på Indstillinger for 3D-tekst, vises vinduet 3D-tekstindstillinger. Der kan du ændre pauseskærmsteksten ved at klikke på knappen Brugerdefineret tekst og indtaste anden tekst i boksen. Eller du kan vælge Tid for at vise et 3D digitalt ur. Klik på knappen Skrifttype for at vælge andre skrifttyper og stilarter.

Vinduet 3D-tekstindstillinger
Nedenfor er nogle bevægelsesindstillinger, du kan justere for at ændre, hvordan 3D-tekst roterer. Klik på rullemenuen Rotationstype for at vælge en anden indstilling for rotationstype. Træk rotationsbjælken til venstre og højre for at ændre tekstrotationshastigheden.
Derudover kan du ændre tekstens overfladestil og farve. Klik på Solgt farve > Brugerdefineret farve > Vælg farve for at få vist farvepaletten. Vælg derefter en anden tekstfarve på farvepaletten og tryk på OK.
For at ændre teksturens tekstur skal du først downloade BMP-teksturfilen fra en passende kilde (eller konvertere JPEG-filen til Bitmap-billedformat). Websteder som Unsplash, Pixabay og Freepik har tonsvis af teksturbaggrunde, du kan downloade. Klik på Tekstur > Brugerdefineret tekstur i 3D-tekstvinduet. Klik på knappen Vælg tekstur for at vælge din downloadede BMP-fil.

Pauseskærm 3D tekst
Hvis du vælger pauseskærmbilleder, åbnes et vindue ved at klikke på knappen Indstillinger , hvorfra du kan ændre mappen og hastigheden på diasshowet. Klik på knappen Gennemse i det vindue for at vælge en anden billedmappe. Vælg indstillingen Hurtig , Medium eller Langsom i rullemenuen Diasshowhastighed . Klik derefter på Gem for at anvende indstillingerne.
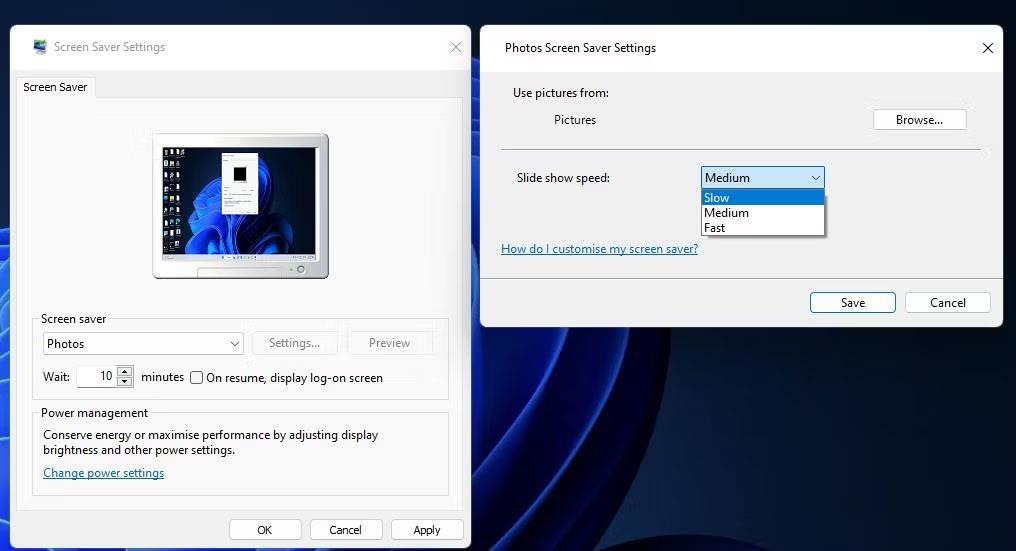
Installer pauseskærm Fotos
Ventetid og Ved genoptagelse er de eneste muligheder, du kan ændre for pauseskærmbilleder og 3D-tekst uden for indstillingsvinduet. Juster ventetidsværdien for at indstille en længere eller kortere aktiveringstid for pauseskærme. Hvis du vil vende tilbage til login-skærmen efter at have fortsat, skal du vælge indstillingen Ved genoptagelse .
Sådan tilpasser du pauseskærme Bubbles, Mystify og Ribbons med Winaero ScreenSavers Tweaker
Hvis du klikker på knappen Indstillinger for pauseskærme Bubbles, Mystify og Ribbons i Windows 11, åbnes der ingen muligheder for dem. For at tilpasse disse pauseskærme skal du downloade og starte den gratis software Winaero Screensaver Tweaker. Denne bærbare applikation giver dig mulighed for at justere skjulte muligheder for Bubbles, Mystify og Ribbons i Windows-platforme siden Vista. Sådan kan du downloade og starte Winaero Screensaver Tweaker:
1. Åbn downloadsiden for Winaero Screensaver Tweaker .
2. Klik på linket Download Windows Screensavers Tweaker.
3. Åbn en hvilken som helst mappe, der indeholder filen System_Screensavers_Tweaker.zip ved at trykke på Windows-tasten + E og navigere til den pågældende mappe i Stifinder.
4. Udpak filen System_Screensavers_Tweaker.zip i henhold til instruktionerne i, hvordan du udpakker zip-filer på din computer .
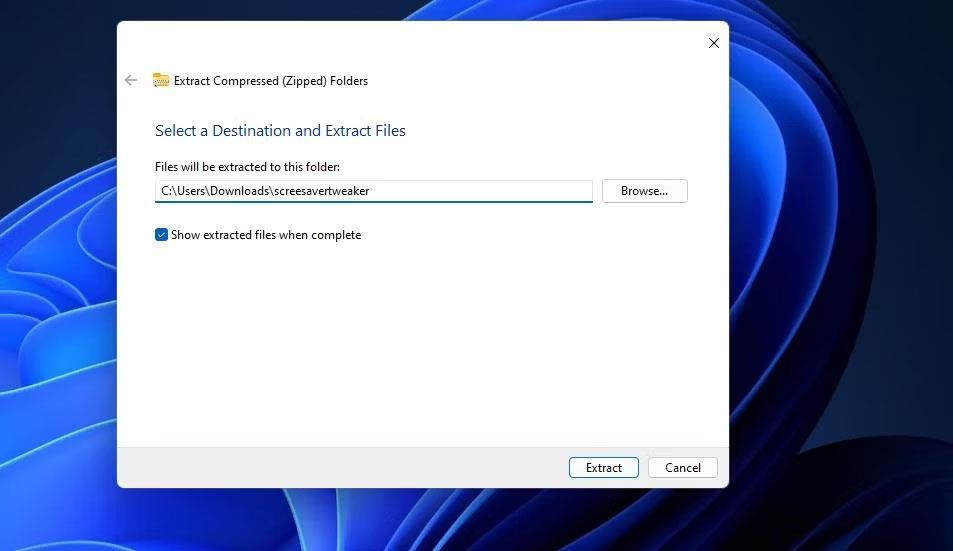
Vinduet dekomprimerer den komprimerede mappe
5. Åbn derefter den udpakkede screensavertweaker-mappe.
6. Klik på undermappen Windows 8 og x64.
7. Dobbeltklik derefter på ScreensaversTweaker.exe for at åbne Windows Screensavers Tweaker-softwaren.
Du kan nu tilpasse andre standard-pauseskærme i Windows 11. Bemærk dog, at du skal vælge en af Bubbles-, Mystify- eller Ribbons-pauseskærme, for at dens tilpasningsindstillinger fungerer. Så tag en af disse pauseskærme, hvis du ikke allerede har gjort det.
Klik på fanen Bobler for at se indstillingerne for tilpasning af pauseskærmen. Der kan du ændre antallet af bobler, som pauseskærmen har ved at trække skyderen på linjen Antal kugler . For at ændre størrelsen på boblen skal du trække skyderen på bjælken for kugleradius. Du kan ændre boblens afvisning ved at trække skyderen på Turbulence Force- bjælken .
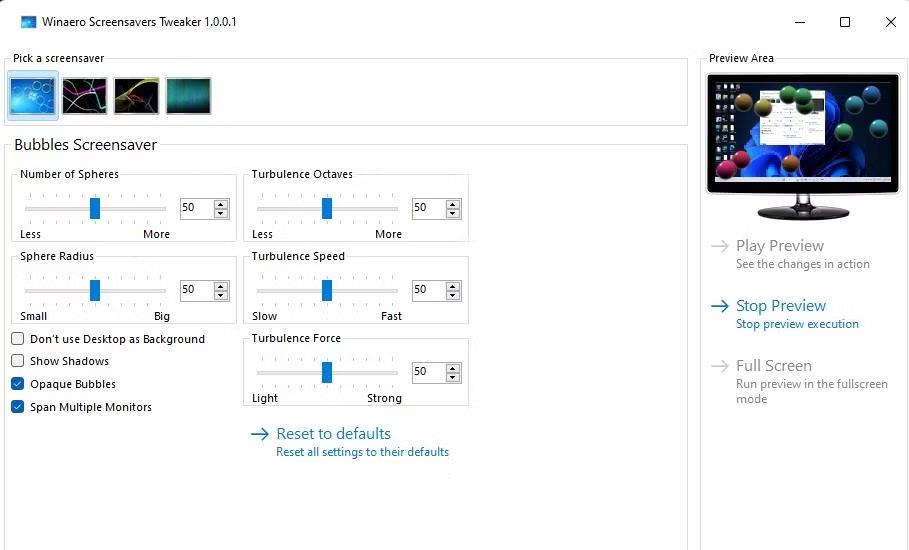
Installer pauseskærm Bubbles
Under bjælkerne er der nogle afkrydsningsfeltindstillinger, som du aktiverer eller deaktiverer. Hvis du vælger Uigennemsigtige bobler, vises uigennemsigtige bobler i pauseskærmen. Du kan udelade skrivebordsbaggrunden fra pauseskærme ved at markere afkrydsningsfeltet Brug ikke skrivebordet som baggrund .
Vælg fanen Bånd for at tilpasse denne pauseskærm. Der kan du reducere eller øge antallet af bånd ved at trække skyderen på linjen Antal bånd . For at gøre båndet bredere eller smallere skal du trække skyderen Båndbredde .
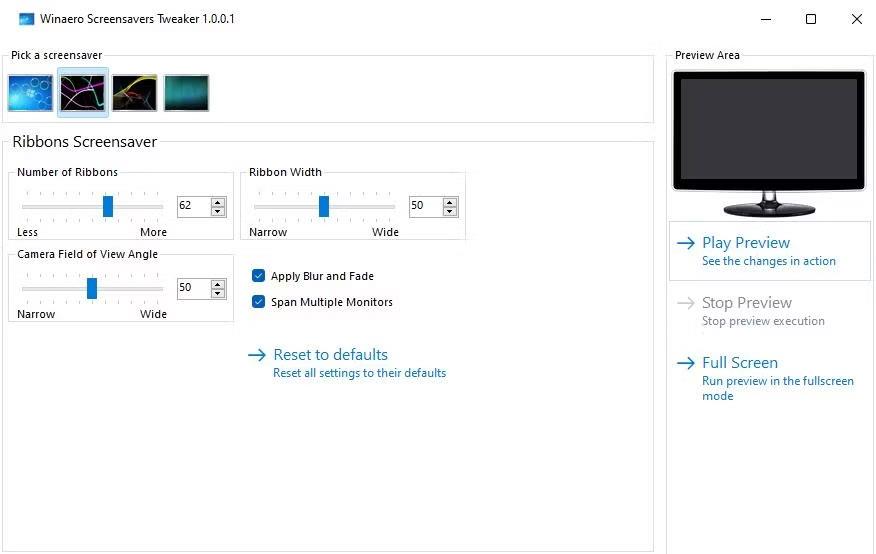
Installer pauseskærmbånd
Som standard er bånd falmede i pauseskærme. Du kan dog ændre det ved at fjerne markeringen i afkrydsningsfeltet Anvend sløring og fade . Båndene vil derefter fylde skærmen uden at falme.
For at tilpasse Mystify skal du vælge den pågældende pauseskærms fane. Du kan øge eller mindske antallet af linjer, som Mystify har, ved at trække skyderen Antal linjer . Træk skyderen Linjebredde for at gøre linjerne bredere eller smallere.
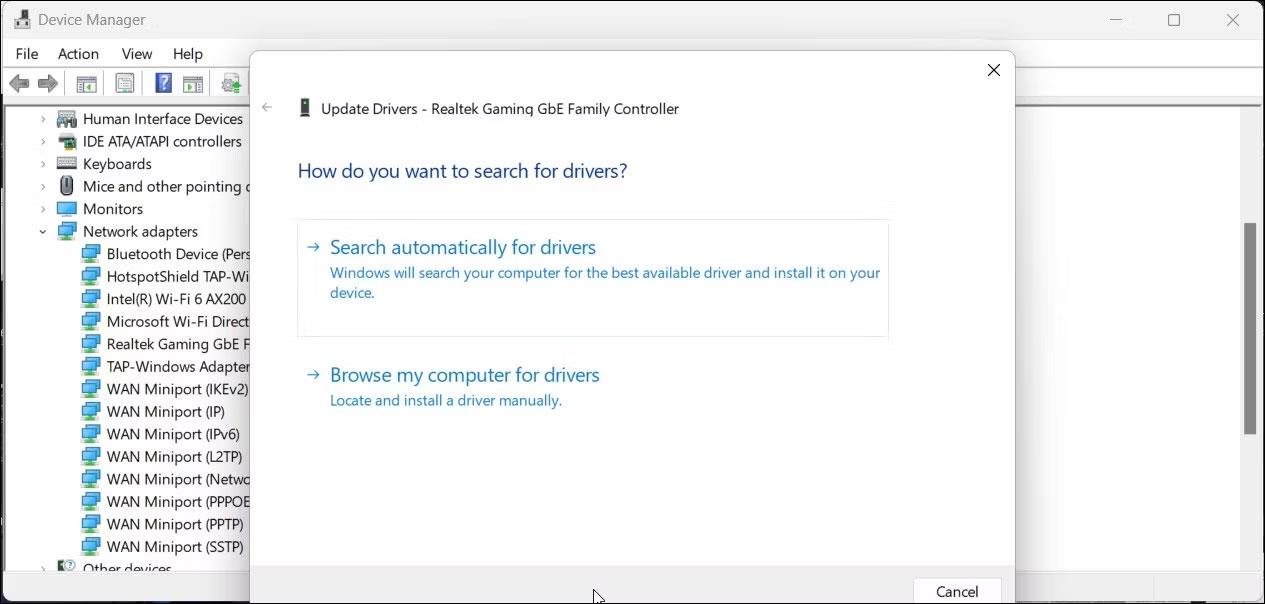
Installer pauseskærm Mystify
Fanerne Mystify, Bubbles og Ribbons inkluderer alle Span Multiple Monitor afkrydsningsfelter . Denne indstilling er aktiveret som standard, så pauseskærme spænder over flere skærme. Hvis du fjerner markeringen i dette afkrydsningsfelt, vises en placeret pauseskærm separat på flere skærme.
Du kan vælge at forhåndsvise alle de ændringer, du foretager til pauseskærme i softwaren. Klik på Play Preview for at se pauseskærmen i en miniaturevisning. Eller vælg Fuld skærm for at se, hvordan en brugerdefineret pauseskærm ser ud i fuldskærmstilstand.
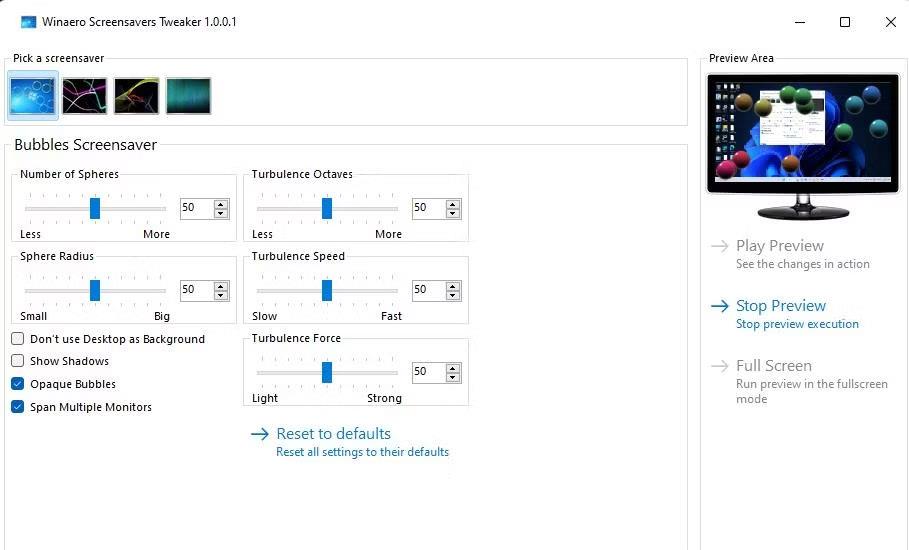
Installer pauseskærm Bubbles
Selvom det ikke længere er nødvendigt, ser Windows 11's standardpauseskærme stadig seje ud. Så det er værd at installere en af disse pauseskærme for at sætte liv i din pc, når den er inaktiv. Du kan finjustere deres udseende til dine præferencer ved at justere tilpasningsindstillingerne skitseret ovenfor.
Kiosktilstand på Windows 10 er en tilstand til kun at bruge 1 applikation eller kun få adgang til 1 websted med gæstebrugere.
Denne vejledning viser dig, hvordan du ændrer eller gendanner standardplaceringen af kamerarullemappen i Windows 10.
Redigering af værtsfilen kan medføre, at du ikke kan få adgang til internettet, hvis filen ikke er ændret korrekt. Den følgende artikel vil guide dig til at redigere værtsfilen i Windows 10.
Ved at reducere størrelsen og kapaciteten af billeder bliver det nemmere for dig at dele eller sende dem til nogen. Især på Windows 10 kan du batch-ændre størrelsen på billeder med nogle få enkle trin.
Hvis du ikke behøver at vise nyligt besøgte varer og steder af sikkerheds- eller privatlivsmæssige årsager, kan du nemt slå det fra.
Microsoft har netop udgivet Windows 10 Anniversary Update med mange forbedringer og nye funktioner. I denne nye opdatering vil du se en masse ændringer. Fra Windows Ink stylus-understøttelse til Microsoft Edge-browserudvidelsesunderstøttelse er Start Menu og Cortana også blevet væsentligt forbedret.
Ét sted til at styre mange operationer direkte på proceslinjen.
På Windows 10 kan du downloade og installere gruppepolitikskabeloner til at administrere Microsoft Edge-indstillinger, og denne vejledning viser dig processen.
Dark Mode er en mørk baggrundsgrænseflade på Windows 10, der hjælper computeren med at spare batteristrøm og reducere påvirkningen af brugerens øjne.
Proceslinjen har begrænset plads, og hvis du regelmæssigt arbejder med flere apps, kan du hurtigt løbe tør for plads til at fastgøre flere af dine yndlingsapps.









