Sådan tilpasses menuen Hurtig adgang i Windows 10 og 8

Artiklen nedenfor vil guide dig gennem tilpasning af menuen Hurtig adgang i Win 10 og Win 8, hvilket hjælper dig med at bruge din computer mere effektivt.

Microsoft introducerede menuen Hurtig adgang i Windows 8. Denne menu, også kendt som Power User-menuen, indeholder et stort antal genveje til systemværktøjer såsom Kontrolpanel, Kommandoprompt, Task Manager, File Explorer, Device Manager og mange flere.
Menuen tilgås ved hjælp af tastaturgenvejen Windows + X eller højreklik på menuikonet Start. Vi kan bruge den gratis Win+X Menu Editor- applikation til at gøre denne nyttige funktion til et centralt navigationsværktøj til computeren.
Win+X Menu Editor
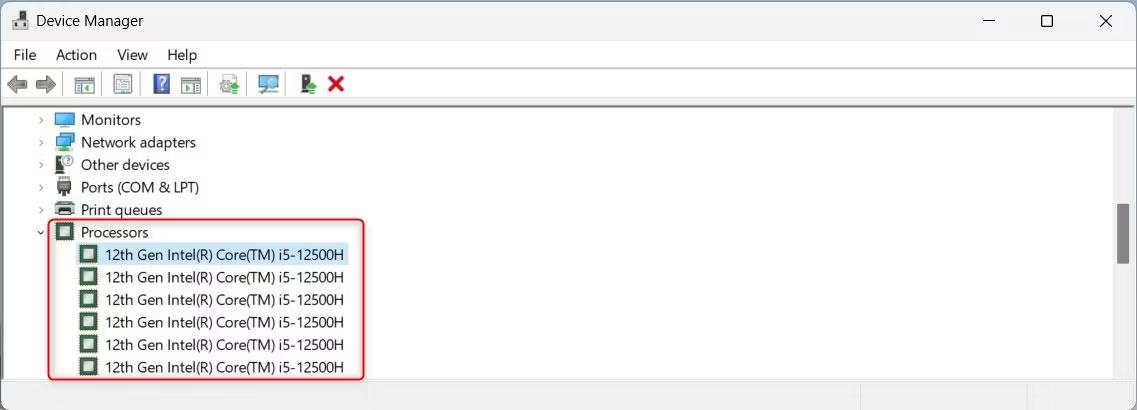
Start med at besøge Winaero-siden. Rul til bunden af siden og download Win+X Menu Editor. I arkivet finder du to mapper: x86 og x64. Vælg x64, hvis du bruger 64-bit Windows og x86, hvis du bruger 32-bit Windows. Hvis du ikke er sikker på, hvilken Windows-type du bruger, skal du trykke på Windows-tasten + X , vælge System og kontrollere systemtypen i det vindue, der åbnes. Ser du, vi er ikke engang startet endnu, og vi skal allerede bruge Win+X-menuen. Det beviser, at det er meget nyttigt.
Når du ved, hvilken type Windows du bruger, skal du udpakke de relevante arkiver. Kør derefter WinXEditor.exe for at installere værktøjet.
Download applikationen her .
Flyt programmer
Vi starter med den grundlæggende Win+X Menu Editor-funktion. Selvom du ikke vil tilføje eller fjerne programmer fra menuen Hurtig adgang, vil du stadig flytte dem eller gruppere dem anderledes.
Opret en gruppe
Vælg Opret en gruppe i menuen. Den nye gruppe vises øverst på listen. Du skal parre gruppen med programmer, før den vises i menuen Hurtig adgang.
Flyt et program
Nu hvor du har oprettet en gruppe, skal du tilføje et program til den. Du har to muligheder:
Når du er færdig, skal du trykke på Genstart Explorer .
Slet et program
Der er nogle elementer i menuen Hurtig adgang, som jeg aldrig har fået adgang til før. Jeg taler om menuen introduceret i Windows 8. Men heldigvis giver Win+X Menu Editor brugere mulighed for at slette eventuelle ubrugte muligheder.
Opret menugrupper
Desværre kan Win+X Menu Editor ikke oprette nye undermenuer. Undermenuen er kun for Shutdown Options . Du kan dog arrangere hurtigmenugenveje ved at bruge undermenugrupper efter hinanden.
Hver gruppe vil have mange undermenuer. Du kan oprette så mange grupper, som du vil, eller bruge en enkelt liste.
Tilføj eller skift systemværktøjer
En af de bedste forbedringer af Win+X Menu Editor er at tilføje systemværktøjer til menuen Hurtig adgang. I stedet for at skulle gennemse mange menuer eller huske for mange genveje, kan vi tilføje elementer fra kontrolpanelet, mappen Administrative værktøjer og mange andre mapper.
Klik på Tilføj et program > Tilføj et kontrolpanelelement/Tilføj et administrationsværktøj , og vælg derefter det værktøj eller element, du vil tilføje.
Gør det samme for applikationer
I det væsentlige giver Quick Access-menuen et ekstremt overkommeligt udvalg af programmer. Den beskriver dog ikke dine ofte brugte applikationer. Menuen Hurtig adgang kan arbejde sammen med eller i stedet for genvejsikoner på proceslinjen.
Vælg Tilføj et program > Tilføj et program INS , og søg derefter efter det program, du vil tilføje. Du kan tilføje så mange, du vil, og derefter genstarte Explorer for at se ændringerne.
Tilføjelse af apps til menuen Hurtig adgang er en god idé, men jeg tror, det afhænger af din arbejdsgang. Personligt kan jeg godt lide at beholde min Quick Access-menu til systemværktøjer og administrative værktøjer og bruge proceslinjen til ofte adgang til applikationer.
Få adgang til internettet hurtigere
Vidste du, at vi kan tilføje webstedsgenveje til menuen Hurtig adgang? Win+X Menu Editor udnytter det faktum, at menuen Hurtig adgang er en genvejsmanager i forklædning. Det betyder, at vi kan tilføje genveje til hurtigmenuen til vores yndlingswebsteder.
Først skal du oprette en genvej. Træk og slip webstedsgenveje fra din browsers adresse- eller bogmærkelinje til en mappe. Vælg derefter Tilføj et program > Tilføj et program INS og gennemse genvejen til webstedet.
Vend tilbage til kommandoprompt
Windows 10 Creators Update introducerede et par nye funktioner til operativsystemet. Men desværre ændrede denne version også nogle mangeårige Windows-funktioner. For eksempel er indstillingen Åbn kommandoprompt her erstattet af Åbn PowerShell-vinduet her . Dette forårsager en smule ubehag for brugerne.
PowerShell erstatter også kommandopromptindstillingen i menuen Hurtig adgang. Hvis dette generer dig, skal du bruge Win+X Menu Editor til at bringe kommandoprompt tilbage til menuen Hurtig adgang
Windows 8: Tilføj lukkeindstillinger
Microsoft har udvidet nedlukningsmulighederne i menuen Hurtig adgang på Windows 8.1. Undermenuen shutdown options er flyttet til Windows 10. Windows 8-brugere har dog ikke en sådan funktionalitet - medmindre du selv tilføjer dem.
Gå til Tilføj et program > Tilføj en forudindstilling > Lukningsindstillinger , fulde nedlukningsmuligheder, inklusive avancerede opstartsindstillinger, indsættes i en ny gruppe.
Strømlin din drift
Brug Win+X Menu Editor til at strømline hurtig adgang, såsom fuldstændig ændring af menuen, fjernelse af elementer, du ikke har brug for, eller finjustering af den, så den passer bedre til dit arbejde.
Menuen Hurtig adgang er en sjældent brugt funktion i Windows 10. I mellemtiden fortsætter Microsoft med at parre Kontrolpanel med det nye Indstillinger-panel for at gøre styringen af Windows 10 nemmere end nogensinde før. Derfor kan Quick Access-menuen blive forladt.
Hvad er genvejene i menuen Hurtig adgang, som du vil ændre? Går jeg glip af nogen funktioner i Win+X Menu Editor? Hvis du har kommentarer, så kommenter venligst nedenfor!
Kiosktilstand på Windows 10 er en tilstand til kun at bruge 1 applikation eller kun få adgang til 1 websted med gæstebrugere.
Denne vejledning viser dig, hvordan du ændrer eller gendanner standardplaceringen af kamerarullemappen i Windows 10.
Redigering af værtsfilen kan medføre, at du ikke kan få adgang til internettet, hvis filen ikke er ændret korrekt. Den følgende artikel vil guide dig til at redigere værtsfilen i Windows 10.
Ved at reducere størrelsen og kapaciteten af billeder bliver det nemmere for dig at dele eller sende dem til nogen. Især på Windows 10 kan du batch-ændre størrelsen på billeder med nogle få enkle trin.
Hvis du ikke behøver at vise nyligt besøgte varer og steder af sikkerheds- eller privatlivsmæssige årsager, kan du nemt slå det fra.
Microsoft har netop udgivet Windows 10 Anniversary Update med mange forbedringer og nye funktioner. I denne nye opdatering vil du se en masse ændringer. Fra Windows Ink stylus-understøttelse til Microsoft Edge-browserudvidelsesunderstøttelse er Start Menu og Cortana også blevet væsentligt forbedret.
Ét sted til at styre mange operationer direkte på proceslinjen.
På Windows 10 kan du downloade og installere gruppepolitikskabeloner til at administrere Microsoft Edge-indstillinger, og denne vejledning viser dig processen.
Dark Mode er en mørk baggrundsgrænseflade på Windows 10, der hjælper computeren med at spare batteristrøm og reducere påvirkningen af brugerens øjne.
Proceslinjen har begrænset plads, og hvis du regelmæssigt arbejder med flere apps, kan du hurtigt løbe tør for plads til at fastgøre flere af dine yndlingsapps.









