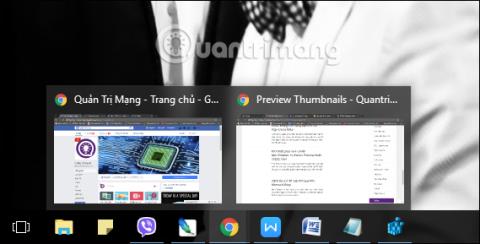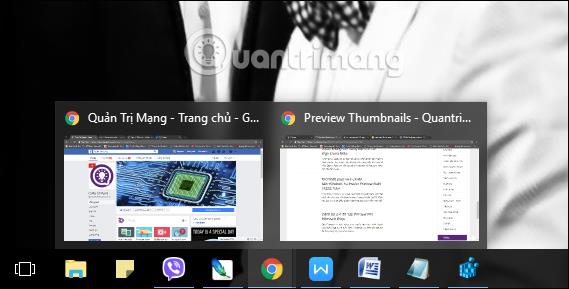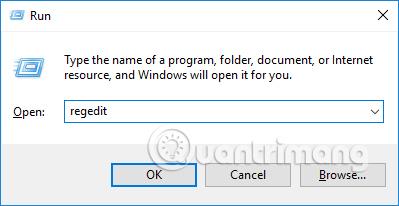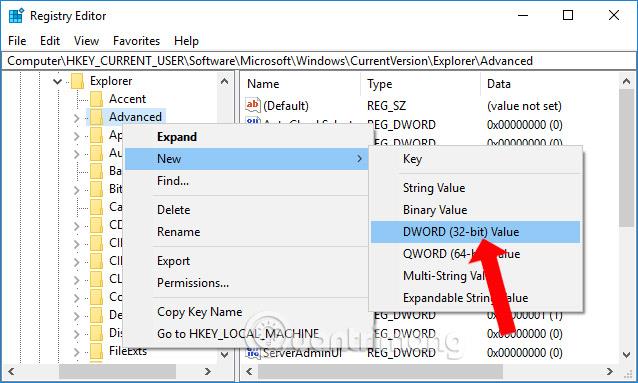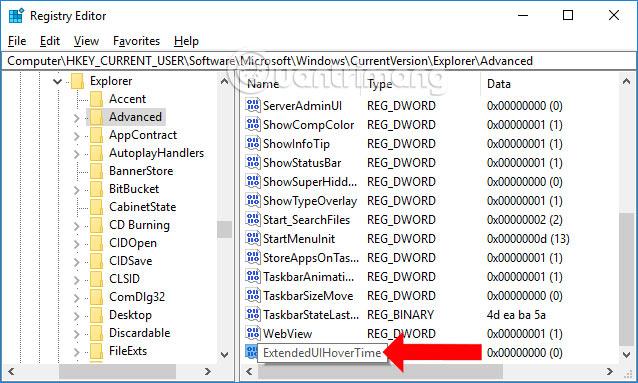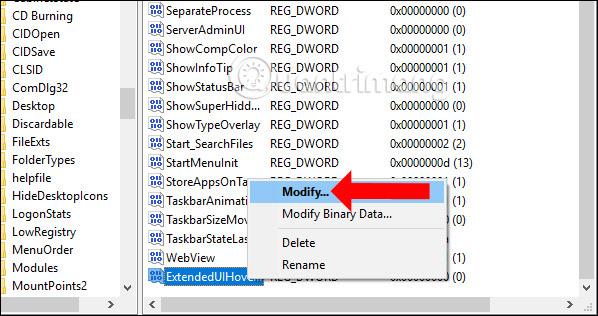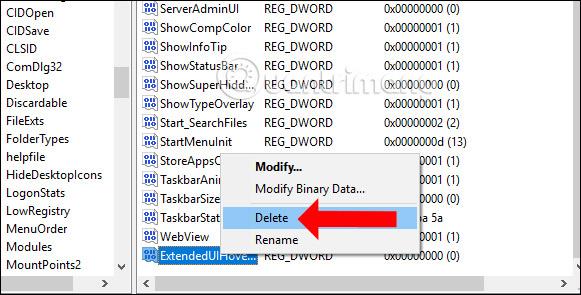På Windows 10 er der en Preview Thumbnails-funktion på proceslinjen, så brugere kan se åbne applikationer og software på computeren gennem miniaturebilleder. Vi kan forhåndsvise applikationens igangværende aktiviteter uden at skulle åbne den direkte som på andre Windows-versioner.
For computere med lave krav eller lille skærmopløsning er det dog ikke passende at bruge forhåndsvisningsminiaturebilleder på proceslinjen. Hvis det er tilfældet, kan du justere tiden for at vise applikationsminiaturebilleder på Windows 10-proceslinjen i henhold til artiklen nedenfor.
Sådan justeres miniaturebilledet af Windows 10-proceslinjens applikation
Miniaturebilledet på proceslinjen i Windows 10, når du holder musen over programikonet, vil være som vist nedenfor.
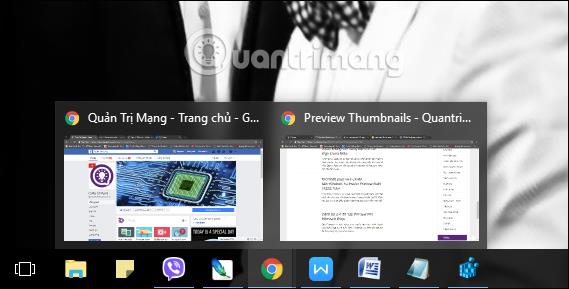
Trin 1:
Tryk på tastekombinationen Vindue + R for at åbne vinduet Kør, indtast derefter nøgleordet regedit og klik på OK for at få adgang.
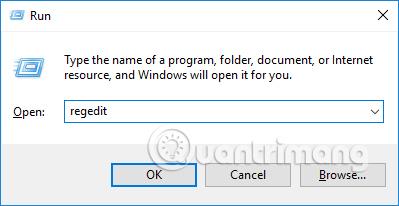
Trin 2:
I grænsefladen til registreringseditoren skal du åbne mappestien HKEY_CURRENT_USER\Software\Microsoft\Windows\CurrentVersion\Explorer\Advanced.

Trin 3:
Højreklik på Avanceret , og vælg Ny Dword-værdi (32 bit) .
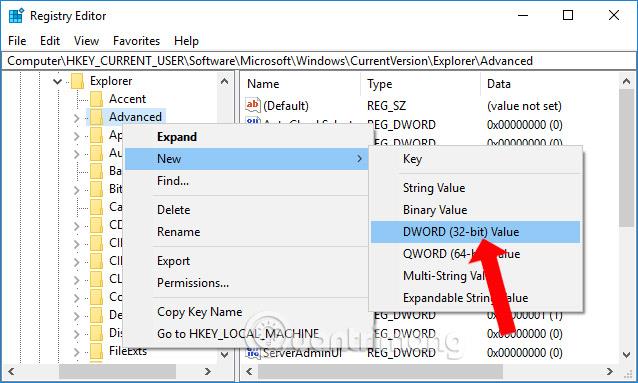
Indtast derefter et nyt navn for værdien, ExtendedUIHoverTime .
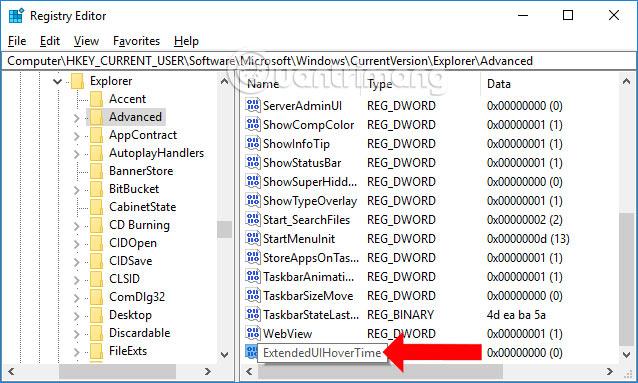
Trin 4:
Højreklik på den nyoprettede værdi og vælg Rediger , eller du kan dobbeltklikke på den nyoprettede værdi.
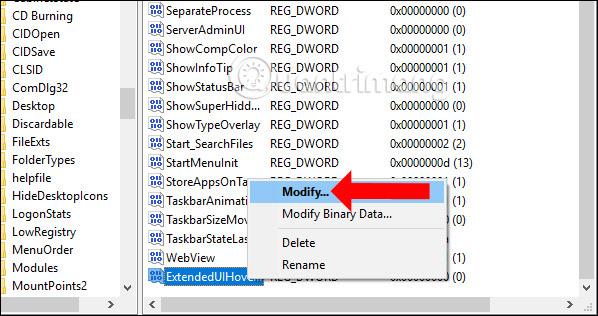
En dialogboks til at ændre værdidata vises. Brugere skal indtaste 30000 i sektionen Værdi og derefter klikke på OK for at gemme. Til sidst skal du genstarte din computer, for at ændringerne træder i kraft.

Faktisk har Windows 10 ingen mulighed for at slå Preview-miniaturebilleder fra på proceslinjen, men kan kun justere visningstiden. Værdien 30000 betyder, at miniaturebilledet efter 30 sekunder vises, når du holder musemarkøren over programikonet på proceslinjen. Jo højere denne værdi, jo længere tid.
I tilfælde af at du vil vende tilbage til standardindstillingerne ved at vise applikationsminiaturebilledet, så snart du holder markøren over ikonet, skal du blot ændre værdien af ExtendedUIHoverTime til 0 eller slette denne værdi helt.
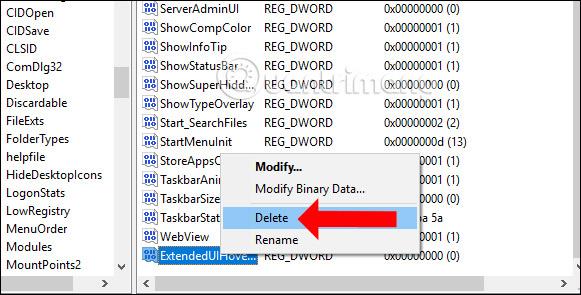
Selvom det ikke er muligt helt at slå Preview-miniaturebilleder fra på proceslinjen, kan du med ovenstående justering øge tiden til at vise applikationsminiaturebilleder med en valgfri tid. Det er også meget nemt at vende tilbage til standard forhåndsvisningsminiaturebilleder på Windows 10.
Se mere:
Ønsker dig succes!