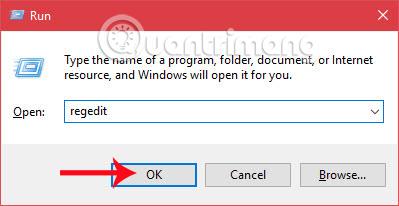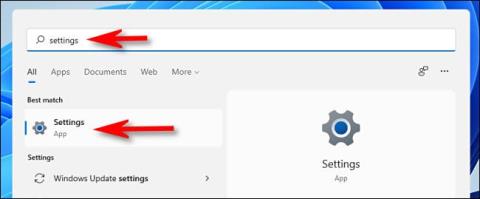Windows Insider Program er et program, som Microsoft har oprettet, så brugere kan deltage i at teste og evaluere Windows-versioner, før de officielt lanceres. Brugere vil hjælpe Microsoft med at finde fejl, evaluere ydeevne og derefter rapportere til Microsoft for straks at justere.
Da Microsoft lancerede Windows 11, tillod Microsoft også brugere at teste det først gennem Windows Insider-programmet. Den første preview-version af Windows 11 er nu blevet frigivet til brugere, der deltager i Windows Insider-programmet.
Hvis du vil opleve Windows 11 først, kan du installere den lækkede version eller deltage i Windows Insider-programmet. Fordelen ved Windows Insider-programmet er, at du kan installere Windows 11, selvom det ikke opfylder Microsofts minimumskonfigurationskrav. Dette bekræftes af Microsoft selv.
I denne artikel vil Quantrimang guide dig til, hvordan du tilmelder dig Windows Insider-programmet for at opleve Windows 11 tidligt.
Sådan tilmelder du dig Windows Insider-programmet
Trin 1 : Du skal have en Microsoft-konto. Hvis du ikke har en, kan du se, hvordan du opretter en Microsoft-konto
Trin 2 : På din Windows 10-computer skal du trykke på Windows + I for at åbne Indstillinger
Trin 3 : I vinduet Indstillinger skal du vælge Opdatering og sikkerhed

Trin 4: Søg og klik på Windows Insider Program i højre bjælke
Trin 5 : Klik på Kom godt i gang

Trin 6 : Vent på, at skærmen indlæses, og klik derefter på Link en konto

Trin 7 : Her vælger du den konto, du allerede har logget på, eller logger ind på den Microsoft-konto, du lige har oprettet, ved at klikke på Microsoft-konto . En anden mulighed er, at du kan bruge en Microsoft-konto udstedt af et bureau, en organisation, en skole... ved at klikke på Arbejds- eller skolekonto . Når du har valgt, skal du klikke på Fortsæt

Trin 8 : Log ind på din konto Hvis du vælger en eksisterende login-konto, behøver du ikke at udføre dette trin
Trin 9 : Skærmen viser 3 muligheder for dig. Når du har valgt, skal du klikke på Bekræft for at bekræfte. Detaljer om mulighederne er som følger:
- Dev Channel : Dette er det ideelle valg for brugere med en dyb forståelse af teknologi. Denne mulighed giver dig også de seneste og tidligste builds af Windows 11. Dens begrænsning er dog, at du kan støde på mange problemer relateret til ydeevne og lav stabilitet.
- Betakanal : Dette er en mulighed, som Microsoft opfordrer brugere af Windows Insider Program til at tilmelde sig. Selvom det er langsommere end Dev Channel, er Beta Channels Windows 11 builds mere pålidelige og stabile. Bidrag fra Beta Channel-brugere har også en større indflydelse på udviklingen og færdiggørelsen af Windows 11.
- Release Preview Channel : Dette er ideelt for dem, der ønsker at se forhåndsvisning af patches og nogle vigtige funktioner med mulighed for at få adgang til den næste Windows 10-opdatering lige før den frigives til brugere Global. Dette er det anbefalede valg for den gennemsnitlige forbruger.

Trin 10 : En ny skærm vises for at minde dig om, at tilmelding til Windows Insider-programmet betyder, at du giver Microsoft lov til at indsamle oplysninger om din Windows-oplevelse fra din computer. Desuden minder Microsoft endnu engang om, at brug af testversioner vil få dig til at støde på flere fejl end normalt. Klik på Bekræft for at bekræfte eller Annuller for at "vende bilen", hvis den ikke er klar

Trin 11 : Klik på Genstart nu for at genstarte computeren og anvende de ændringer, du lige har foretaget, eller vælg Genstart senere
Bemærk: I øjeblikket har Microsoft lanceret Windows 11 Insider Preview for brugere, der deltager i betakanalen. Beta Channel-versionen af Windows 11 er build 22000.100, men inkluderer ikke Chat fra Microsoft Team-funktionen.
Sådan downloader og installerer du Windows 11 Insider Preview
I øjeblikket har Microsoft udgivet den første Windows 11 Insider Preview for brugere, der deltager i Windows Insider-programmet. Opdateringen og installationsprocessen foregår hurtigt og mister ikke dine data. Følg disse trin for at downloade og installere:
Trin 1 : Tilmeld dig Windows Insider-programmet i henhold til instruktionerne ovenfor
Trin 2 : Når du har genstartet computeren, skal du trykke på Windows + I for at åbne Indstillinger og derefter vælge Opdater og sikkerhed .
Trin 3 : Klik på Søg efter opdateringer

Trin 4 : Du vil se, at systemet giver dig besked om, at en Windows 11-opdatering er tilgængelig, og systemet vil automatisk downloade denne opdatering. Download- og installationsprocessen tager omkring 1 til 2 timer afhængigt af din netværkshastighed

Trin 5 : Når installationen er færdig, viser systemet en meddelelse i nederste højre hjørne af skærmen, der beder dig om at genstarte computeren for at fortsætte installationsprocessen. Hvis du ikke er klar, kan du vælge at genstarte om aftenen eller planlægge en genstart

Trin 6 : Vent på, at systemet installerer opdateringen, denne proces tager et par minutter, og din enhed genstarter et par gange.
Installationsprocessen er fuldført, log ind på din enhed for at opleve.
Sådan installeres Windows 11 Insider Preview fra lækket Windows 11 dev-version
Hvis du installerer den tidligere lækkede Windows 11-udviklerversion, kan du også opdatere til Windows 11 Insider Preview. Sådan gør du det er enkelt:
Trin 1 : Tilmeld dig for at deltage i Windows Insider-programmet i henhold til instruktionerne ovenfor
Trin 2 : Se efter opdateringer og installer i henhold til systeminstruktionerne
Held og lykke!